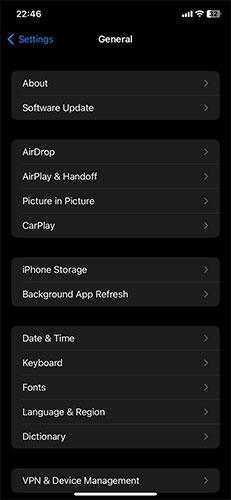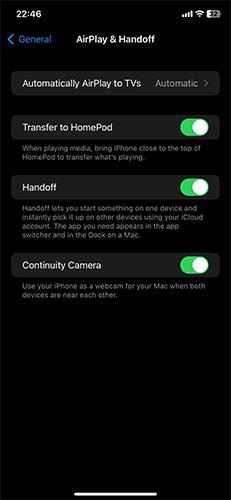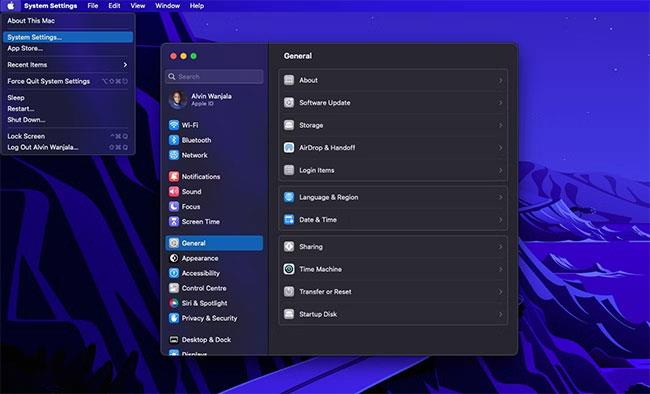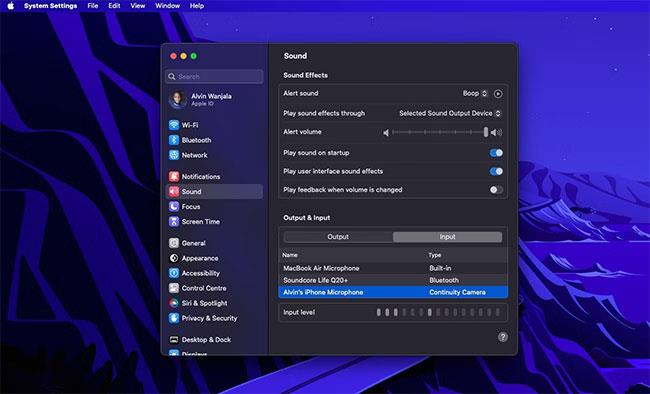Tack vare den täta integrationen av macOS och iOS kan du njuta av en sömlös upplevelse med båda plattformarna. Du kan till exempel klistra in text du kopierar på din Mac direkt på din iPhone och vice versa.
Men visste du att du också kan använda din iPhone som mikrofon för din Mac? Tack vare Continuity Camera är detta möjligt och du behöver inte använda externa applikationer.
Så när du är i ett onlinemöte kan du lita på din iPhone för tydligt ljud om du inte har en dedikerad extern mikrofon.
Krav för att använda Continuity Camera på Mac
Som en del av macOS Ventura lanserade Apple en ny funktion som heter Continuity Camera, som låter dig använda din iPhone som en webbkamera för din Mac. Denna funktionstillägg låter dig använda din iPhone som din Macs externa mikrofon. Kontinuitetskameran har dock några viktiga krav för att fungera.
För det första måste du använda iOS 16 eller senare och ha minst en iPhone XR från 2018. Annars måste din Mac köra macOS Ventura eller senare. Om du inte är säker kan du kontrollera vilken version av macOS som är kompatibel med din Mac. Om den är kompatibel uppdaterar du din Mac till macOS Ventura om du inte redan har gjort det.
Dessutom kräver Continuity Camera att både iPhone och Mac använder samma Apple-ID med tvåfaktorsautentisering aktiverad .
Ett annat krav är att din iPhone och Mac måste vara nära varandra och ha Bluetooth aktiverat . Varken din iPhone eller din Mac delar sina respektive Internetanslutningar.
Hur man använder iPhone som mikrofon för Mac
När du är säker på att du uppfyller ovanstående krav, följ dessa steg för att använda din iPhone som mikrofon för din Mac:
1. På din iPhone, aktivera kontinuitetskamera genom att öppna Inställningar > Allmänt > Airplay & Handoff > Kontinuitetskamera . Den här funktionen är aktiverad som standard, men kontrollera att du inte har inaktiverat den.
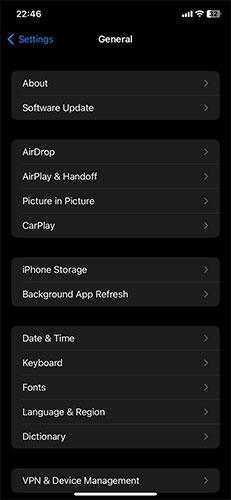
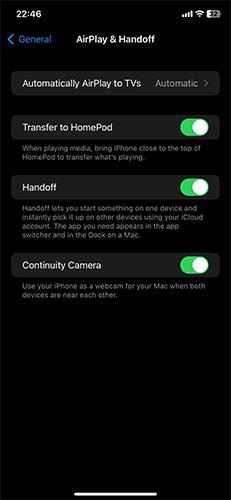
2. På din Mac klickar du på Apple -logotypen uppe till vänster.
3. Välj sedan Systeminställningar från menyn.
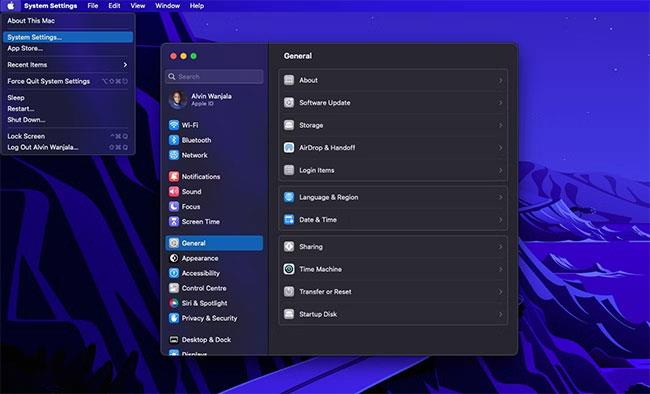
Apple Mac-menyer
4. Klicka på Ljud i den vänstra rutan och välj Ingång. Din Mac kommer att visa alla tillgängliga inmatningsalternativ.
5. Välj din iPhone i listan.
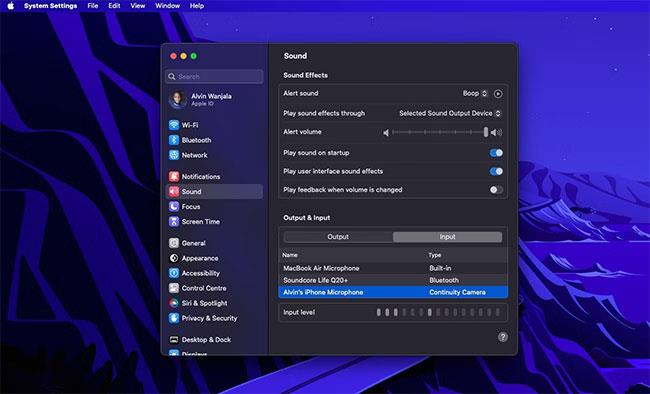
Använd din iPhone som mikrofoningång för din Mac
6. Din iPhone skickar sedan ett meddelande och visar en skärm som indikerar att den är ansluten till din Mac som en mikrofon med alternativ för att pausa eller koppla från. Dessutom kan du också koppla från din Mac om du vill.
Mac-användare behöver inte köpa en extern mikrofon
Om du har en iPhone behöver du inte köpa en separat extern mikrofon till din Mac för att få kvalitetsljud. Din iPhone kan göra den uppgiften åt dig, tack vare Continuity Camera.
Allt du behöver är macOS Ventura som körs på din Mac och en iPhone XR eller senare med iOS 16. Glöm inte att Apple också erbjuder andra sömlösa funktioner, som att låta dig använda din Mac för att spela in din skärm. iPhone-bild.