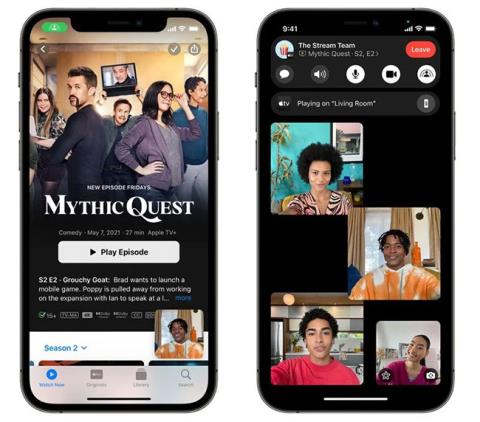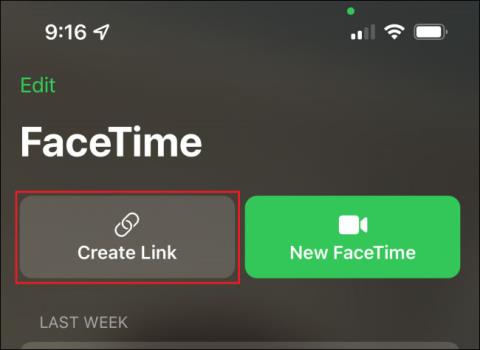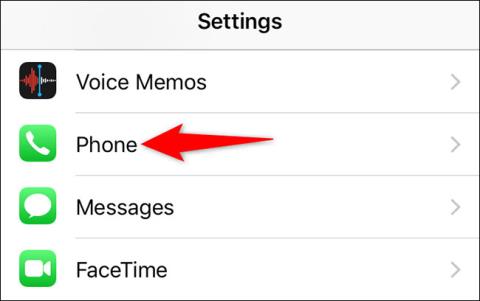Hur använder man FaceTime på Android?

Slutligen tillåter Apple också användare av Android-enheter att använda FaceTime.

Är du uttråkad av emojis och one-touch filter? Apple erbjuder ett nytt sätt att delta i dina virtuella möten ansikte mot ansikte – genom reaktioner. Du kan använda olika handgester för att utlösa augmented reality- effekter i FaceTime och andra appar för videosamtal.
Låt oss se vilka reaktioner som är, vem som kan använda dem och alla tillgängliga handgester. Oavsett om du använder iPhone, iPad eller Mac kan följande artikel hjälpa dig.
Vad är reaktioner och vilka enheter stöder dem?
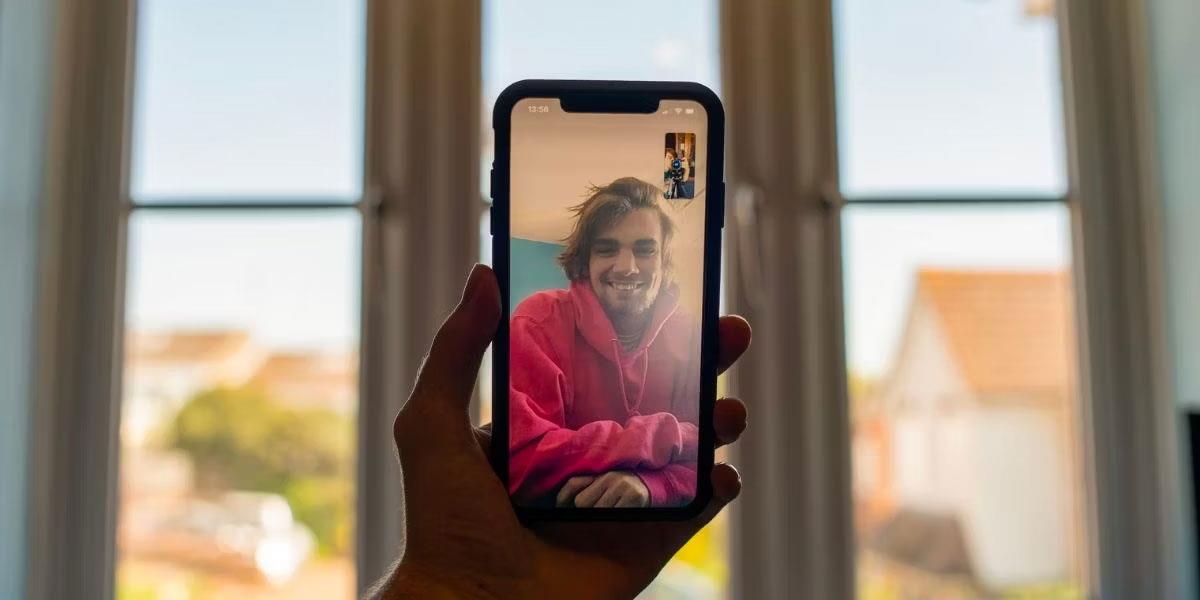
Reaktioner är augmented reality-effekter som utlöses av specifika handgester. De visas under ditt videosamtal när kameran upptäcker dessa gester. Reaktion är en av de coola effekterna du kan använda i FaceTime men de fungerar även i andra appar som WhatsApp och Google Meet .
För att använda reaktioner med handgester behöver du en av följande enheter som kör minst iOS 17, iPadOS 17 eller macOS Sonoma:
I allmänhet behöver du en iPhone eller iPad utrustad med ett A14 Bionic-chip eller en nyare processor för att testa reaktion. Om din Mac har ett Intel-chip kan du använda en iPhone som stöds som webbkamera för feedback under videosamtal.
Vem kan se reaktioner under videosamtal?
Även om din enhet måste uppfylla ovanstående kriterier för att använda reaktioner med handgester, krävs inte en kompatibel enhet om användaren bara vill se reaktioner som lagts till av en annan part i videosamtalet.
Detta innebär att även om din familj eller vänner använder Android-enheter eller iPhones som körs på iOS 16 eller lägre, kan de fortfarande se 3D-effekterna aktiverade på din sida.
Använd dessa handgester för att utlösa reaktioner under dina videosamtal.
Nu ska vi titta på 8 reaktioner som du kan utlösa med handgester. Typerna av handgester är desamma för iPhone, iPad och Mac.
Reaktion är aktiverat som standard, så allt du behöver göra är att utföra en av handgester nedan för att den förstärkta verklighetseffekten ska visas.
1. Hjärta
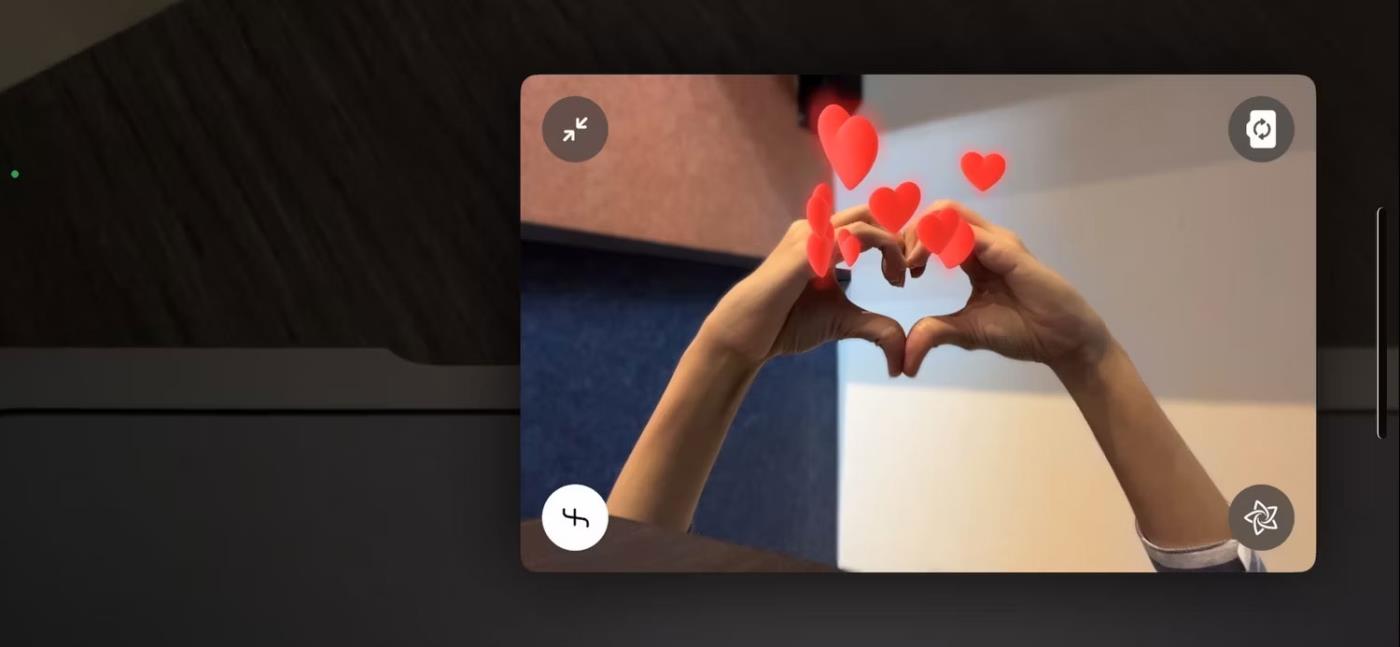
Reaktionshjärta på iPhone
Reaktionshjärtan är ett bedårande sätt att hälsa en familjemedlem, nära vän eller partner på ett videosamtal. Det är också ett mer uttrycksfullt sätt att säga adjö när du avslutar ett samtal.
Använd båda händerna för att bilda en hjärtform. Mellan dina händer kommer sedan en serie röda hjärtan långsamt att dyka upp och flyga iväg.
2. Tummen upp
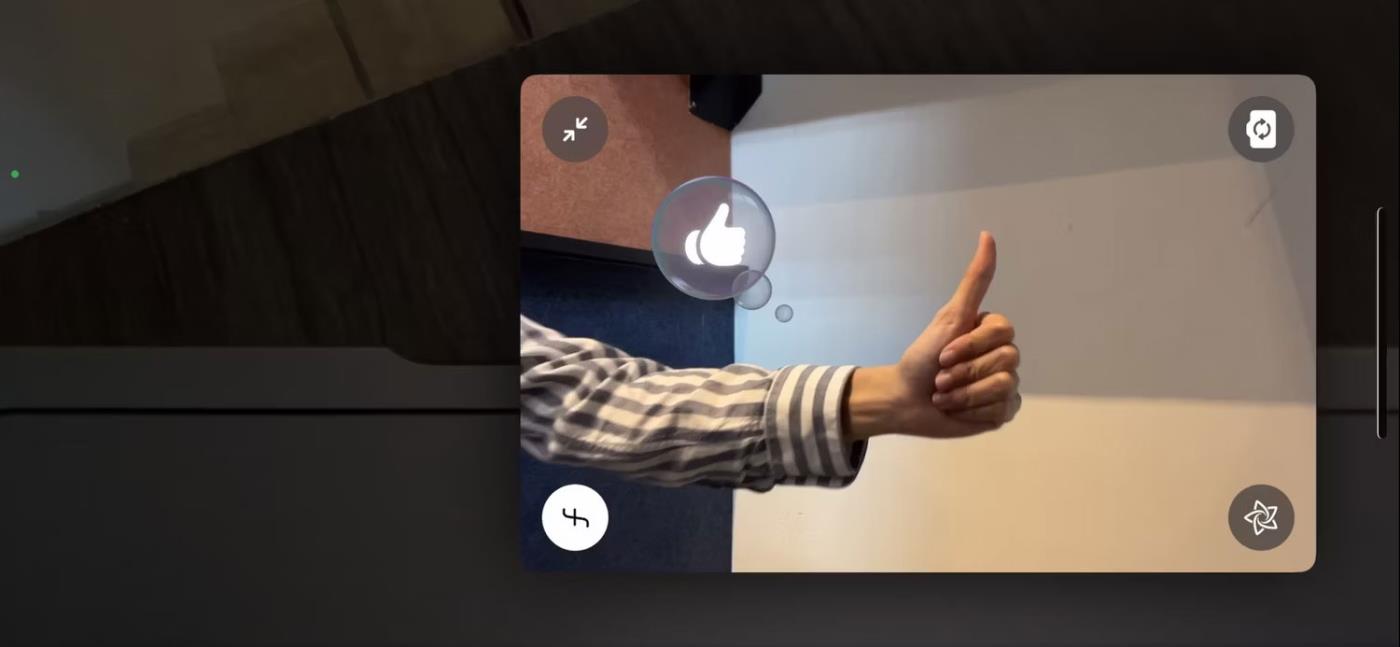
Reaktionsgillar på iPhone
Med denna reaktion kan du trycka på "gilla"-knappen om någon delar en bra idé eller förslag.
Det är bara att ge en tumme upp. En 3D-liknande ikon, som finns i en tankebubbla som liknar en social nätverksikon, visas precis bredvid din tankebubbla.
3. Fyrverkerier
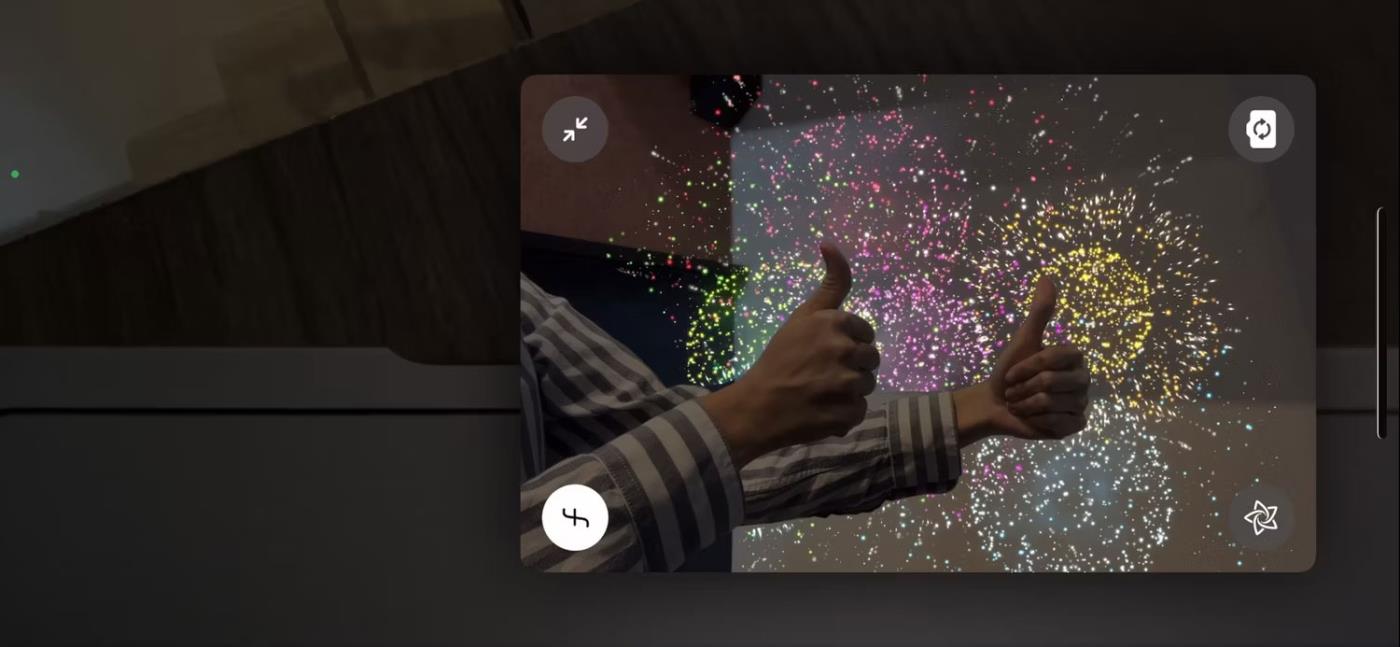
Lyft två tummar upp för att aktivera iPhones fyrverkeri
Reaktionsfyrverkerier är ett utmärkt val för festliga tillfällen. Du kan också använda den på ett överdrivet, humoristiskt sätt när du ger komplimanger.
Ge två tummar upp samtidigt. Din skärm blir mörkare så att färgglada fyrverkerier dyker upp.
4. Tummen ner
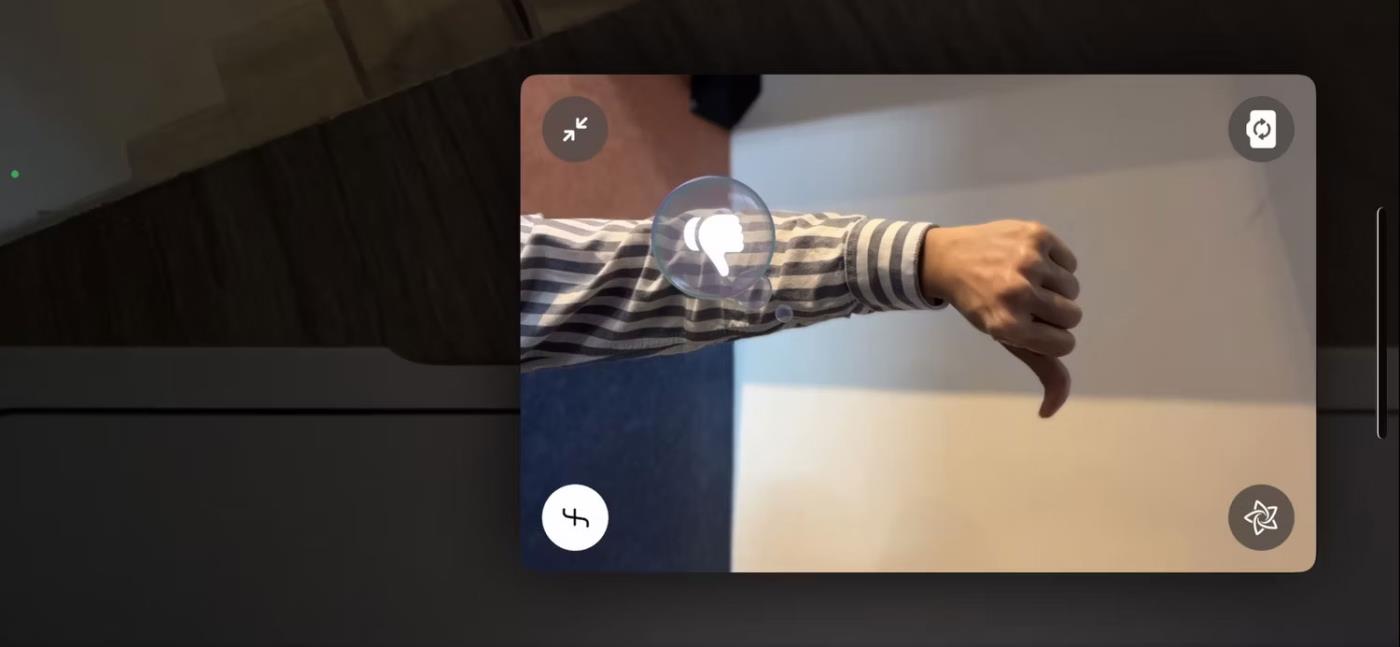
Reaktion ogillar iPhone
Är något som inte fungerar eller inte riktigt som du gillar? Denna reaktion låter dig ge en "tummen upp" för att uttrycka din oenighet.
För att aktivera den, håll en tumme ner. 3D-effekten ser ut som en liknande ikon men omvänd.
5. Regn
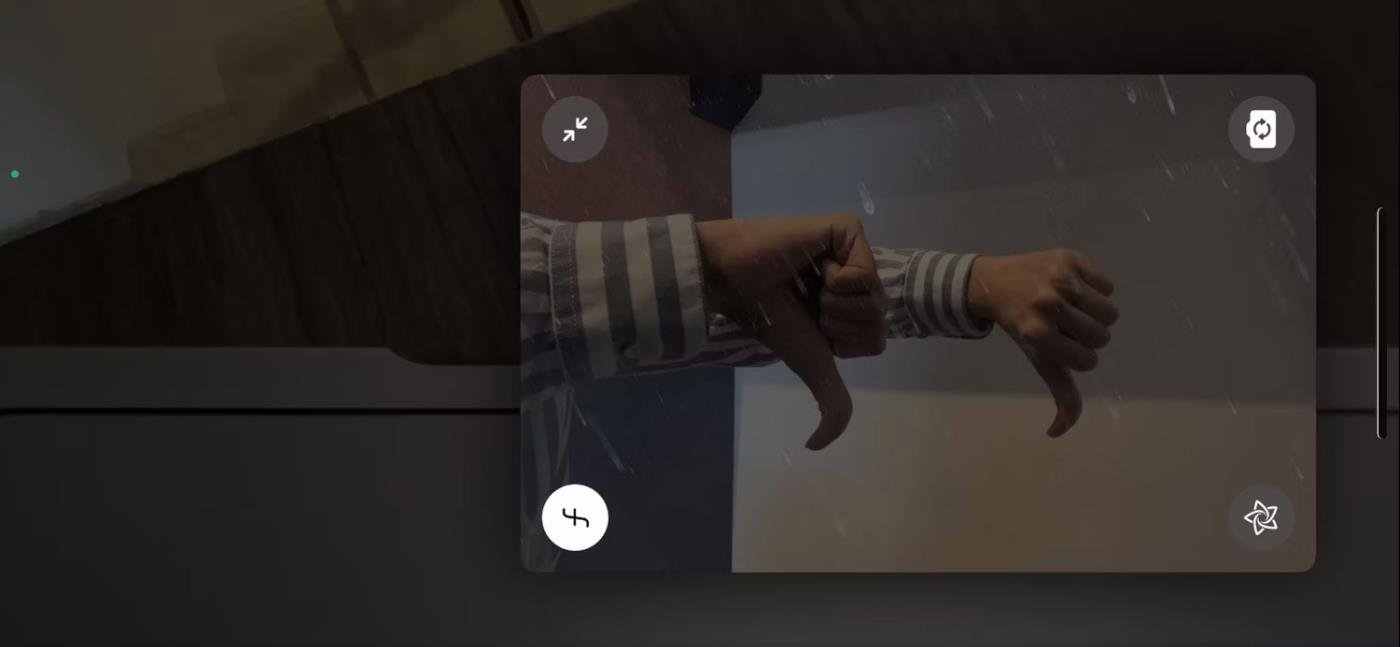
Två tummar pekar ner för att aktivera iPhones regnreaktion
Under ett videosamtal visar regnreaktionen frustration, ilska eller trötthet, vilket hjälper dig att betona mindre än idealiska situationer.
Håll upp två tummar samtidigt för att få en regnstorm att fylla skärmen.
6. Ballonger
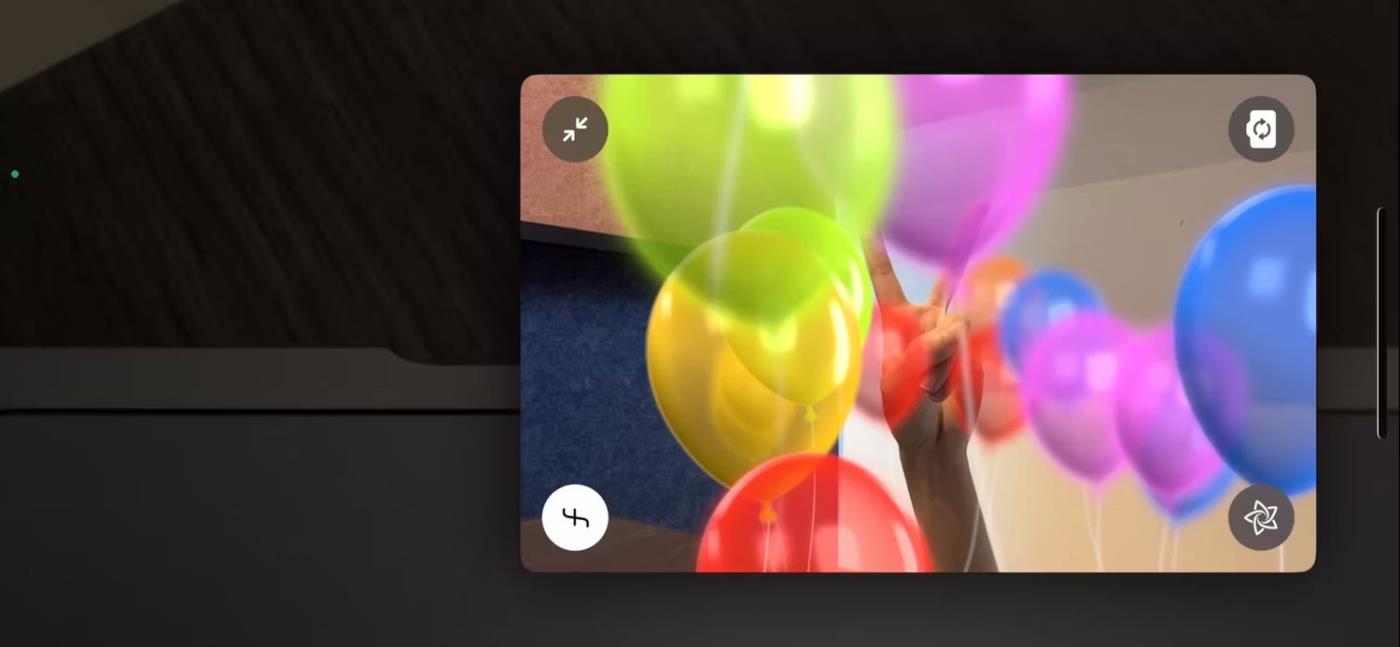
Aktivera ballongreaktionen på iPhone
I likhet med fyrverkerier kan du använda reaktionsballonger för positiva högtidsevenemang. Den är också lämplig för födelsedagar och andra virtuella fester.
Gör en segergest (höj 2 fingrar för att bilda ett V) och se färgglada ballonger i olika storlekar stiga runt dig
7. Bougainvillea
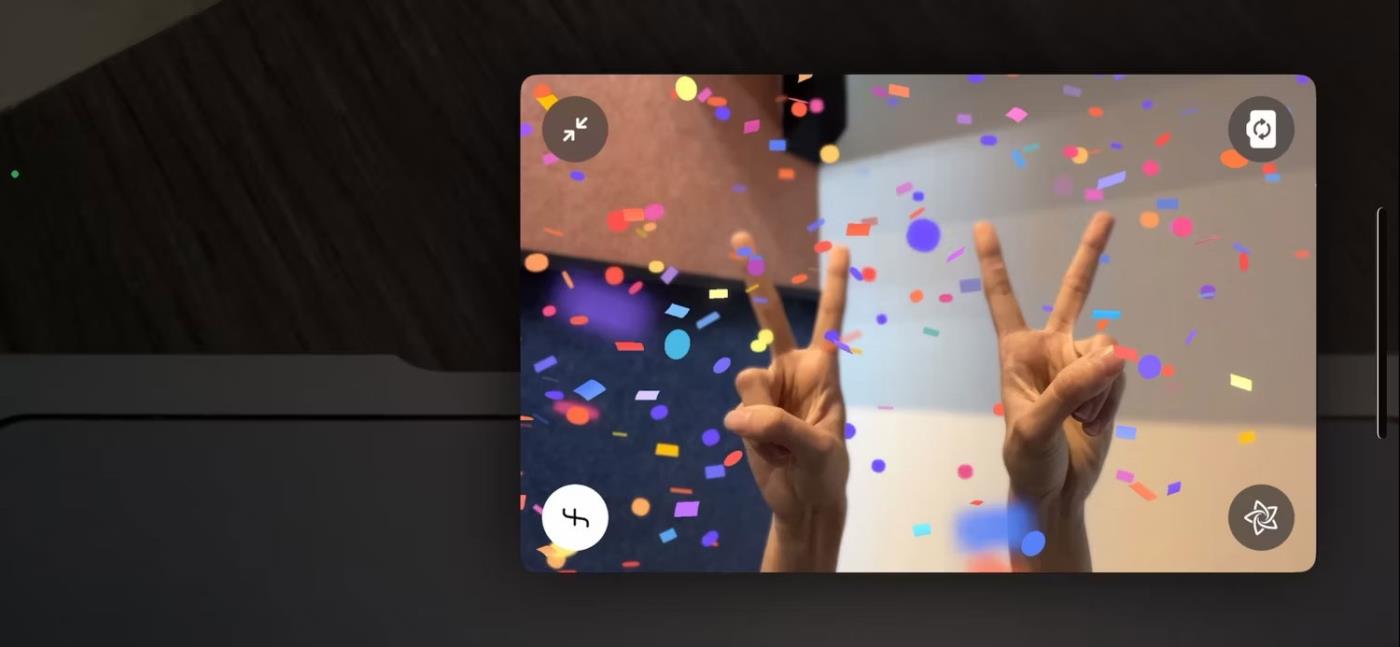
Aktivera konfetti-reaktionen på iPhone
Detta är ytterligare en celebral reaktion. Gör en segergest med båda händerna för att låta konfettin falla.
8. Lasrar
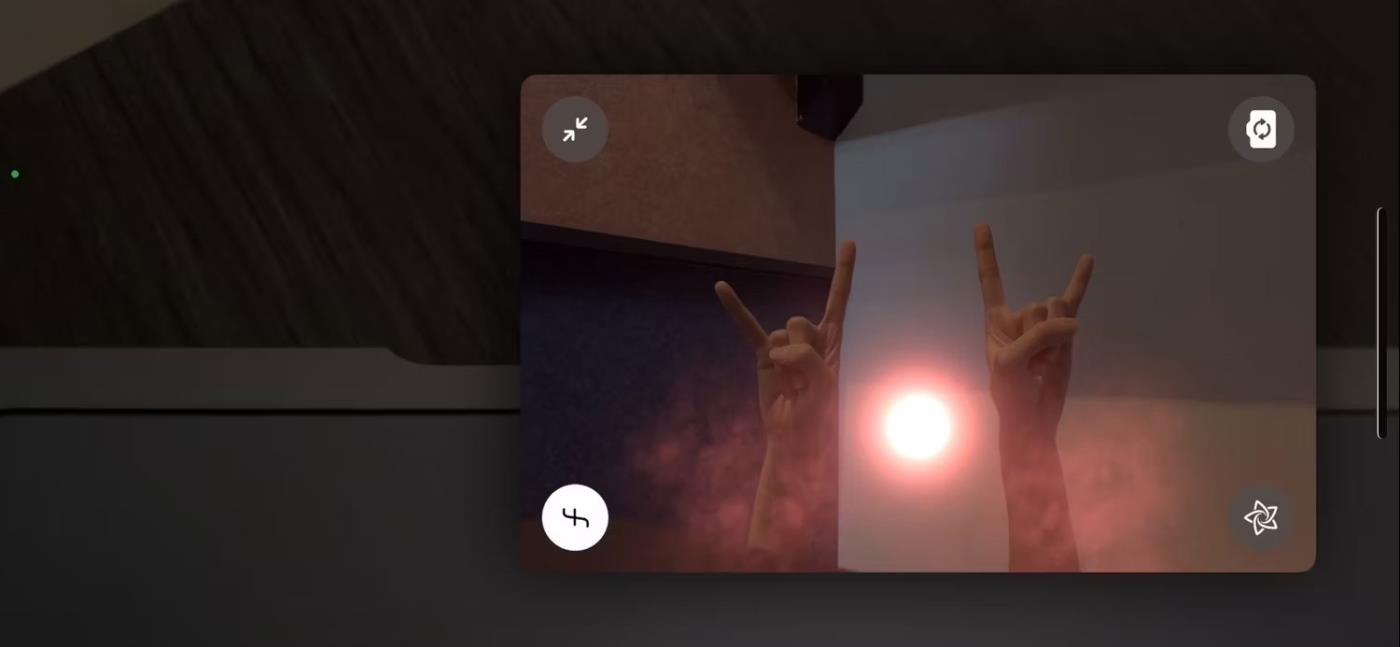
Laserreaktion på iPhone
Final Reaction kommer i två intressanta versioner. Ibland ser du en laserboll med rökeffekt. Andra gånger kommer det att sändas ut laserstrålar runt dig.
För att aktivera någon av dem, skapa en Rock-symbol med båda händerna.
Slutligen tillåter Apple också användare av Android-enheter att använda FaceTime.
Apple i iOS 15 gör stora förändringar i FaceTime-appen och introducerar en rad nya funktioner som gör FaceTime till ett nav för att interagera med vänner, familj, kollegor, etc.
Apple låter dig nu bjuda in personer att gå med i ett FaceTime-samtal genom att dela samtalets länk.
Du kan enkelt kontrollera listan över blockerade telefonnummer på din iPhone med hjälp av applikationerna Telefon, Meddelanden och FaceTime.
Du kan använda olika handgester för att utlösa augmented reality-effekter i FaceTime och andra appar för videosamtal.
Sound Check är en liten men ganska användbar funktion på iPhone-telefoner.
Foto-appen på iPhone har en minnesfunktion som skapar samlingar av foton och videor med musik som en film.
Apple Music har vuxit sig exceptionellt stor sedan den första gången lanserades 2015. Hittills är det världens näst största betalda musikströmningsplattform efter Spotify. Förutom musikalbum är Apple Music också hem för tusentals musikvideor, radiostationer dygnet runt, alla dagar i veckan, och många andra tjänster.
Om du vill ha bakgrundsmusik i dina videor, eller mer specifikt, spela in låten som spelas som videons bakgrundsmusik, finns det en extremt enkel lösning.
Även om iPhone har en inbyggd Weather-app, ger den ibland inte tillräckligt med detaljerad information. Om du vill lägga till något finns det gott om alternativ i App Store.
Förutom att dela foton från album kan användare lägga till foton i delade album på iPhone. Du kan automatiskt lägga till foton i delade album utan att behöva arbeta från albumet igen.
Det finns två snabbare och enklare sätt att ställa in en nedräkning/timer på din Apple-enhet.
App Store innehåller tusentals fantastiska appar som du inte har provat än. Vanliga söktermer kanske inte är användbara om du vill upptäcka unika appar, och det är inte roligt att ge dig ut på oändlig rullning med slumpmässiga nyckelord.
Blur Video är ett program som suddar scener, eller annat innehåll du vill ha på din telefon, för att hjälpa oss att få den bild vi gillar.
Den här artikeln kommer att guida dig hur du installerar Google Chrome som standardwebbläsare på iOS 14.