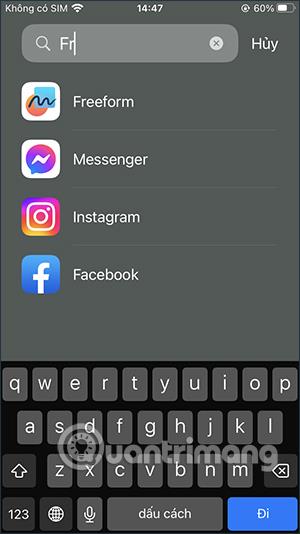När du uppgraderar till iOS 16.2 och iPadOS 16.2 kommer du att kunna använda den helt nya Freeform-applikationen. Freeform är en whiteboard-applikation som hjälper dig att fritt skapa mönster, ritningar eller helt enkelt skriva anteckningar på din iPhone utan att installera en extra anteckningsapplikation på din iPhone . Dessutom kan du dela och samarbeta med andra i denna Freeform-applikation. Artikeln nedan kommer att guida dig hur du använder Freeform-applikationen på iPhone.
Instruktioner för att använda Freeform iPhone-applikationen
Steg 1:
Du öppnar Freeform-applikationen på iPhone. Vi kan söka efter Freeform-applikationer för att öppna snabbt. Vi kommer då att se applikationsintroduktionsinnehållet, klicka på Fortsätt .


Steg 2:
I applikationsgränssnittet kommer du att se innehållsobjekt samt verktyg för att stödja din kreativitet. Först och främst låter anteckningsverktyget dig ange det innehåll du vill komma ihåg.
Klicka två gånger på den gula fyrkanten för att ange anteckningsinnehållet och redigera sedan formatet för detta anteckningsinnehåll.



Steg 3:
Där vi klickar på anteckningen , nedan kommer det att finnas möjlighet att ändra färgen på anteckningen, redigera teckenstorleken, ta bort anteckningen eller några andra åtgärder när du klickar på ikonen med tre punkter.


Steg 4:
Blockikonen används för att infoga former i whiteboardtavlan. Freeform stödjer dig med många olika fenotyper. Om du vill använda en form, klicka på den för att infoga den i whiteboardtavlan.


Att klicka på bilden har också redigeringsalternativ enligt nedan.

Steg 5:
Vi klickar på cirkelikonen för att ändra färgen på bilden, med en färgpalett som du kan välja mellan.


Därefter kan vi skapa en ram för formen med anpassad färg, kantstil, kanttjocklek och kantfärg.


Steg 6:
Bokstaven A-ikonen för att skriva bokstäver på whiteboardtavlan. Vi kan ändra textstorlek, bredd på texten med hjälp av den omgivande ramen, justera textfärgen,...



Steg 7:
Pennikon för att skriva och rita på whiteboardtavlan med olika pennstilar och färgalternativ.

Steg 8:
Bildikonen är alternativet att infoga bilder från olika källor, infoga bilder tillgängliga i telefonen eller skanna dokument i Freeform-applikationen.

Vi klickar till exempel på Skanna , sedan tar du ett foto av dokumentet eller innehållet du vill infoga direkt i Freeform-applikationen.
Du tar ett foto, justerar sedan om innehållsområdet du vill fånga och klickar sedan på Behåll skanna för att spara skanningen av detta innehåll. Klicka slutligen på Spara för att infoga innehållet i whiteboardtavlan som visas nedan.


När du klickar på det visade dokumentet kommer det också att finnas några alternativ som visas nedan.

Steg 9:
Vissa iPhone-modeller stöder bildbakgrundsseparering på iOS 16, så du kan kopiera bilden helt och hållet och klistra in den i Freeform-applikationen som vanligt.

Fotot kommer sedan att klistras in på Freeform whiteboardtavlan. Och vi kommer också att ha många anpassningar för bilder, ändra bildvisningsstilen med rundade hörn,...


Steg 10:
Allt innehåll på whiteboardtavlan sparas. Klicka på ikonen med tre punkter för att byta namn på detta whiteboard-innehåll om det behövs, eller andra alternativ
Delningsikonen används för att synkronisera med ditt iCloud-konto, vilket gör det lättare att dela dokument.


Generellt sett är användningen av Freeform-applikationen mycket enkel och stöder många arbetsverktyg för whiteboard för att få de dokument du behöver.