Hur man ändrar bakgrundsfärgen på anteckningar på iOS
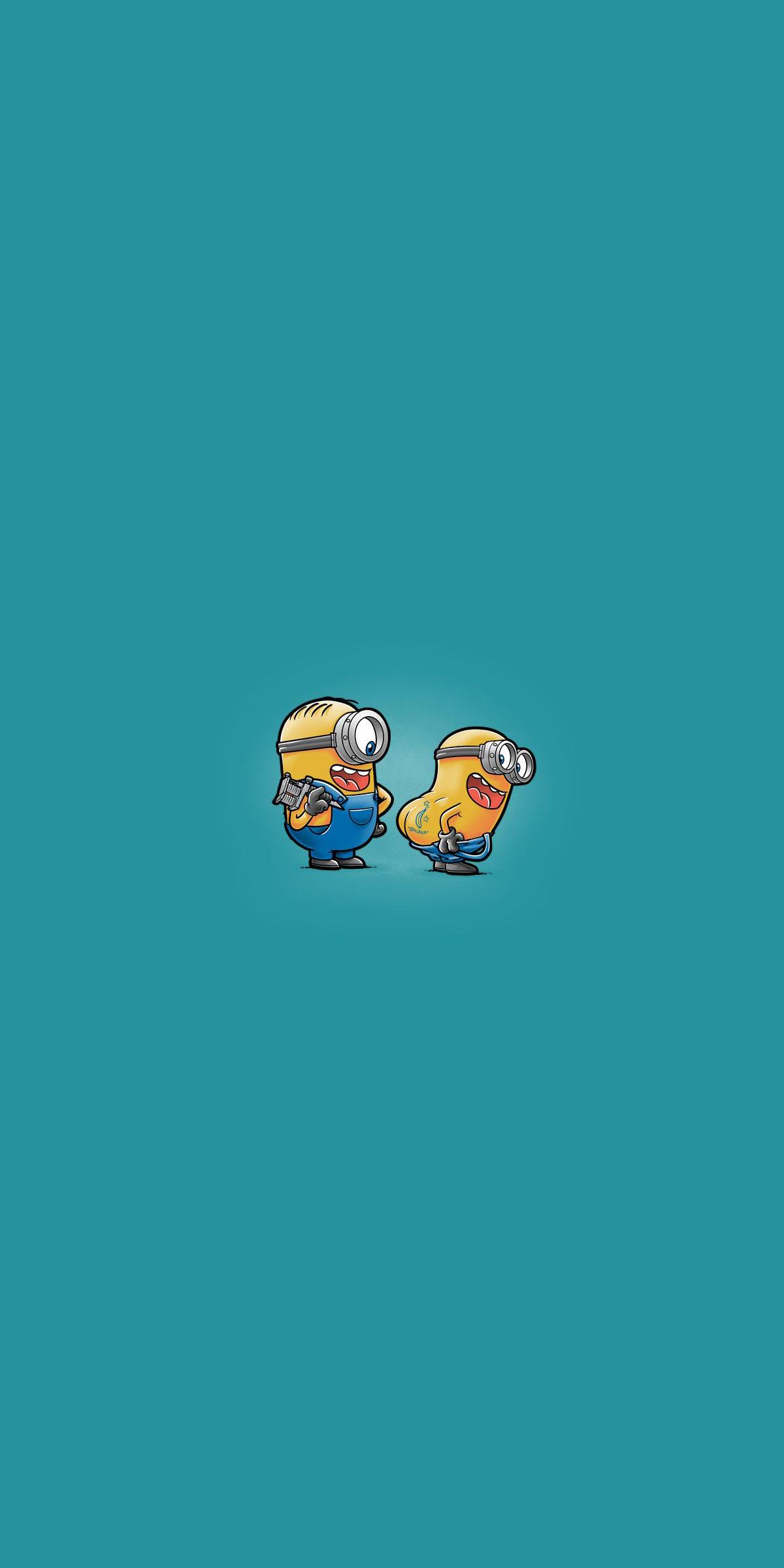
Du kan enkelt ändra bakgrundsfärgen på anteckningar på iPhone genom att göra några enkla steg nedan.
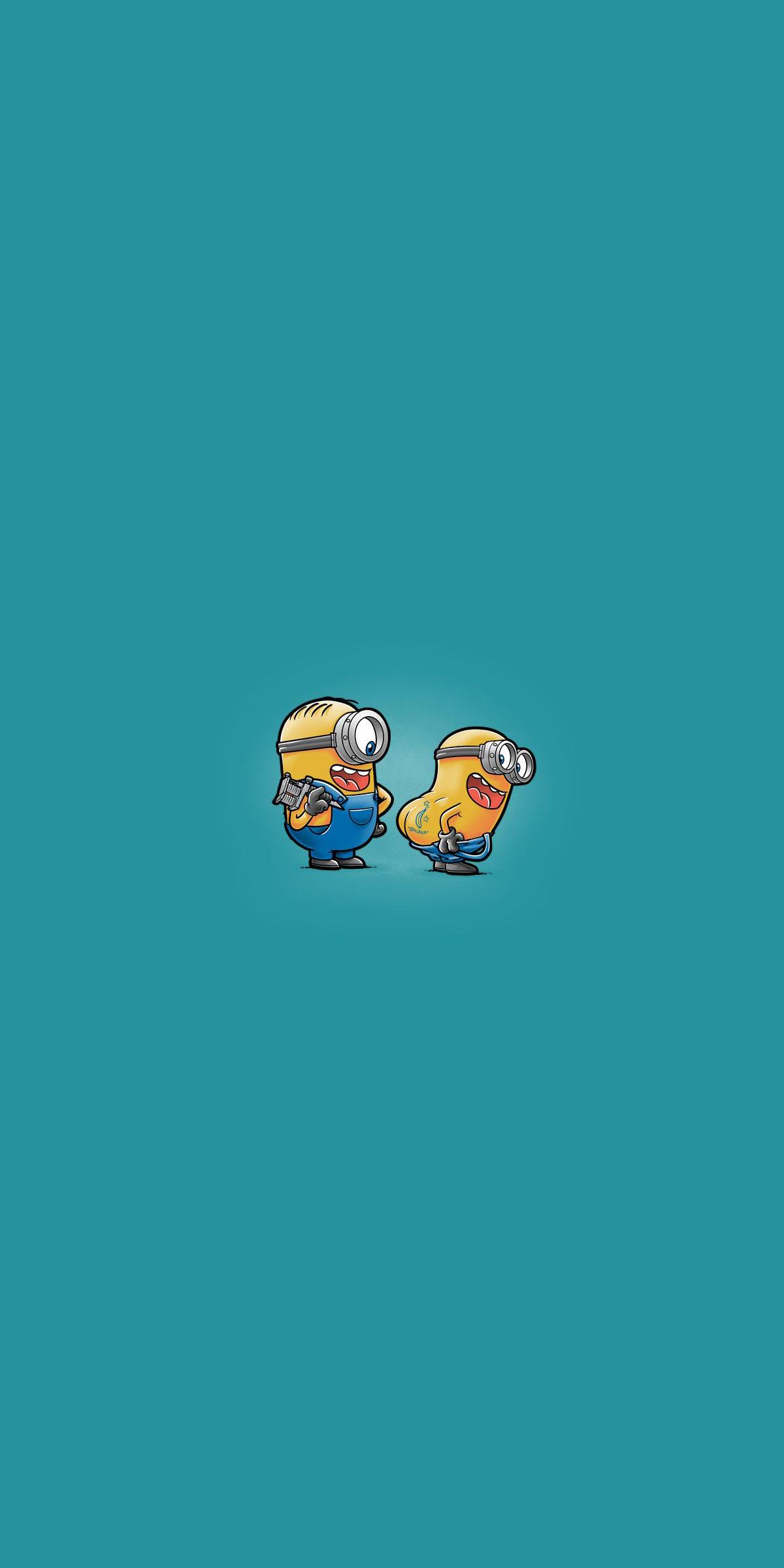
Om du regelbundet använder standardappen Notes på iOS kan du bli äcklad av anteckningens bakgrundsfärg som ställs in baserat på enhetens gränssnitt för temainställningar. Till exempel, om du använder ljust läge på iPhone, kommer du också att se bakgrunden på anteckningen ha en ljus färg, mörk färg när du aktiverar mörkt läge på iPhone .
Du kan dock enkelt ändra bakgrundsfärgen på anteckningar på iPhone genom att göra några enkla steg nedan.
( Obs: för att ställa in en annan bakgrundsfärg för Notes-appen måste du se till att din enhet körs på iOS 13/iPadOS 13 eller senare. Äldre operativsystemversioner stöder inte den här funktionen. Uppdatera därför din enhet till den senaste versionen innan fortsättning.
Ändra bakgrunden för en specifik anteckning
1. Öppna Notes-appen på din enhet.
2. Hitta anteckningen vars bakgrund du vill ändra. Se till att detta inte är en tom anteckning, eftersom den här metoden inte fungerar om anteckningen inte har något innehåll.
3. När anteckningen öppnas trycker du på menyikonen med tre punkter i det övre högra hörnet av skärmen.
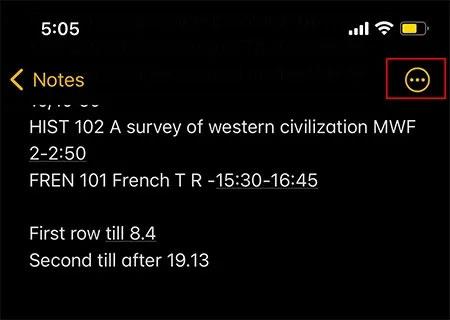
4. En alternativmeny dyker genast upp från skärmens nedre kant. Rulla ned och välj "Använd ljus bakgrund", som visas nedan.
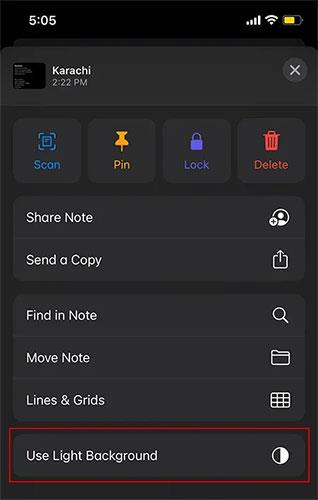
5. Nu kommer du att märka att anteckningens bakgrund automatiskt ändras till en ljus färg. Genom att använda den här inställningen kommer du att kunna kringgå integritetskravet för temat ljus/mörkt i hela systemet.
Om du har aktiverat ljust bakgrundstema på din enhet som standard, kan du följa samma steg för att ändra din antecknings bakgrund till mörk stil.
Ändra bakgrunden för alla anteckningar
Om du vill ändra bakgrundsfärgen för alla anteckningar istället för att redigera varje enskild anteckning enligt ovan, följ dessa steg:
1. Öppna Inställningar på enheten
2. Rulla ned till avsnittet Systemappar och tryck på Anteckningar .

3. Bläddra till botten och hitta alternativet att ändra bakgrundsbilden för anteckningar .
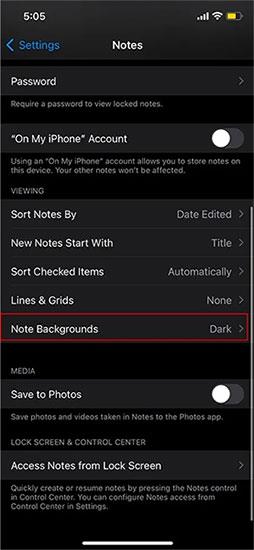
4. När du har tryckt på det här alternativet kommer du att se ytterligare två alternativ för att välja mörk eller ljus bakgrund för din anteckning.

5. Klart! Nu kommer alla dina anteckningar att ha en ljus eller mörk bakgrundsfärg beroende på hur du ställer in den, istället för att behöva följa standardtemat för hela systemet.
Hur man lägger till rutnätsbakgrund till anteckningar
Du kan också välja rutnät eller fodrad bakgrundsstil för att passa dina behov. Till exempel kan personer som använder Apple Pencil med iPad upptäcka att raderade anteckningar mer ser ut som en sida av anteckningsbokpapper, bättre lämpade för att använda pennan för att skriva direkt på skärmen.
I likhet med processen att justera bakgrundsfärgen för anteckningar, kan du välja att använda en rutnätsbakgrund på en specifik anteckning eller hela Notes-appen.
För det första fallet behöver du bara öppna en specifik anteckning, trycka på ikonen med tre punkter i det övre högra hörnet av skärmen, scrolla ner och välj "Linjer och rutnät".
Välj det alternativ du vill ha så kommer allt att tillämpas automatiskt.
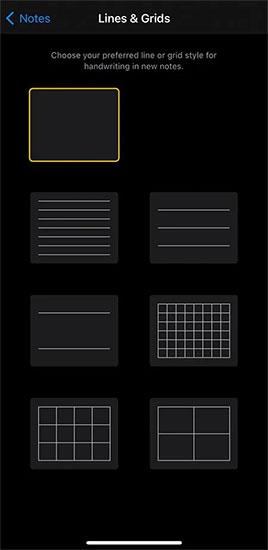
I det andra fallet kommer du igen till avsnittet "Anteckningar" i Inställningar. Klicka här på "Liner och rutnät" och välj den stil du vill ha. Den här inställningen kommer att tillämpas på alla dina anteckningar.
Sound Check är en liten men ganska användbar funktion på iPhone-telefoner.
Foto-appen på iPhone har en minnesfunktion som skapar samlingar av foton och videor med musik som en film.
Apple Music har vuxit sig exceptionellt stor sedan den första gången lanserades 2015. Hittills är det världens näst största betalda musikströmningsplattform efter Spotify. Förutom musikalbum är Apple Music också hem för tusentals musikvideor, radiostationer dygnet runt, alla dagar i veckan, och många andra tjänster.
Om du vill ha bakgrundsmusik i dina videor, eller mer specifikt, spela in låten som spelas som videons bakgrundsmusik, finns det en extremt enkel lösning.
Även om iPhone har en inbyggd Weather-app, ger den ibland inte tillräckligt med detaljerad information. Om du vill lägga till något finns det gott om alternativ i App Store.
Förutom att dela foton från album kan användare lägga till foton i delade album på iPhone. Du kan automatiskt lägga till foton i delade album utan att behöva arbeta från albumet igen.
Det finns två snabbare och enklare sätt att ställa in en nedräkning/timer på din Apple-enhet.
App Store innehåller tusentals fantastiska appar som du inte har provat än. Vanliga söktermer kanske inte är användbara om du vill upptäcka unika appar, och det är inte roligt att ge dig ut på oändlig rullning med slumpmässiga nyckelord.
Blur Video är ett program som suddar scener, eller annat innehåll du vill ha på din telefon, för att hjälpa oss att få den bild vi gillar.
Den här artikeln kommer att guida dig hur du installerar Google Chrome som standardwebbläsare på iOS 14.









