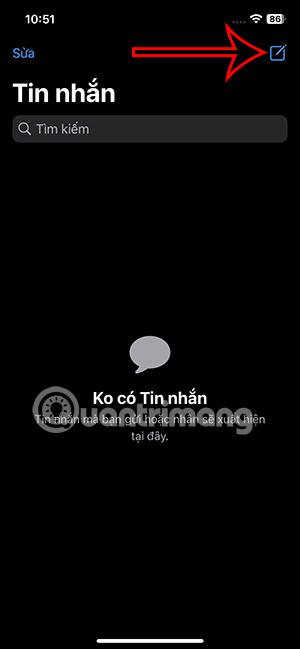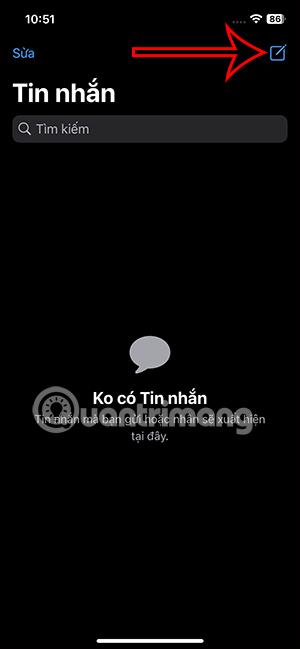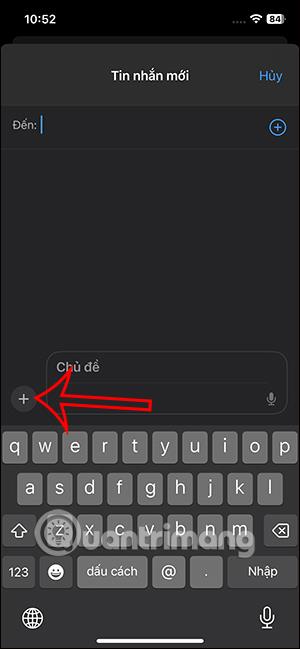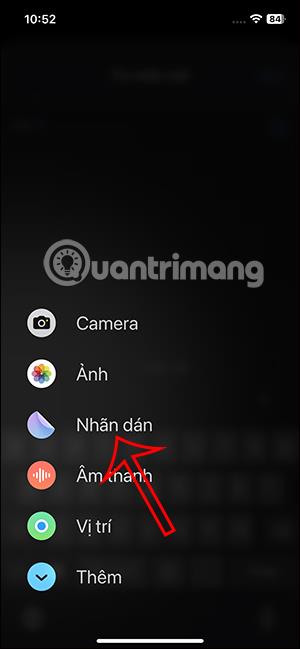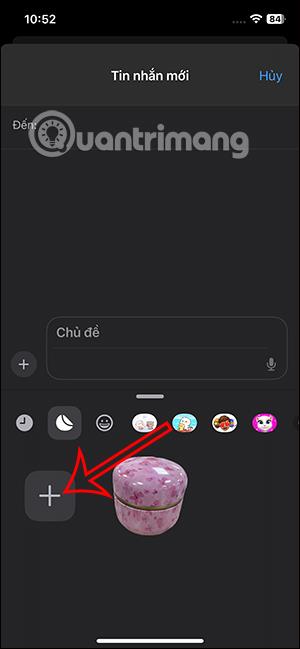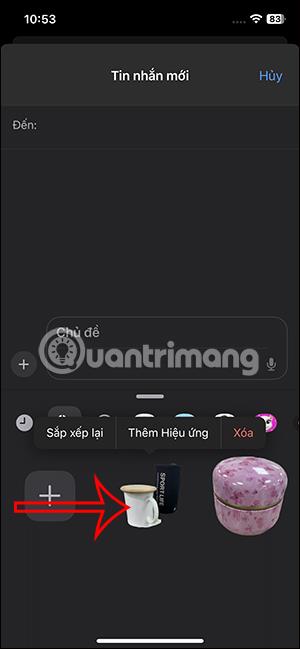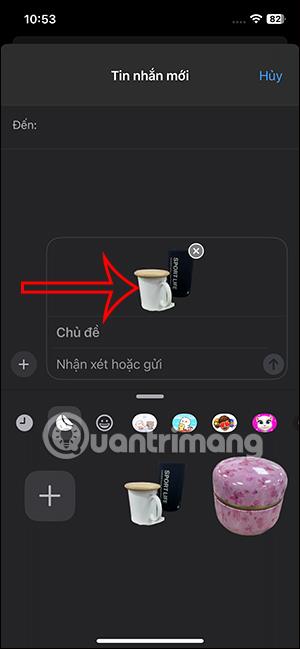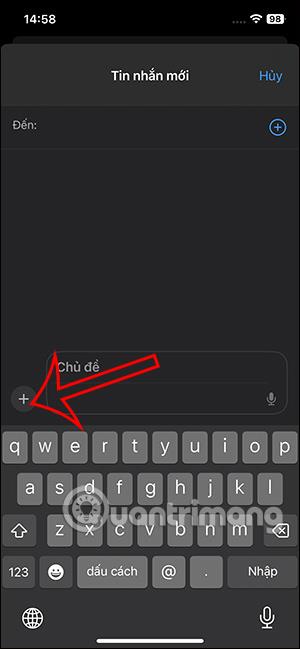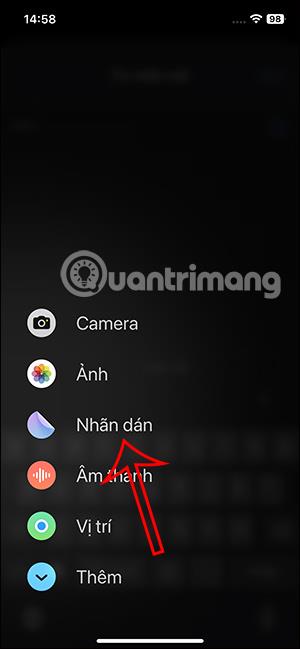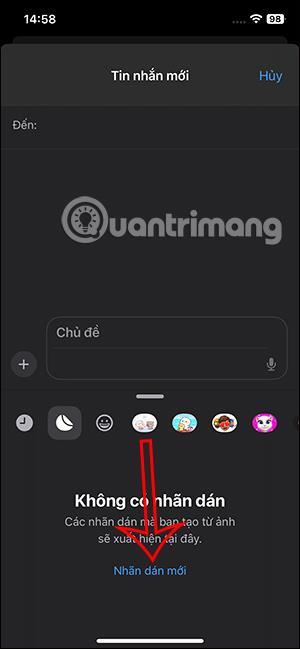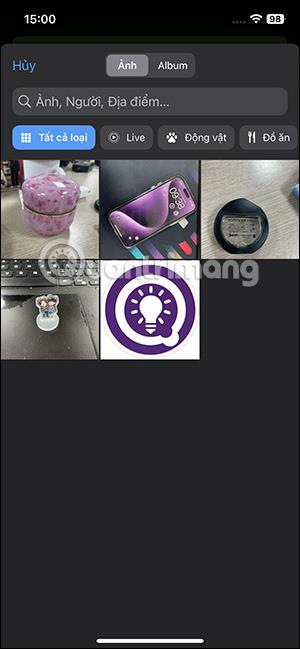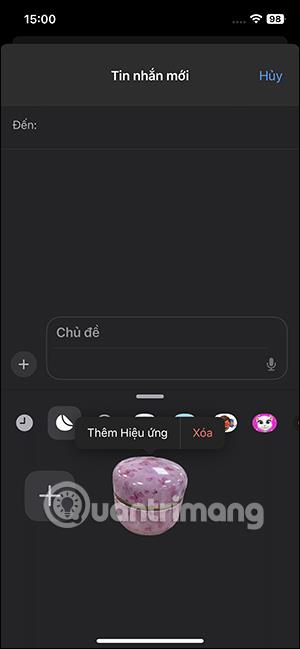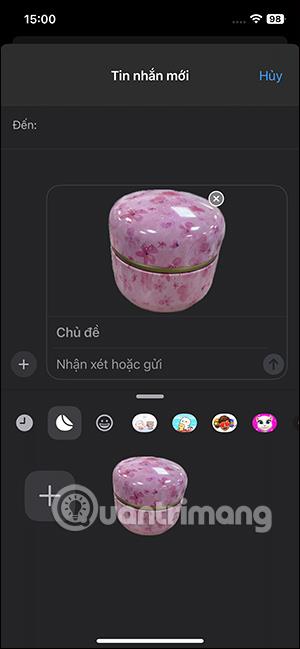I iOS 17 har meddelandeapplikationen uppdaterats med många intressanta funktioner som hjälper dig mer i sms-processen. Du kan till exempel skicka ett lösenord i ett meddelande på iPhone eller skapa ditt eget klistermärke i ett meddelande på iPhone. Användare kan absolut använda vilket personligt foto som helst för att skapa ett klistermärke på iPhone med möjligheten att ta bort bakgrunden från bilden. Artikeln nedan hjälper dig att skapa dina egna klistermärken i meddelanden på iPhone.
Hur man skapar iPhone-klistermärken från Live Photos
Möjligheten att skapa klistermärken på iPhone, förutom att kunna använda stillbilder för att göra klistermärken, kan du använda Live Photo-foton på iPhone för att konvertera till animerade klistermärken. Den här funktionen gäller dock bara för applikationen Meddelanden på iPhone, så du kan inte använda den för andra meddelandeapplikationer, som när du skapar klistermärken från stillbilder på iPhone.
Steg 1:
I meddelandegränssnittet på iPhone, klicka på ikonen för att skapa ett nytt meddelande och klicka sedan på plusikonen för att öppna ett nytt meddelande. Klicka sedan på plusikonen för att öppna alternativen i meddelandet.
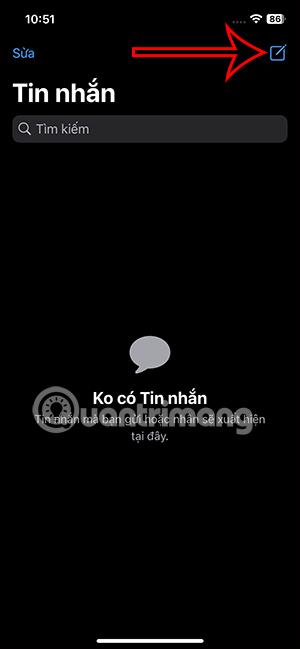
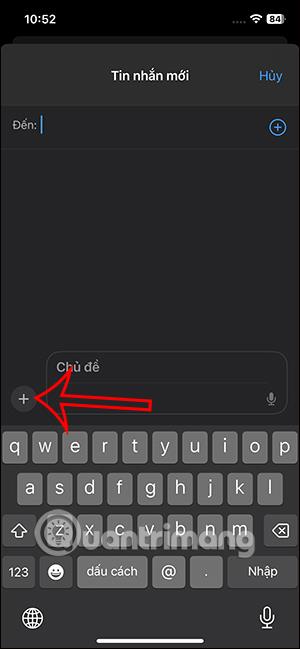
Steg 2:
Klicka nu på Stickers för att öppna dekaler på iPhone.
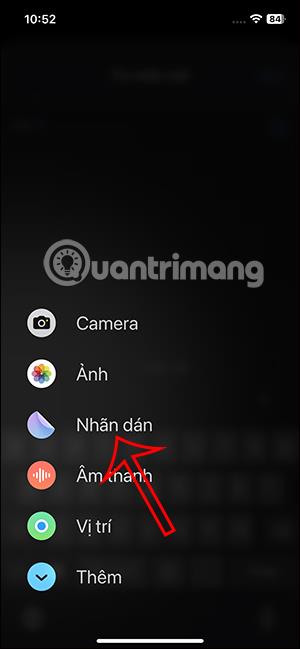
Steg 3:
Visar klistermärkesgränssnittet på iPhone. Här klickar du på plusikonen för att lägga till ett nytt klistermärke för meddelandet på iPhone. Vid den här tiden kommer ett fotoalbum att dyka upp på din telefon, klicka på Live-fotot för att använda.
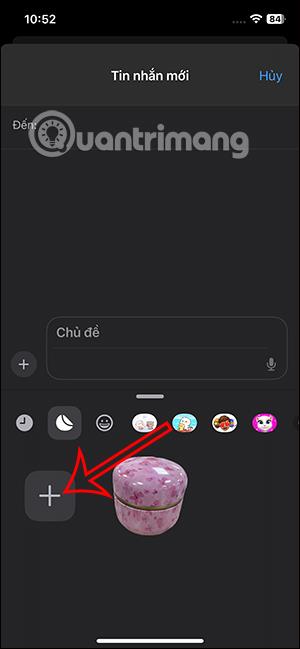

Steg 4:
I gränssnittet för att skapa klistermärken, klicka på samma sätt på Lägg till klistermärke för att separera bakgrunden på bilden. Det resulterande Live-fotot har separerats från bakgrunden och omvandlats till ett animerat klistermärke som visas nedan.

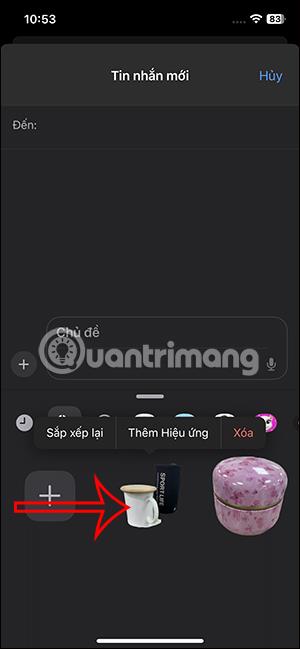
Nu kan du skicka ett animerat klistermärke från ett livefoto i ett meddelande och klistermärket kommer att animeras.
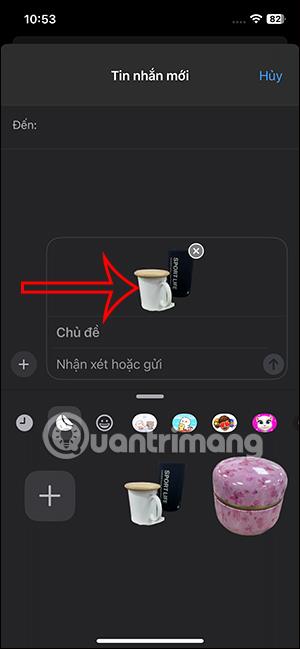
Instruktioner för att skapa klistermärken i meddelanden på iPhone
Steg 1:
Öppna först appen Meddelanden på iPhone . Klicka sedan på plusikonen och välj Sticker i listan som visas. Den här gången visar gränssnittet för dekalalternativ som du kan välja mellan.
För att skapa ett nytt klistermärke, klicka på Ny klistermärke som visas.
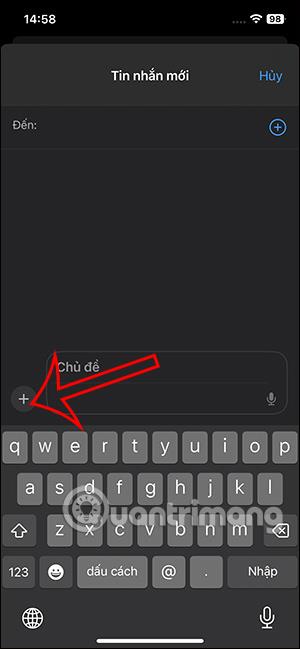
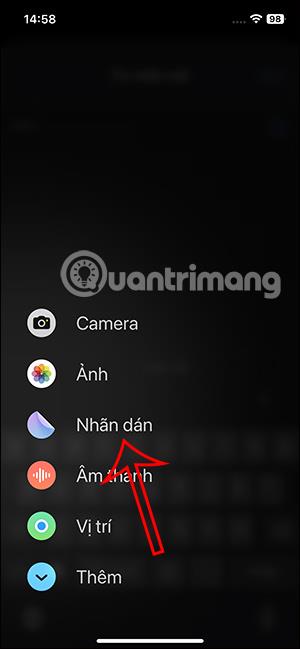
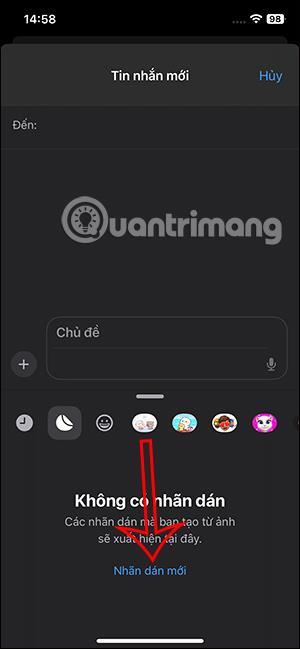
Steg 2:
Du fortsätter att välja den bild du vill använda som klistermärke i ditt album. När du har valt fotot klickar du på Lägg till klistermärke för att välja det som ett klistermärke.
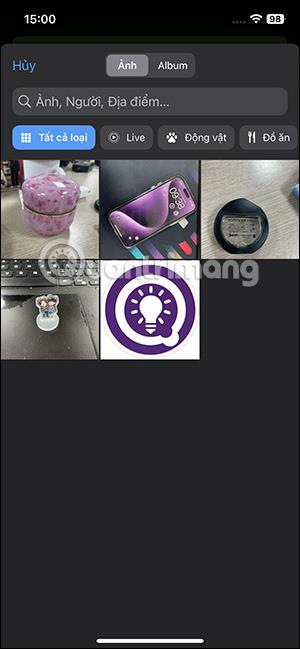

Steg 3:
Du kommer nu att se klistermärket skapat. Vi kommer att välja att lägga till effekter eller ändra färgen på klistermärket med visningsalternativ. Slutligen skickar du detta klistermärke i ett meddelande som vanligt.
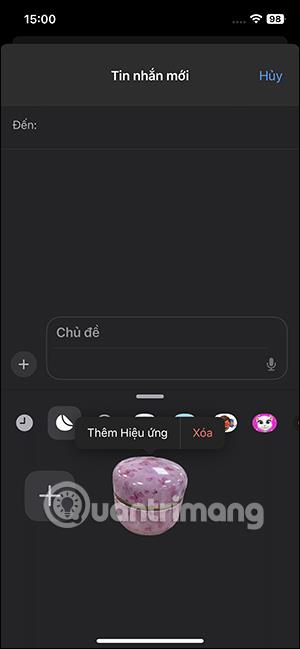
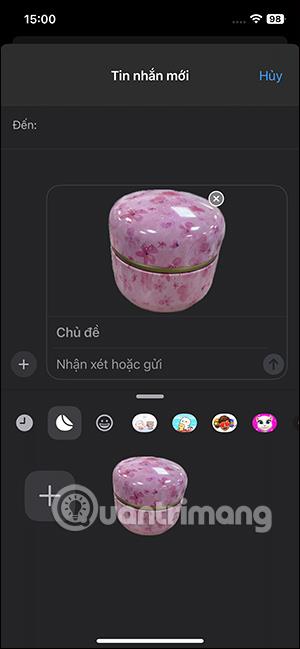
Så du har ett klistermärke att använda i meddelanden på iPhone.
Videohandledning om att skapa klistermärken i meddelanden på iPhone