Hur man ställer in nedräkningstimer och timer på iPhone eller iPad

Det finns två snabbare och enklare sätt att ställa in en nedräkning/timer på din Apple-enhet.
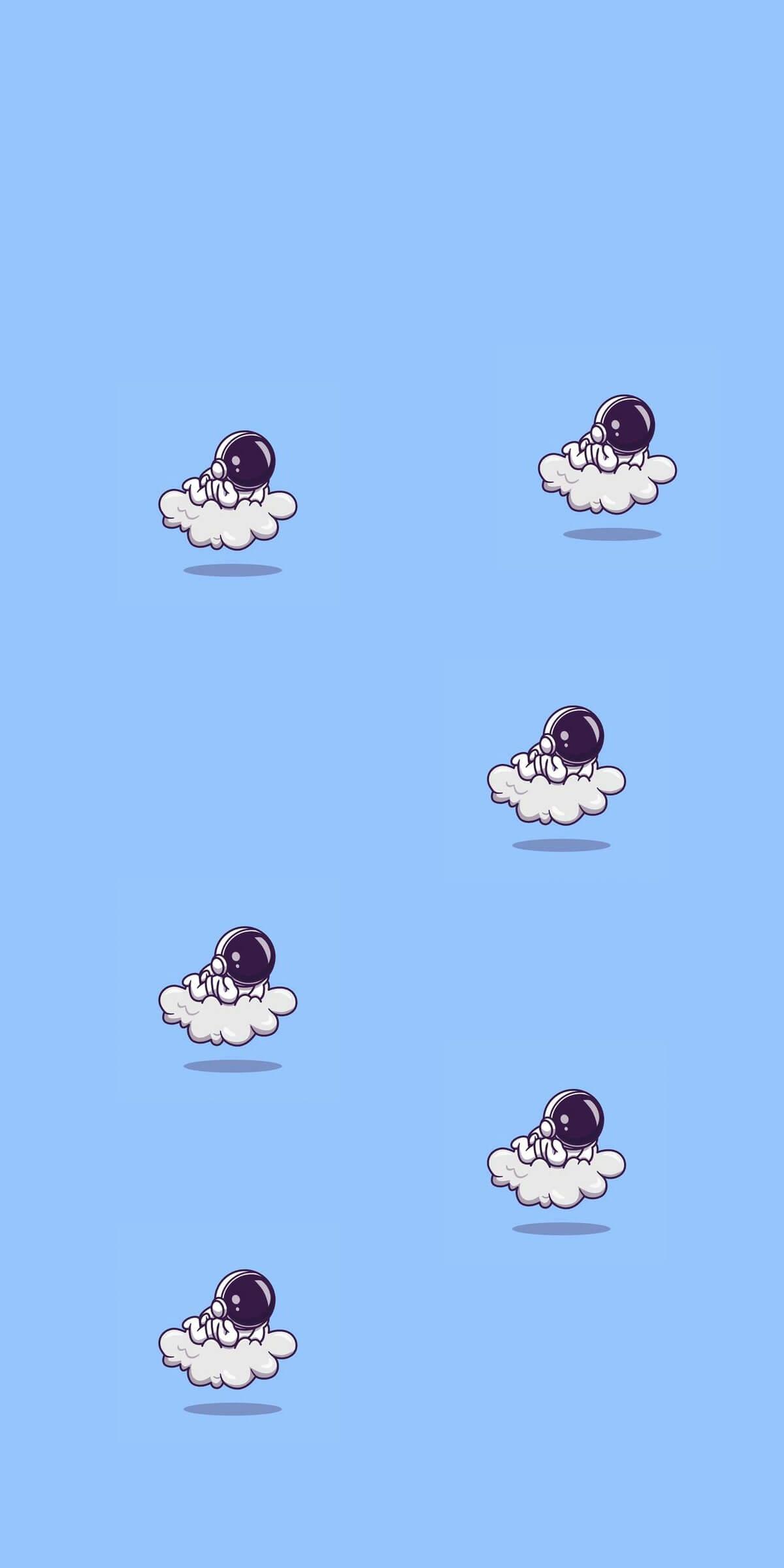
macOS Catalina och iPadOS inkluderar stöd för en ny funktion som heter Sidecar, designad för att du ska kunna använda din iPad som en sekundär skärm för din Mac. Sidecar är snabb, enkel att använda och kan spegla innehåll på din Mac eller förvandla den till en sekundär skärm för extra skärmtid oavsett var du är.
Den här guiden täcker allt du behöver veta om Sidecar, från hur du använder den till Apple Pencil- kompatibilitet .
Att använda Sidecar kräver en kompatibel Mac som kör macOS Catalina eller senare och en kompatibel iPad som kör iOS 13 eller senare. Det finns flera sätt att aktivera Sidecar, som alla kan göras från Catalina.
Det enklaste sättet att komma åt Sidecar är att använda AirPlay-gränssnittet på din Mac. När du klickar på ikonen AirPlay högst upp i menyraden (det ser ut som en skärm med en pil), om du har en Sidecar-kompatibel iPad, kommer den att dyka upp i AirPlay-listan.
Därifrån väljer du helt enkelt den iPad du vill ansluta till och den kommer automatiskt att slås på och aktiveras som en sekundär Mac-skärm.
Du kan också komma åt Sidecar genom att klicka och hålla den gröna expanderingsfönsterknappen på valfri Mac-app, och du kan komma åt Sidecar i Sidecar-delen av Inställningar.
Hur man använder Sidecar
Sidecar är designad som en sekundär Mac-skärm, så den fungerar som alla andra sekundära skärmar som du kan använda med din Mac. Du kan dra fönster från din Mac till din iPad och vice versa, och interagera med båda med hjälp av din Macs styrplatta.
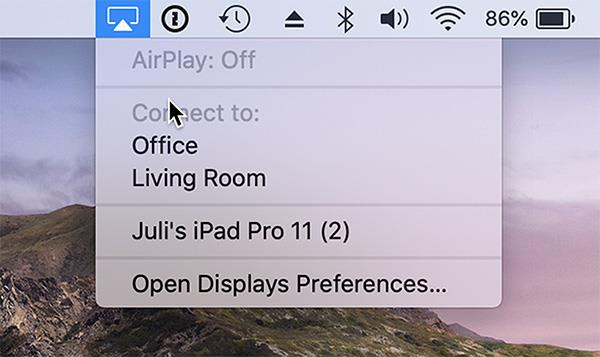
Anslut iPad och Mac enkelt via AirPlay
Sidecar är inte designad för att fungera med pekgester, så även om du kan trycka på några kontroller på skärmen eller bläddra igenom vissa webbsidor, kontrollerar du oftast saker med styrplattan. , din Mac-mus eller med Apple Pencil. Det beror på att Sidecar inte är avsett att ge pekkontroller till Mac – det är bara ett sekundärt visningsalternativ.
Anslut med Apple Pencil
När du använder Sidecar fungerar Apple Pencil (första eller andra generationen beroende på din iPad) som en musersättning för att klicka, välja och andra kontroller på skärmen.
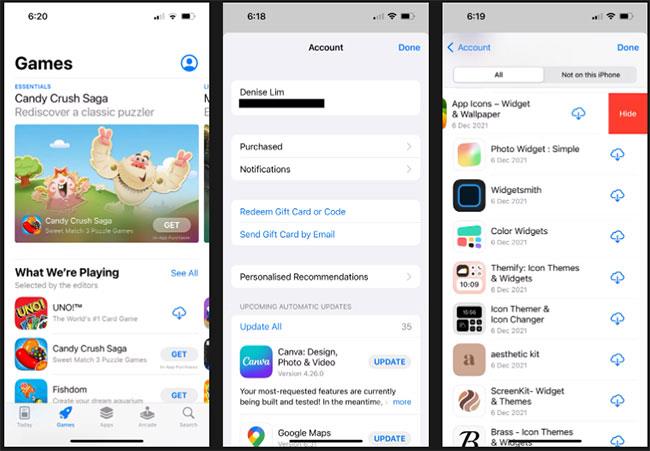
Kan styras via Apple Pencil
I appar som Photoshop och Illustrator gör Apple Pencil mycket mer. Du kan rita direkt i Photoshop eller andra liknande Mac-appar för att förvandla din iPad till en grafikplatta för din Mac, inte olikt en Wacom-grafikplatta. Det är ett utmärkt sätt att skapa konst, redigera foton och mer med interaktiviteten hos en Apple Pencil men kraften hos en Mac.
Anslut tangentbordet
När du använder ett tangentbord som Apples Magic Keyboard med iPad, fungerar det som en ersättning för ditt Mac-tangentbord, så att du kan skriva som du skulle göra på en Mac i alla öppna fönster.

Sidecar är också kompatibel med Magic Keyboard
Trådbunden och trådlös anslutning
Din Mac kan anslutas till din iPad via en trådbunden eller trådlös anslutning. För en trådbunden anslutning behöver du lämplig kabel, till exempel en USB-C till USB-C-kabel för den senaste iPad Pro eller en USB-C till Lightning-kabel för iPad-modeller utrustade med en Lightning-port.
Genom att använda en trådbunden anslutning kan din iPad laddas, och det kommer att minimera eventuella latensproblem som du kan uppleva från en dålig trådlös anslutning. Att använda Sidecar över en trådlös anslutning fungerar bra, men du måste ha en stabil nätverksanslutning.
Att använda en trådlös anslutning kräver att din iPad är inom 30 fot från din Mac, vilket faktiskt är ganska långt.
Touch Bar och kontroller
Sidecar placerar en sidofältskontroll på din iPad för att göra saker som att dölja eller visa verktygsfältet, visa tangentbordet på skärmen, stänga fönster eller åtkomstkontrolltangenter som Skift, Kommando, Alternativ och Kontroll.
Sidecar lägger också till en Touch Bar under skärmen på iPad, ungefär som Touch Bar på MacBook Pro-modeller. Även om din Mac inte har en Touch Bar kommer dessa Touch Bar-kontroller att vara synliga.
Touch Bar-kontroller kommer att dyka upp för Apple-appar och för appar från tredje part som har implementerat stöd för Touch Bar.
Inställningar för sidovagnsåtkomst
Om du klickar på ikonen AirPlay medan din Mac är ansluten till din iPad, kan du se några snabba kontroller för att göra saker som att dölja sidofältet eller dölja pekfältet, och det finns också ett alternativ att växla mellan att använda Använd iPad som din egen skärm eller spegla din Macs nuvarande skärm.
Du kan hitta ytterligare sidovagnsalternativ genom att öppna Systeminställningar och välja sidovagnssektionen. På den här platsen kan du flytta sidofältet till vänster eller höger på skärmen, flytta pekfältet till botten eller toppen av skärmen eller aktivera dubbeltryck på Apple Pencil.
Sidovagnskompatibilitet
Sidecar är begränsad till många nya Mac-modeller och är kompatibel med följande maskiner:
De flesta äldre maskiner är svartlistade från att använda Sidecar, men vissa Mac-datorer kan använda funktionen via ett terminalkommando från utvecklaren Steve Troughton-Smith.
På iPad är Sidecar begränsad till iPad-modeller som fungerar med Apple Pencil, så äldre modeller utan Apple Pencil-stöd kan inte användas med Sidecar. Kompatibla iPads inkluderar:
Det finns två snabbare och enklare sätt att ställa in en nedräkning/timer på din Apple-enhet.
Om din iPhone eller iPad har en trasig strömknapp kan du fortfarande låsa skärmen (eller till och med starta om den) med hjälp av en tillgänglighetsfunktion som heter AssistiveTouch. Här är hur.
Har du någonsin känt dig irriterad på att din iPhone eller iPad ibland automatiskt slår på skärmen när ett meddelande kommer?
Nu kommer du att hitta bra stöd för kortkommandon i de mest använda apparna på iPad. Men hur tar du snabbt reda på vilka genvägar som är tillgängliga för dig?
Du kan absolut använda Find My för att fjärrkontrollera batteritiden på en iPhone eller iPad som du inte har med dig.
Att stänga av strömmen är i allmänhet en enkel operation på mobila enheter som alla kan göra, med iPad är inget undantag.
Dagarna av att dra ut håret och försöka hantera zip-arkiv på din iPhone eller iPad är över.
Den inbyggda appen Foton på iOS och iPadOS innehåller en inbyggd funktion som låter dig rotera foton flexibelt från olika vinklar.
Du kanske inte vet, men Sony PlayStation 5 DualSense-kontrollern stöder också enkel ihopkoppling med iPhone eller iPad.
Den här artikeln visar hur du ställer in den här gränssnittstypen som standard för alla inkommande samtal på iPhone och iPad.
Om du vill göra digitala anteckningar snabbt och effektivt, eller skapa vackra konstverk med din iPad, är Apple Pencil förmodligen ett oumbärligt tillbehör.
Telefonen har ett inbyggt verktyg för att kontrollera batteriets hälsa, men iPad gör det inte.
Den här artikeln visar dig hur du ändrar systemnamnet på alla generationer av iPad som kör iOS 12 eller senare.
Från och med iPadOS 15 kan du dölja och ändra ordning på dina iPad-skärmar.
Quantrimang guidar dig hur du sparar e-postmeddelanden som PDF-filer på iPhone och iPad.
App Library eller Application Library är ett verktyg som redan är ganska bekant för iPhone-användare, men som bara introducerades på iPad genom iPadOS 15.
Quick Note introducerades med iPadOS 15 och ger iPad-användare ett bekvämt sätt att göra anteckningar från valfri skärm eller öppen app.
I artikeln nedan kommer Quantrimang att visa dig hur du kopierar och klistrar in handskrivna anteckningar från Note-applikationen på iPad.
Från och med iOS 15 och iPadOS 15 ändrade Apple hur operativsystemets funktion för att stänga av meddelanden fungerar.
Microsoft Edge-webbläsaren för iPhone och iPad låter användare titta på videor medan de surfar på webbplatser samtidigt med bild-i-bild-läge (PIP).
Sound Check är en liten men ganska användbar funktion på iPhone-telefoner.
Foto-appen på iPhone har en minnesfunktion som skapar samlingar av foton och videor med musik som en film.
Apple Music har vuxit sig exceptionellt stor sedan den första gången lanserades 2015. Hittills är det världens näst största betalda musikströmningsplattform efter Spotify. Förutom musikalbum är Apple Music också hem för tusentals musikvideor, radiostationer dygnet runt, alla dagar i veckan, och många andra tjänster.
Om du vill ha bakgrundsmusik i dina videor, eller mer specifikt, spela in låten som spelas som videons bakgrundsmusik, finns det en extremt enkel lösning.
Även om iPhone har en inbyggd Weather-app, ger den ibland inte tillräckligt med detaljerad information. Om du vill lägga till något finns det gott om alternativ i App Store.
Förutom att dela foton från album kan användare lägga till foton i delade album på iPhone. Du kan automatiskt lägga till foton i delade album utan att behöva arbeta från albumet igen.
Det finns två snabbare och enklare sätt att ställa in en nedräkning/timer på din Apple-enhet.
App Store innehåller tusentals fantastiska appar som du inte har provat än. Vanliga söktermer kanske inte är användbara om du vill upptäcka unika appar, och det är inte roligt att ge dig ut på oändlig rullning med slumpmässiga nyckelord.
Blur Video är ett program som suddar scener, eller annat innehåll du vill ha på din telefon, för att hjälpa oss att få den bild vi gillar.
Den här artikeln kommer att guida dig hur du installerar Google Chrome som standardwebbläsare på iOS 14.



























