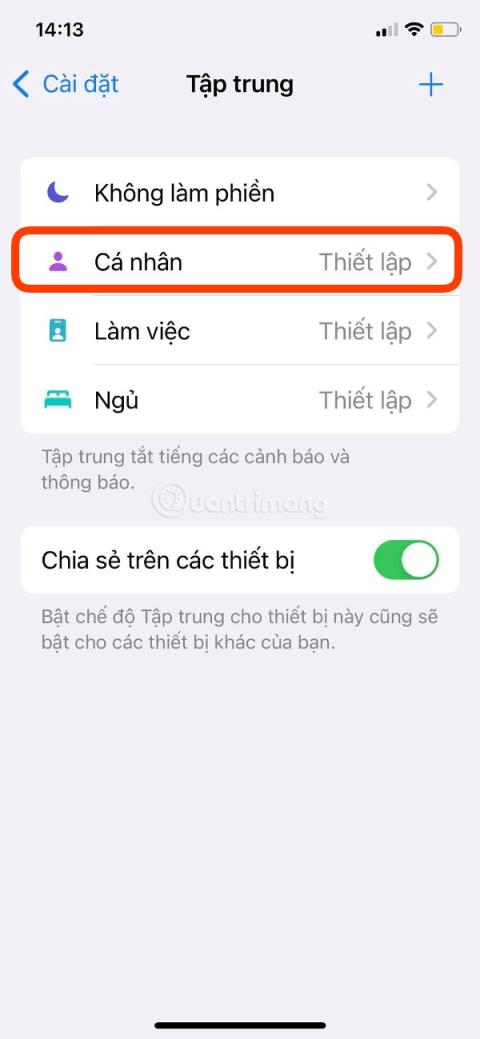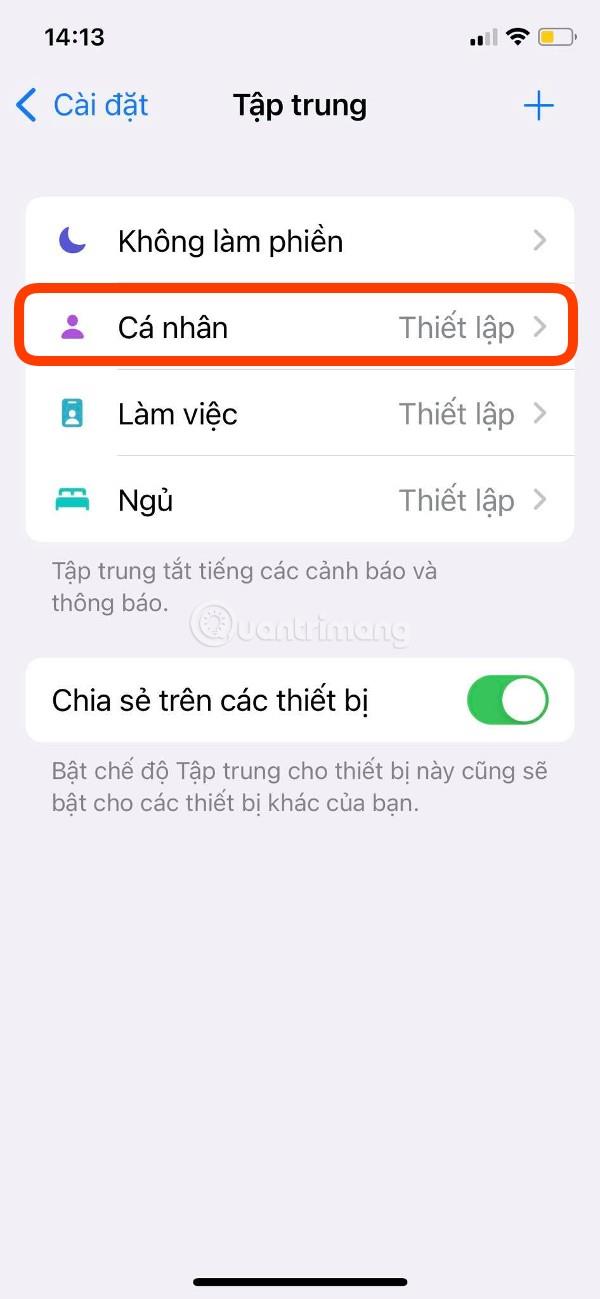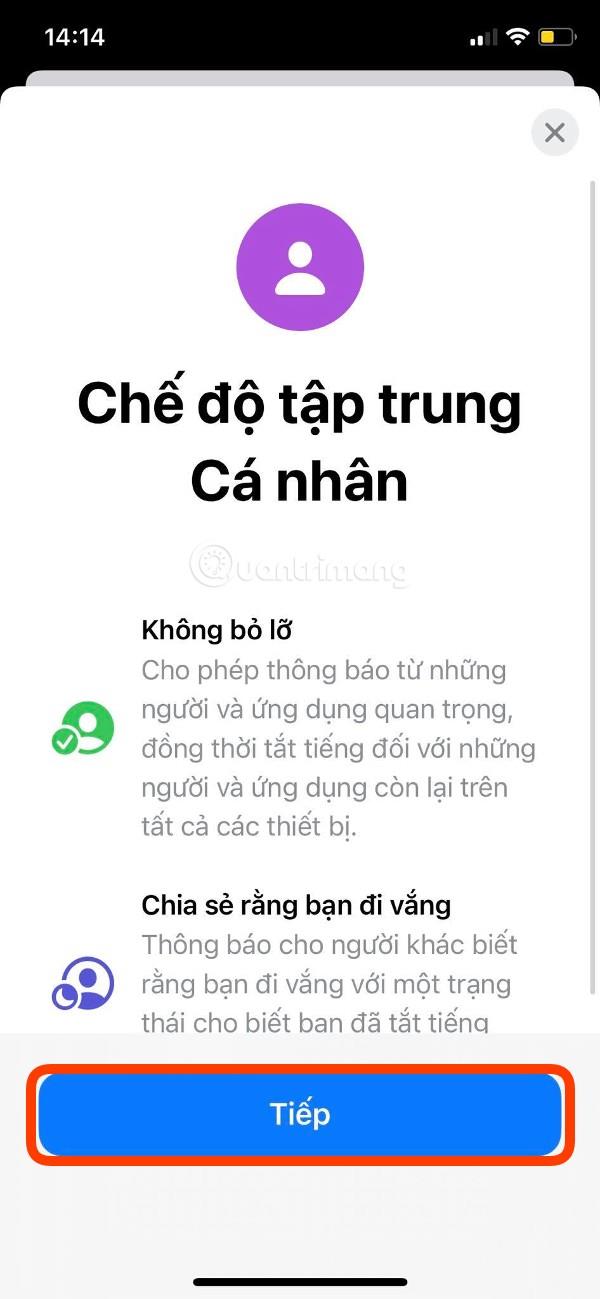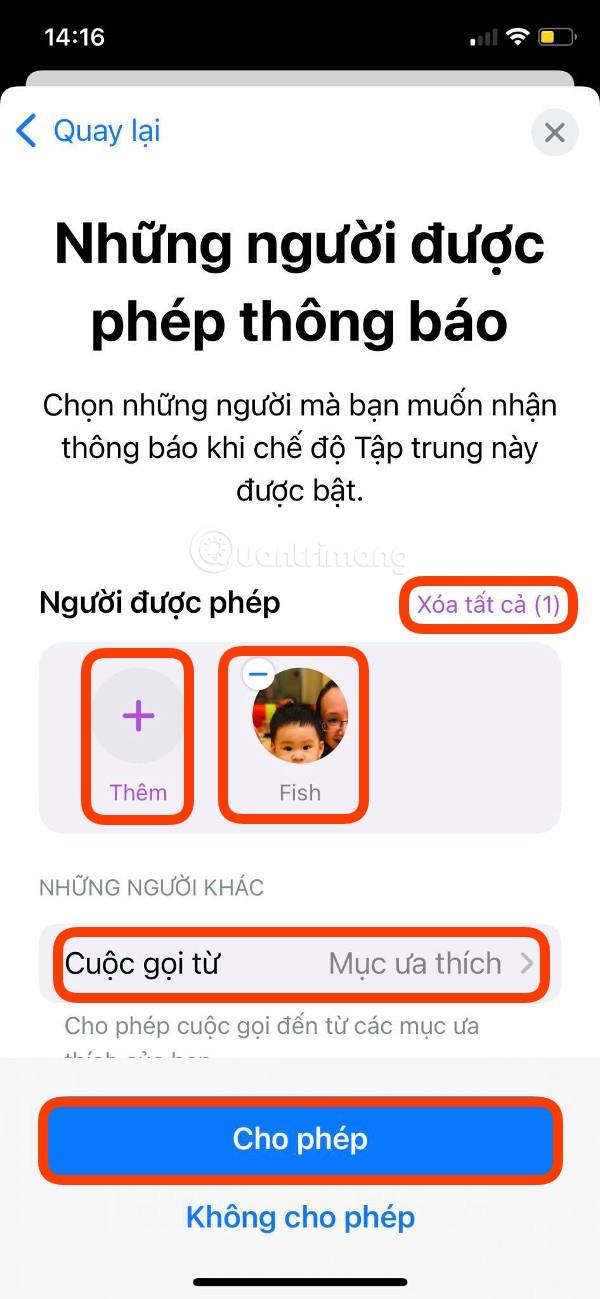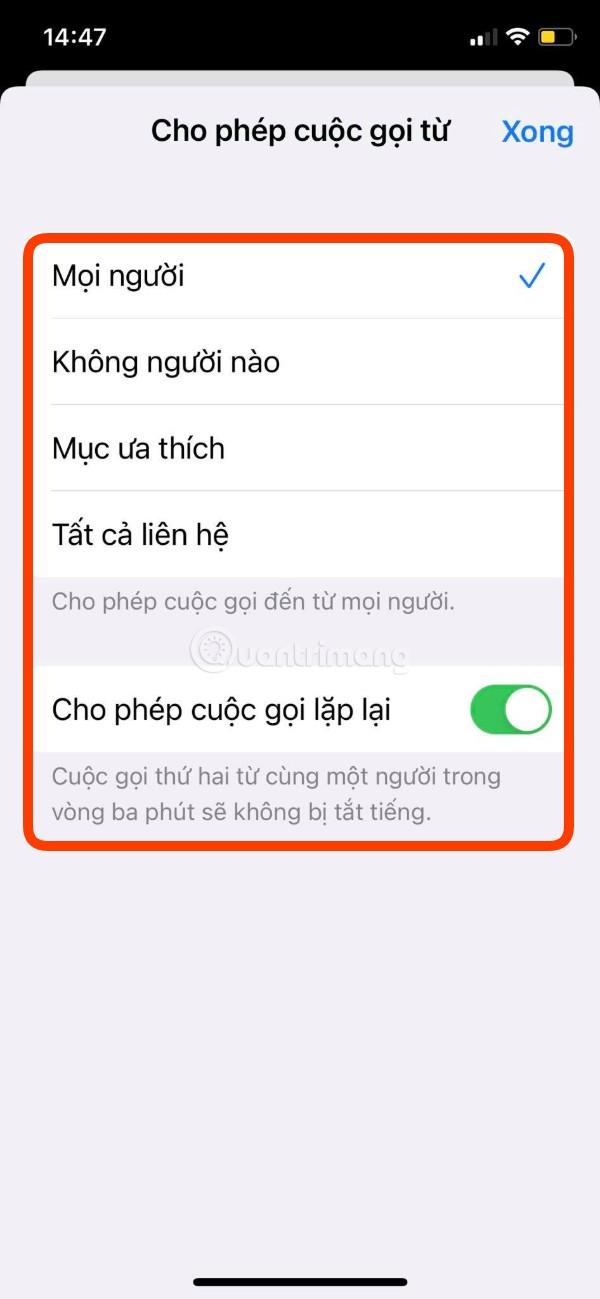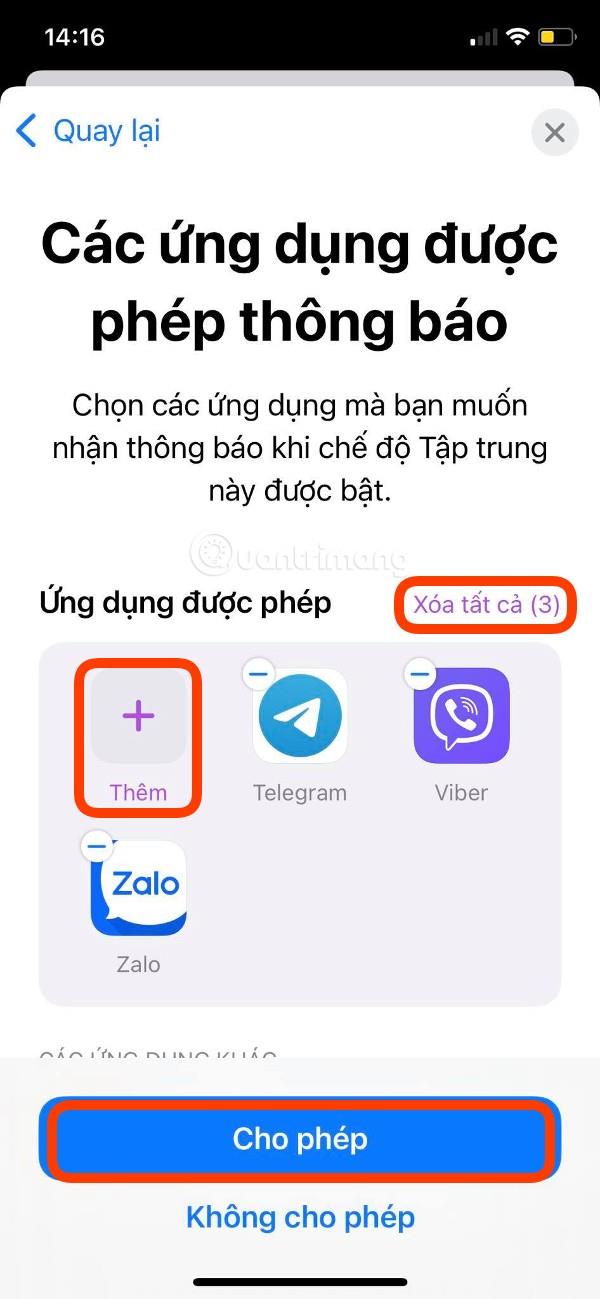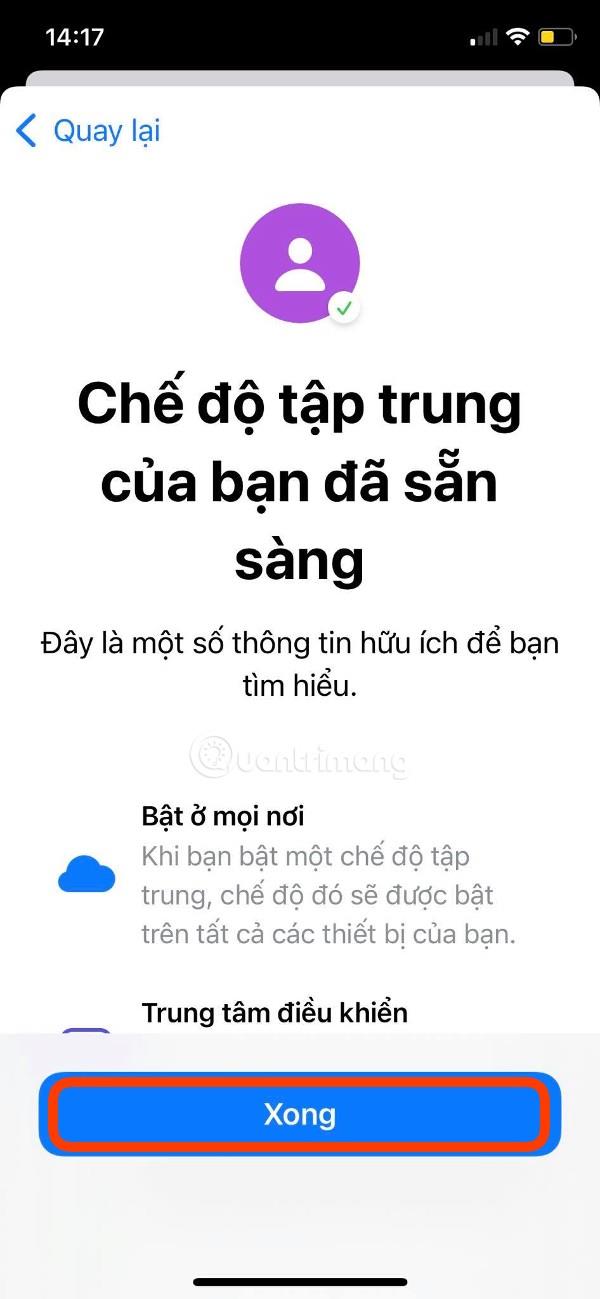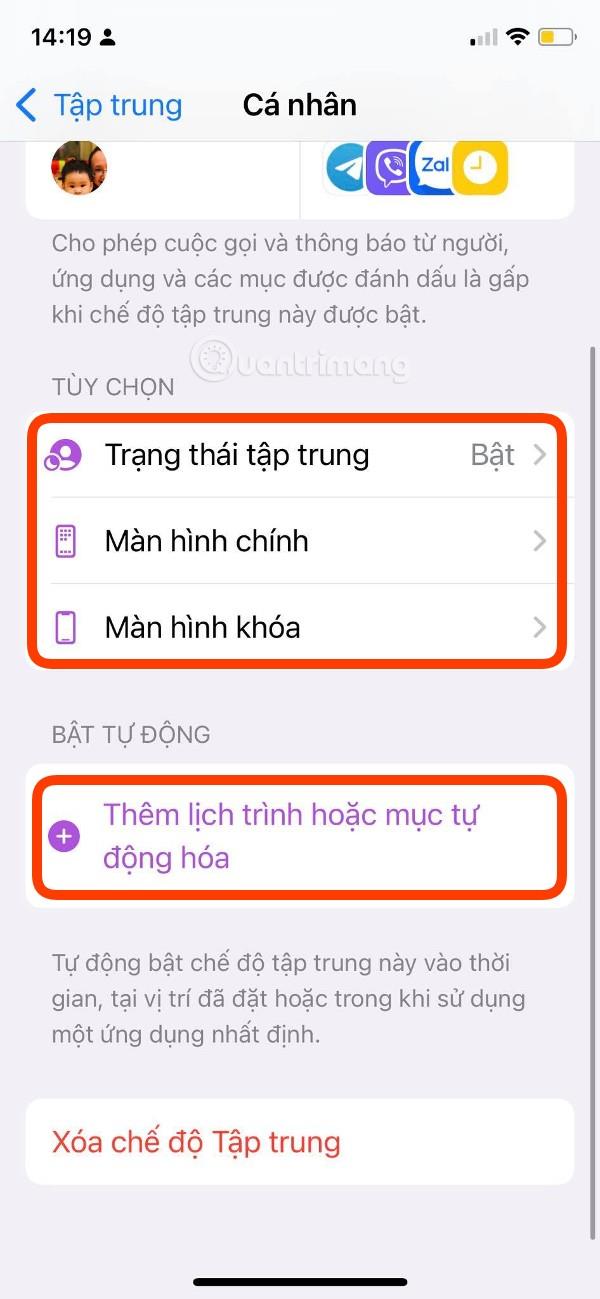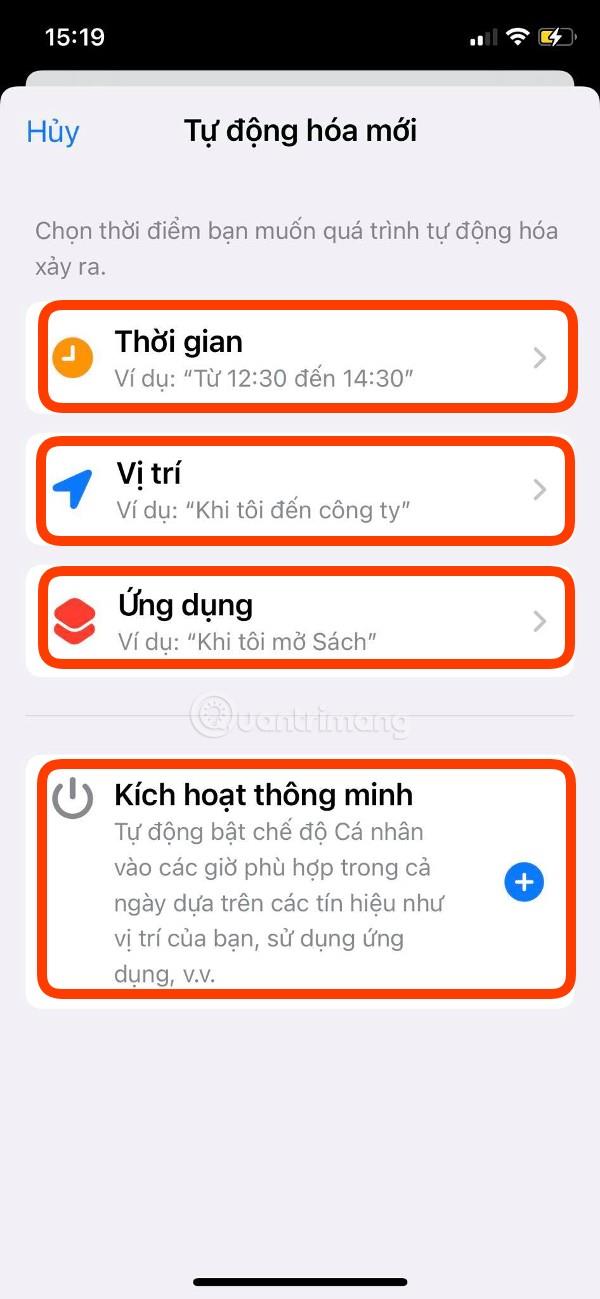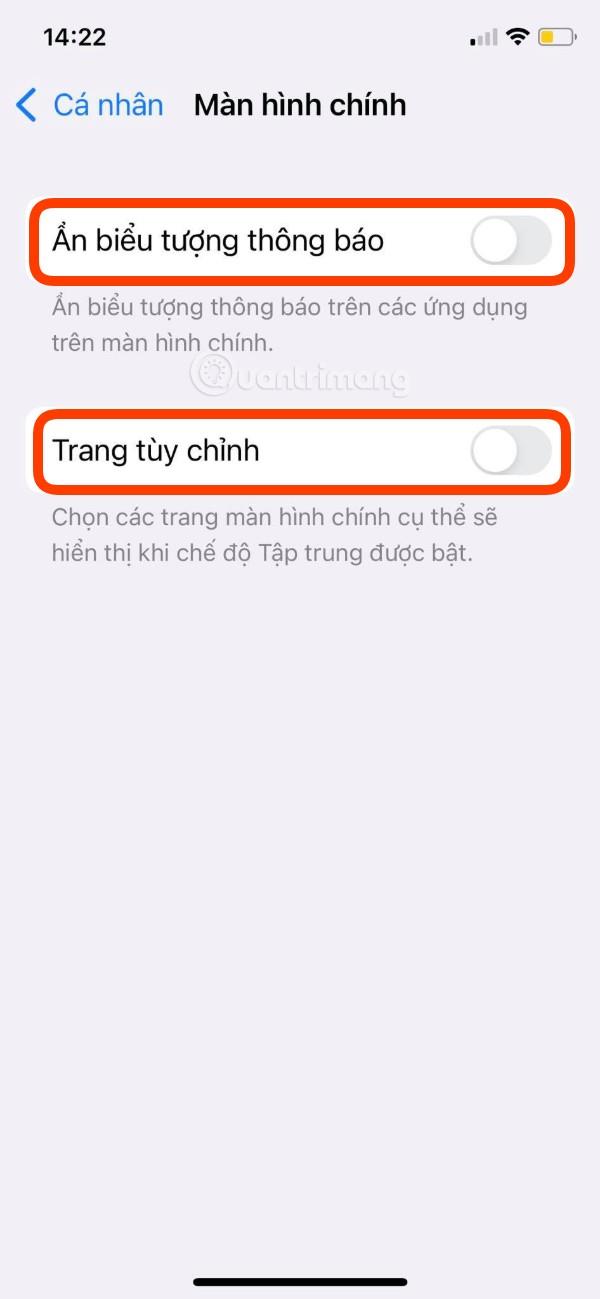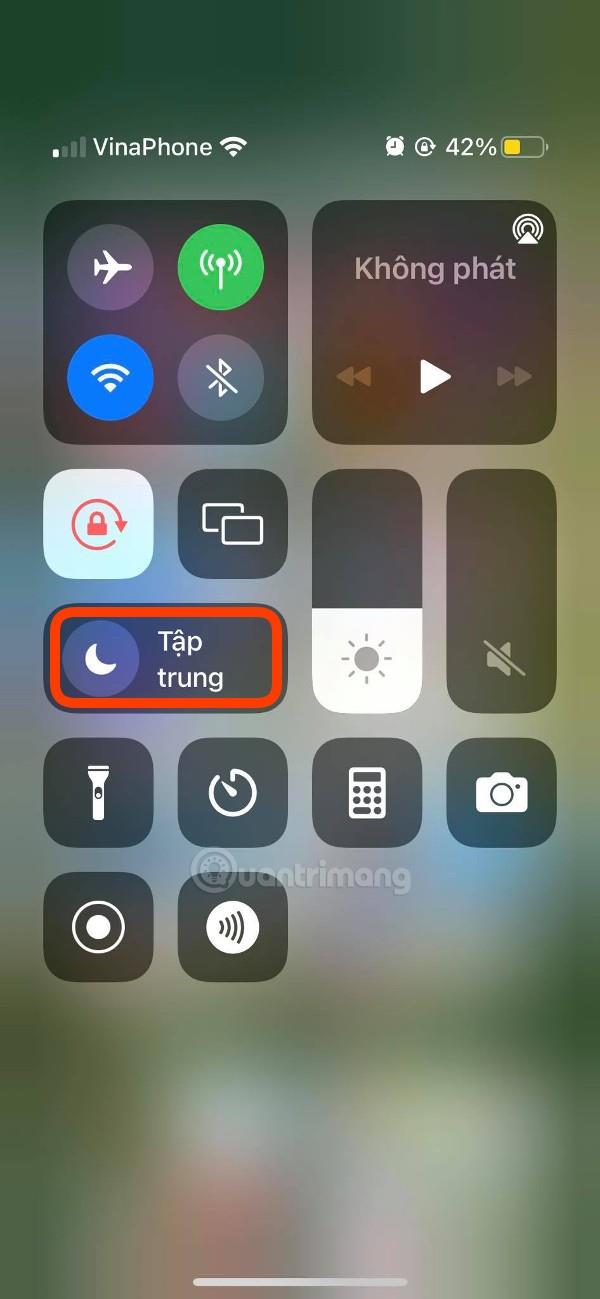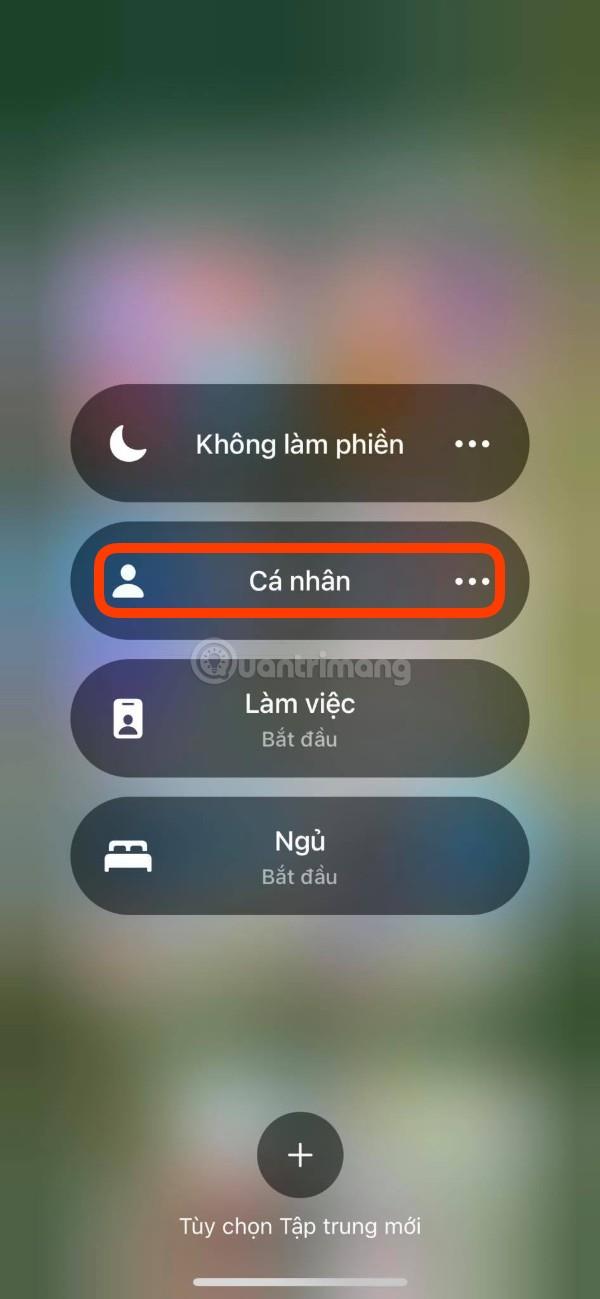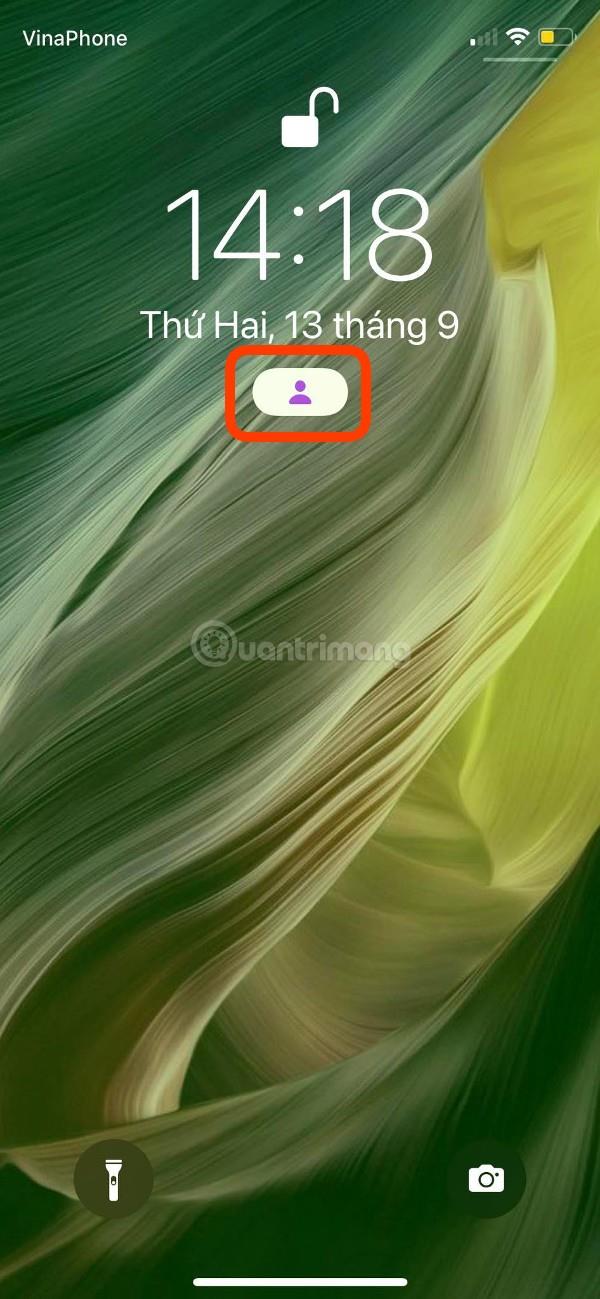Din iPhone har så många appar och kontakter att de ibland stör dig med oviktiga aviseringar. Med iOS 15 låter Apple dig välja exakt vem du vill ta emot aviseringar från, vilket eliminerar alla andra skräpaviseringar.
Detta möjliggörs av den nya Focus-funktionen , som låter dig skapa Stör ej-profiler baserat på hur du använder din iPhone då och då. I den här artikeln fokuserar Tips.BlogCafeIT på hur man ställer in en personlig profil för fokusfunktionen, men du kan också ställa in en sömn- eller arbetsprofil på samma sätt.
Hur du döljer alla aviseringar förutom de från favoritkontakter och utvalda personer på iOS 15
Steg 1: Upprätta kontakt
Först kommer du åt Inställningar . Här väljer du Personligt och klickar sedan på Nästa på skärmen för sammanfattning av personlig konfiguration. På nästa skärm kommer du att se avsnittet Meddelanden från personer . iPhone kommer automatiskt att ge förslag baserat på din kontakthistorik. Om du inte är nöjd med förslaget kan du klicka på minustecknet (-) för att ta bort det eller klicka på Ta bort alla .
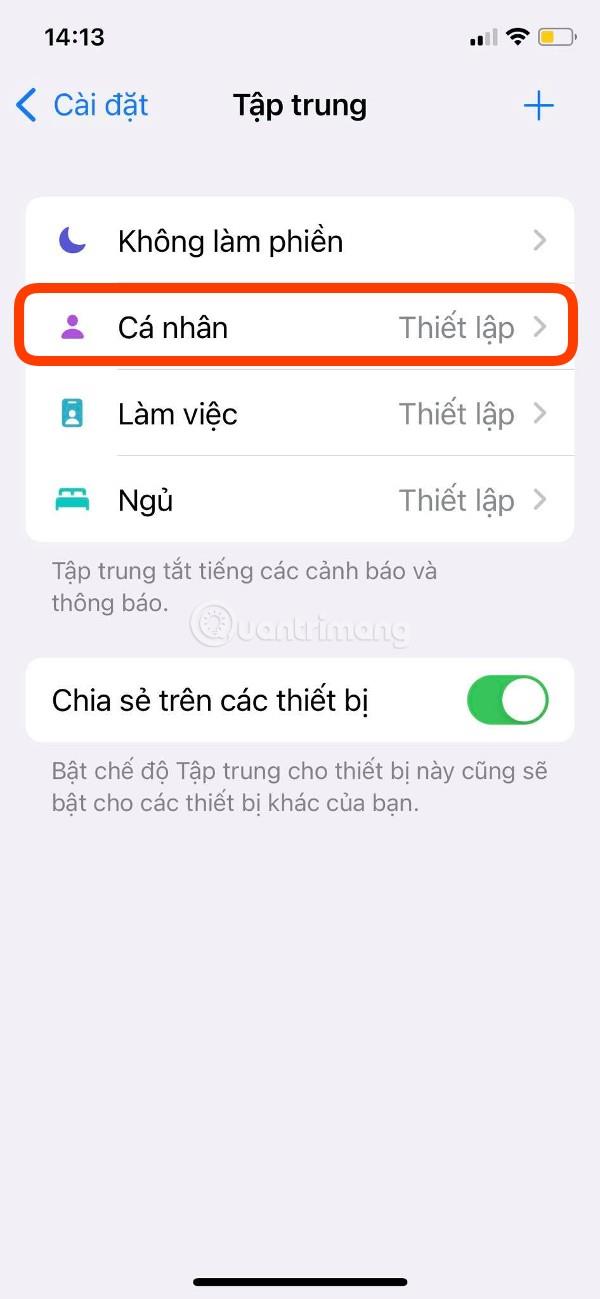
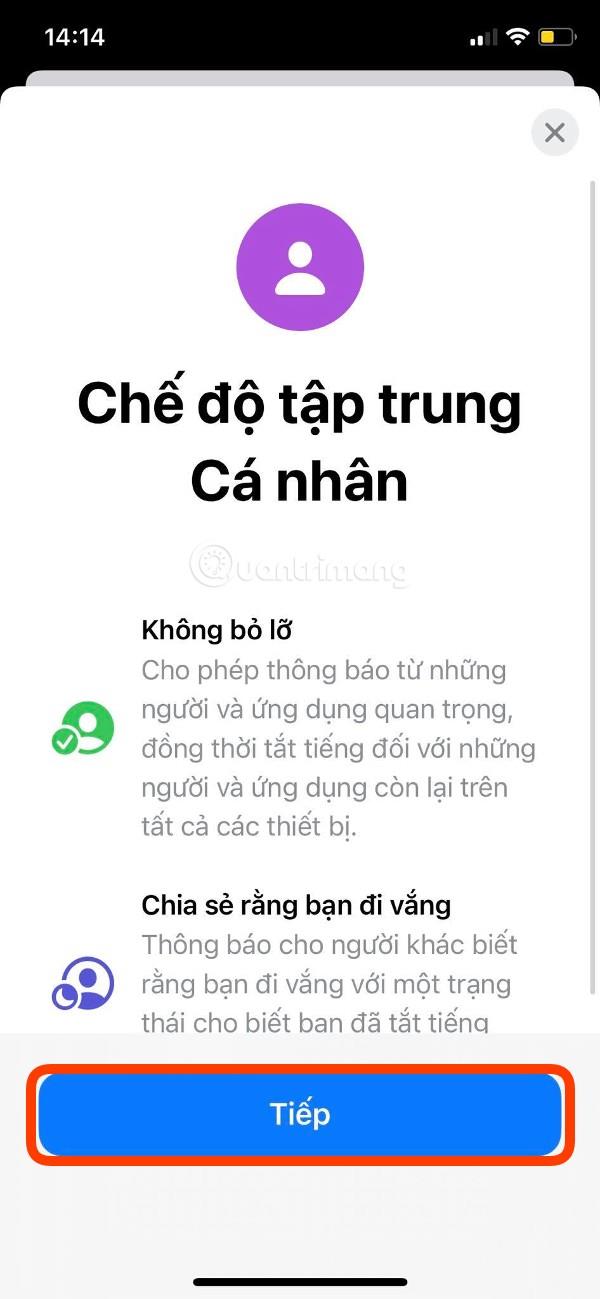
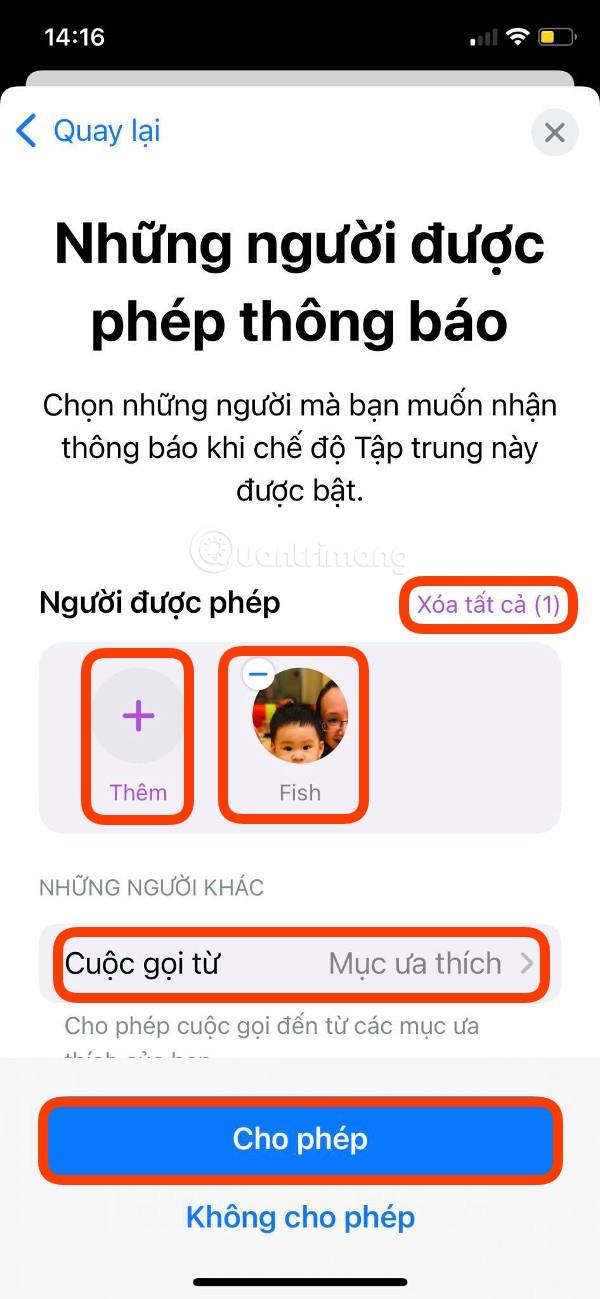
För att lägga till en ny kontakt, klicka på plustecknet (+) med ordet Lägg till nedan. Kontakter visas så att du kan välja de kontakter du vill lägga till. När du har markerat klart klickar du på Klart i det övre högra hörnet av skärmen för att slutföra.
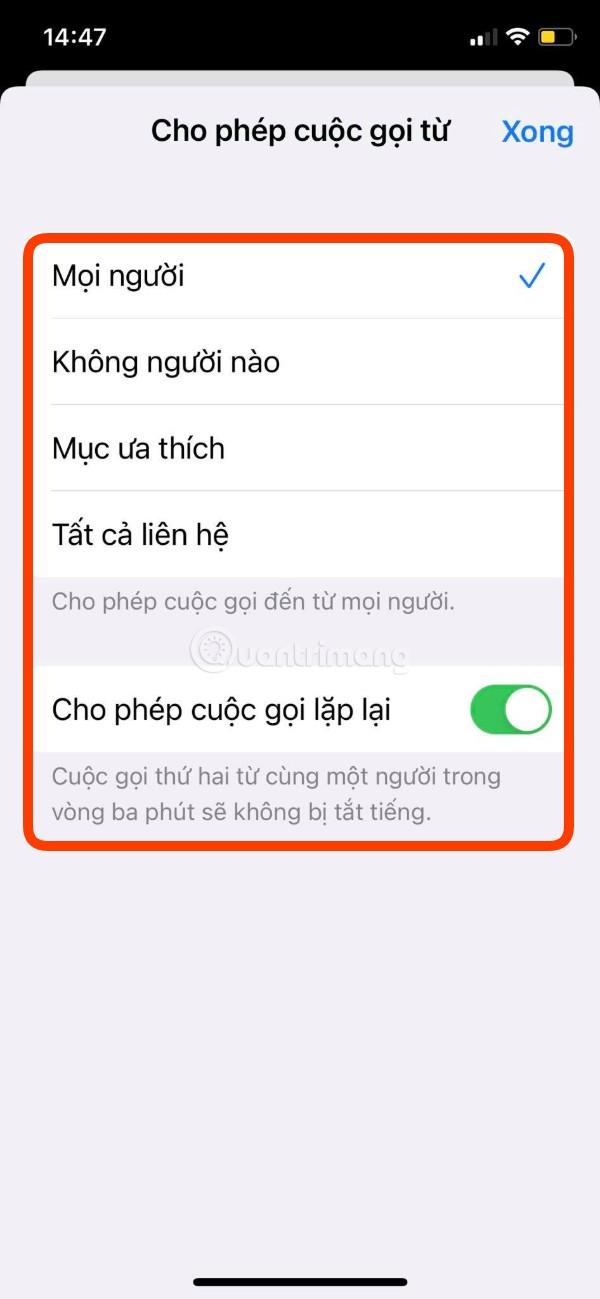
Klicka sedan på Ring från i avsnittet Andra personer och välj sedan enligt dina preferenser med alternativ inklusive Alla , Ingen , Favoriter (Favoriter) , Alla kontakter (Alla kontakter) . Dessutom kan du även ställa in Tillåt upprepade samtal så att ett andra samtal från samma person inom 3 minuter inte tystas.
När du har installerat allt som du vill klickar du på Tillåt för att gå till nästa avsnitt.
Steg 2: Konfigurera applikationen
Gå nu till applikationssektionen och du kommer att kunna ställa in Tillåtna appar för aviseringar . iOS 15 kommer att föreslå appar för dig baserat på dina iPhone-användningsvanor. Om du inte gillar det kan du klicka på minustecknet (-) för att ta bort det eller klicka på Ta bort alla .
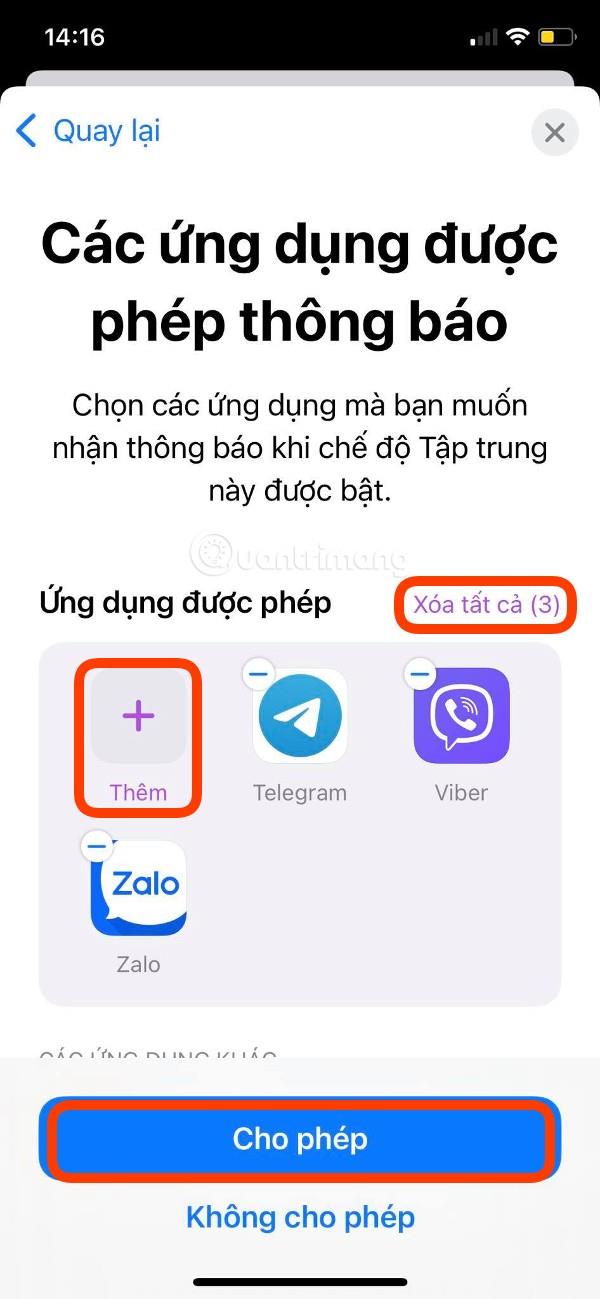
För att lägga till ett nytt program, klicka på plustecknet (+) med ordet Lägg till nedan. En lista med applikationer visas där du kan välja de applikationer du vill lägga till. När du har markerat klart klickar du på Klart i det övre högra hörnet av skärmen för att slutföra.
När du har valt programmet klickar du på Tillåt för att slutföra installationen av programmet.
Steg 3: Ytterligare förbättringar
Efter ansökan visas en välkomstskärm som informerar dig om att du har slutfört den personliga konfigurationsprocessen. Klicka på Klar för att avsluta installationsprocessen.
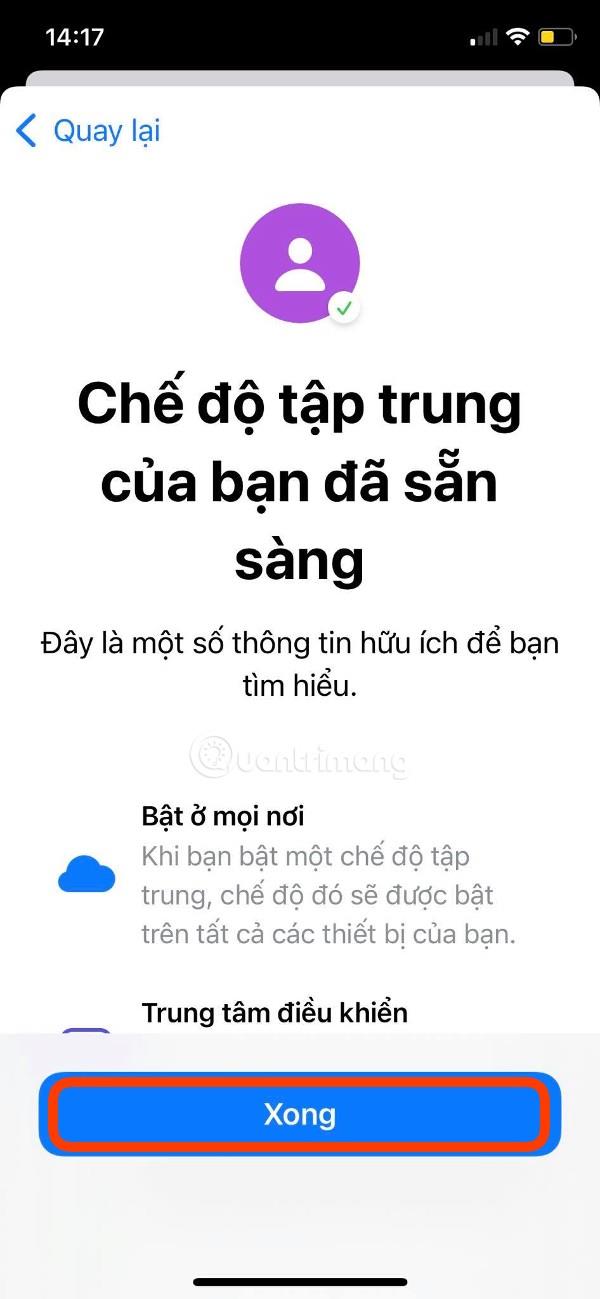
Översiktsskärmen för personlig profil visas, där du fortfarande kan justera de tidigare inställningarna. Det finns också några andra justeringar här för dig för att ytterligare optimera din personliga konfiguration.
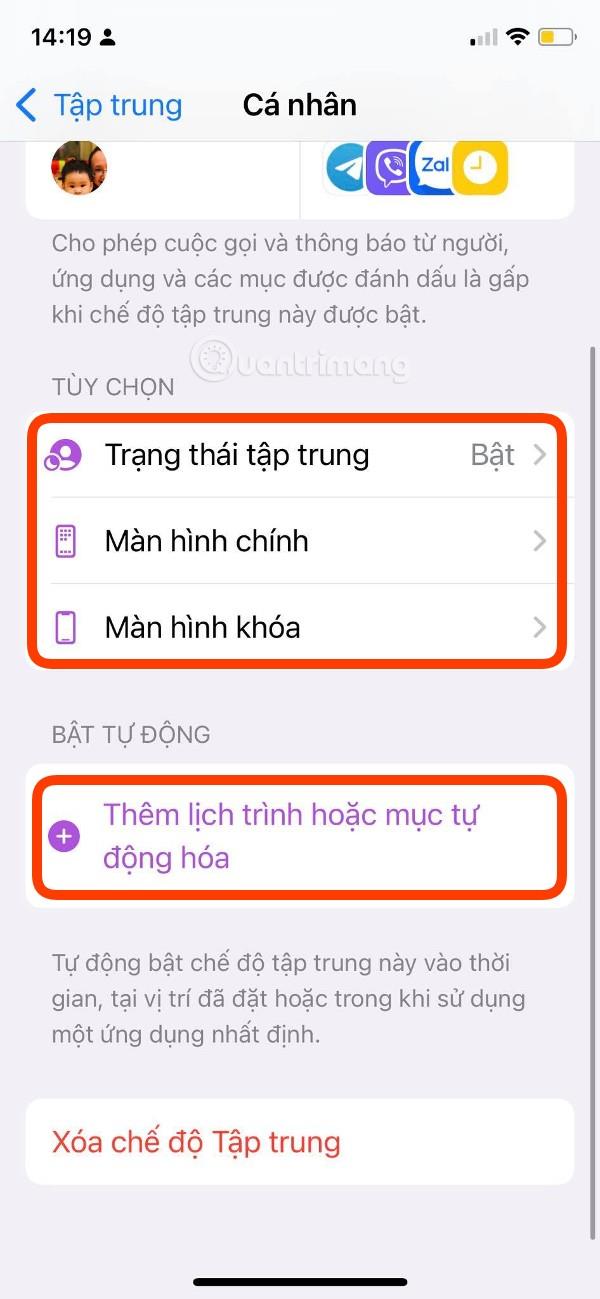
Hitta avsnittet Aktivera automatiskt och klicka sedan på Lägg till schema eller Automation . Här kan du ställa in Personlig konfiguration så att den automatiskt slås på vid vissa intervall, efter plats eller när du öppnar en viss applikation.
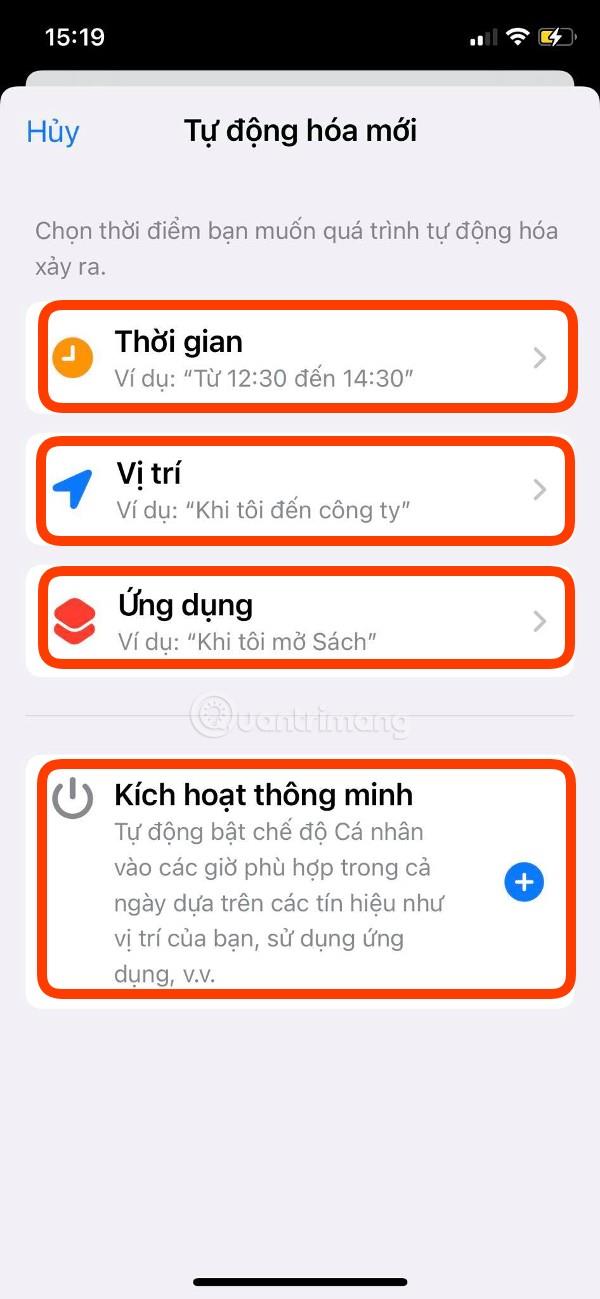
Du kan också välja Smart Activation- läge så att iOS automatiskt bestämmer sig för att slå på/stänga av det baserat på data som det samlar in från dina iPhone-användningsvanor.
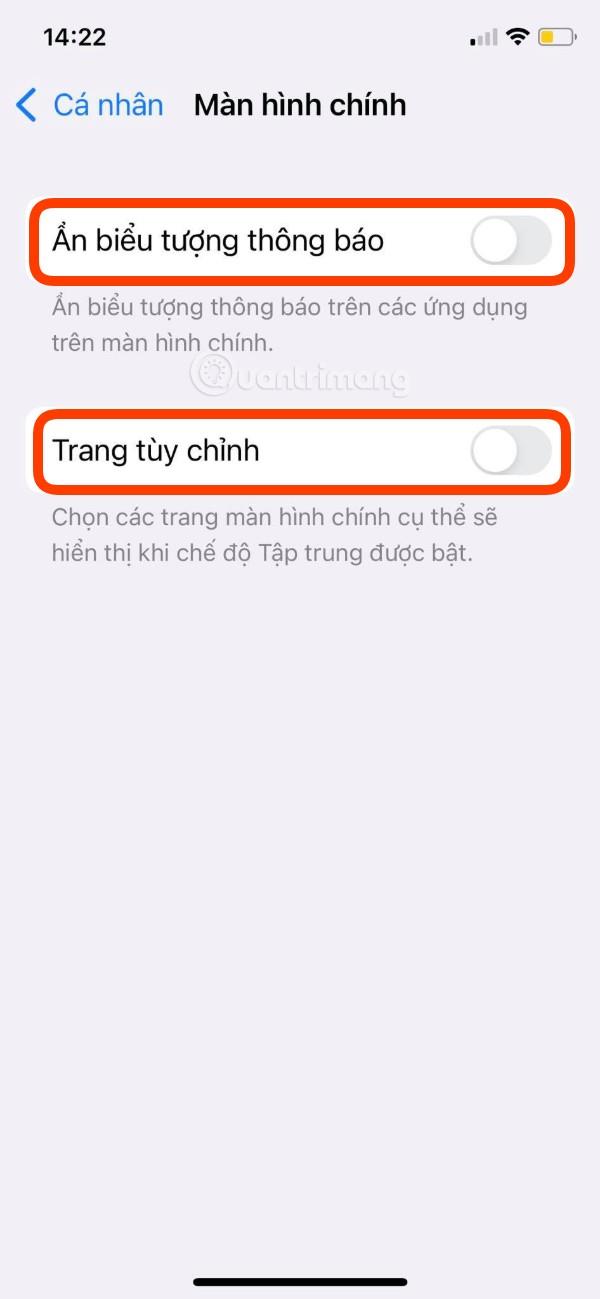
Andra inställningar inkluderar anpassning av startskärmen med möjlighet att dölja aviseringsikoner och skapa en anpassad hemskärmssida, anpassning av låsskärm med möjlighet att dämpa låsskärmen och visa avstängda aviseringar på låsskärmen.
Steg 4: Så här aktiverar du fokusläge
Det vanligaste sättet att aktivera fokusläget är att öppna Kontrollcenter och sedan trycka på Fokus och sedan välja Personligt . När den är aktiverad ser du en personlig ikon under klockan på låsskärmen. Du kan snabbt komma åt fokuskontroller genom att trycka på och hålla ned denna ikon.
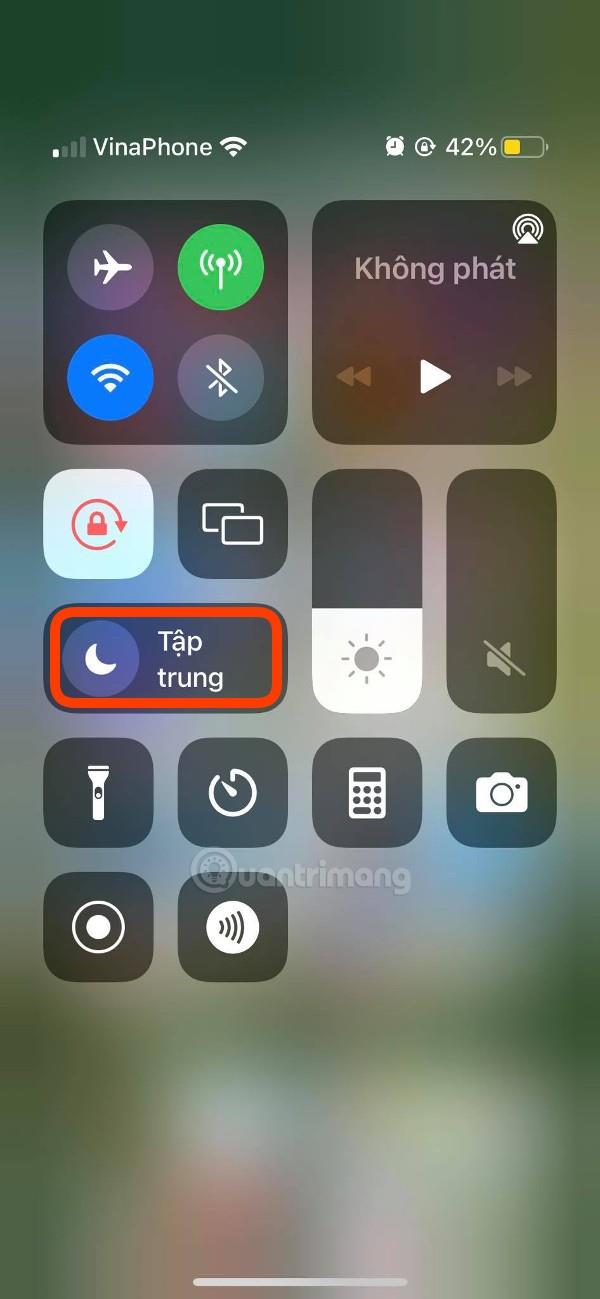
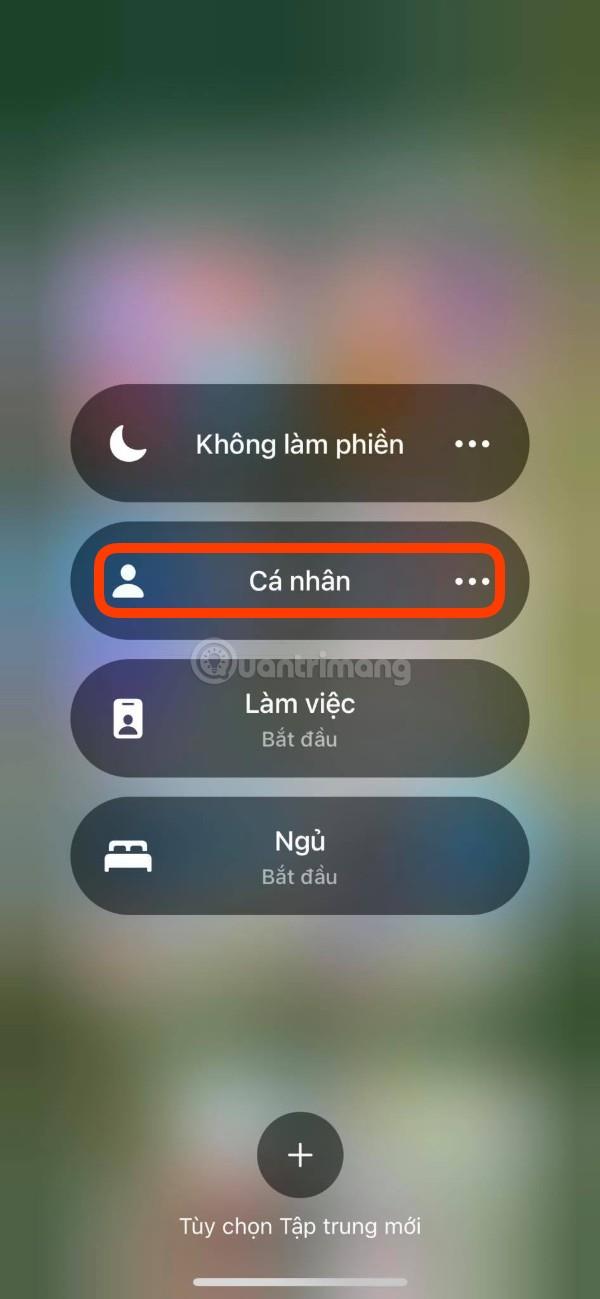
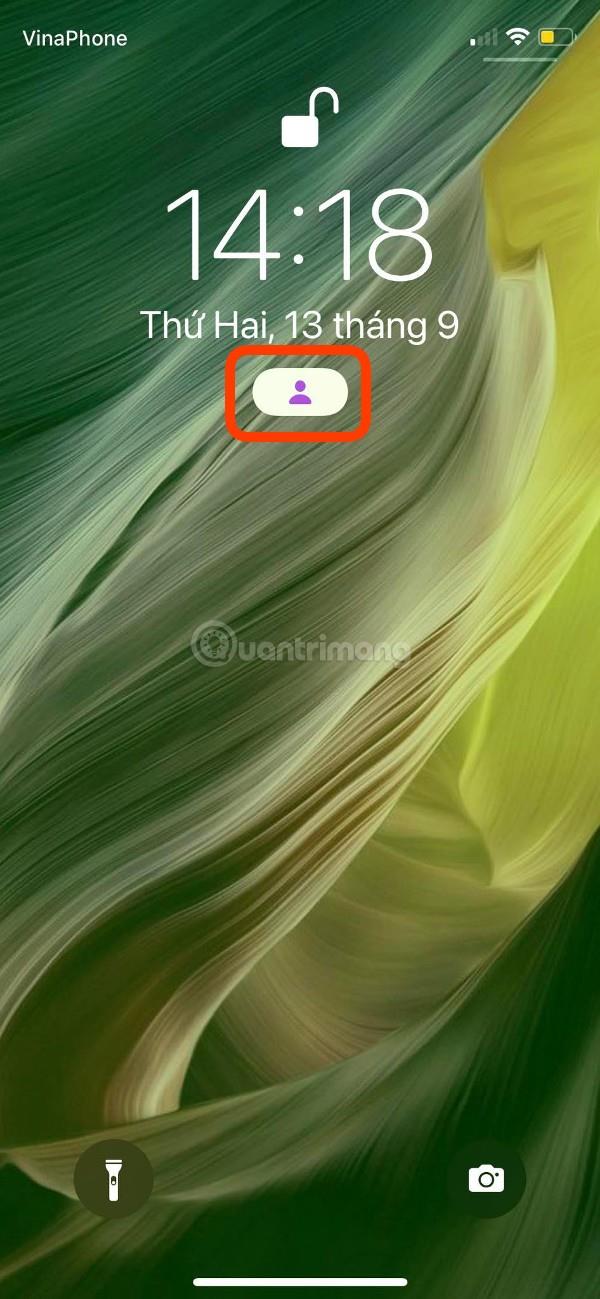
Lycka till!