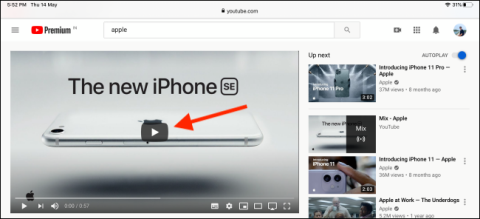Hur man använder Picture-in-Picture i Microsoft Edge på iPhone och iPad

Microsoft Edge-webbläsaren för iPhone och iPad låter användare titta på videor medan de surfar på webbplatser samtidigt med bild-i-bild-läge (PIP).
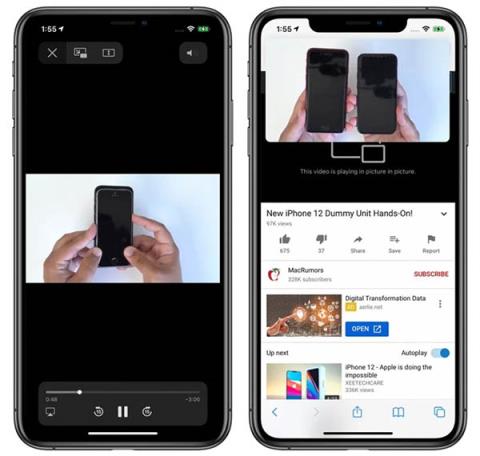
Bild-i-bild är en av de nya funktionerna som Apple lagt till iPhone i iOS 14. Det låter användare göra flera saker samtidigt på en skärm. I den här artikeln ska vi lära oss med QuanTriMang om funktionen Bild-i-bild och hur man använder den flytande!
Komplett guide till bild i bild iOS 14
Bild-i-bild (PIP) är en funktion som låter användare titta på videor i ett litet fönster på telefonskärmen, samtidigt som de kan se och använda andra applikationer. Från början erbjöds den här funktionen endast av Apple på iPad, men efter iOS 14 lades den till på iPhone.
Om inget ovanligt är PiP-funktionen aktiverad som standard på iPhone. Om du inte kan använda PiP trots att du följer instruktionerna nedan, gå till Inställningar > Allmänt > Bild-i-bild och aktivera alternativet Starta PiP automatiskt .
PiP fungerar med de flesta webbsidor för videoströmning som öppnas från Safari. På en sida med en video, tryck för att spela upp videon, klicka sedan på PiP-ikonen eller dubbeltryck på videon med två fingrar. Du kan också svepa uppåt från botten för att aktivera det här läget. Så du kan titta på videor och surfa på nätet som vanligt.
PiP på Safari
PiP är tillämpligt på appar som kör videoinnehåll, men vi måste vänta på att utvecklarna av dessa applikationer uppdaterar programvaran för att stödja denna funktion.
Som på iOS 14 beta och officiella iOS 14, stöder fortfarande inte den kostnadsfria YouTube-versionen PiP. Om du vill titta på YouTube utanför skärmen på iOS 14, vänligen fortsätt att läsa nedan. Men med Apple-program som Apple TV kan du klicka på PiP-ikonen för att aktivera det här läget, använda två fingrar för att röra vid videon två gånger eller svepa uppåt från botten för att komma åt PiP-funktionen.

PiP fungerar med Apple TV-appen
Avsluta PiP-läge och återgå till helskärmsläge på samma sätt. Stäng fönstret Bild i bild och avsluta programmet genom att klicka på X-ikonen i det övre vänstra hörnet.
PiP har FaceTime-stöd på iOS 14, och kanske är detta den största fördelen med denna funktionalitet. Från iOS 13 och lägre, varje gång du vill byta app kommer FaceTime automatiskt att spela upp din video, vilket betyder att den andra änden av raden fortfarande kan höra dig men inte se dig.

PiP med FaceTime
Från och med iOS 14 kommer FaceTime-fönstret automatiskt att minimeras när du byter till att arbeta med en annan applikation, din video kommer fortfarande att visas i andra änden av raden utan att gå förlorad.
Du kan trycka på FaceTime två gånger i rad för att ändra fönsterstorleken Om du bara trycker en gång kommer FaceTime att återgå till helskärm som vanligt. Du kan flytta PiP-fönstret till vilken lämplig plats som helst.
Du kan dubbelklicka på vilket PiP-fönster som helst och använda flera operationer för att ändra dess storlek. Det finns tre storlekar att välja mellan: small, medium och large.

Tre storlekar av PiP-fönster
Det lilla fönstret kommer att vara storleken på två programikoner, det genomsnittliga fönstret kommer att vara tre ikoner brett och en och en halv gånger så högt, och det stora fönstret kommer att vara storleken på åtta programikoner.
Bild i bild kan användas med de flesta appar på startskärmen. Små och medelstora fönster kan flyttas var som helst på skärmen, stora fönster kan placeras i övre eller nedre hörnen.
Du kan dra PiP-fönstret av valfri storlek från skärmen om du vill. Vid den tiden kommer du fortfarande att höra videon eller Facetime-ljudet men bilden kommer inte längre att visas.

PiP-fönstret har flyttats från skärmen
Du kan använda Bild i bild (PiP eller bild i bild) för att titta på YouTube-videor utanför skärmen på iOS 14, men YouTube har låst den här funktionen i appen så att du inte kan använda PiP direkt, du måste lägga till några saker. Ett annat litet steg som vi har detaljerade instruktioner i en annan artikel: Hur man tittar på YouTube utanför skärmen i iOS 14
Microsoft Edge-webbläsaren för iPhone och iPad låter användare titta på videor medan de surfar på webbplatser samtidigt med bild-i-bild-läge (PIP).
Bild-i-bild är förmodligen en funktion som inte längre är obekant för användare av Apple-enheter i allmänhet och iPad i synnerhet.
Du kan använda Picture in Picture (PiP) för att titta på YouTube-videor utanför skärmen på iOS 14, men YouTube har låst den här funktionen i appen så att du inte kan använda PiP direkt, du måste lägga till några fler små steg. Vi kommer att ge detaljerad information instruktionerna nedan.
Sound Check är en liten men ganska användbar funktion på iPhone-telefoner.
Foto-appen på iPhone har en minnesfunktion som skapar samlingar av foton och videor med musik som en film.
Apple Music har vuxit sig exceptionellt stor sedan den första gången lanserades 2015. Hittills är det världens näst största betalda musikströmningsplattform efter Spotify. Förutom musikalbum är Apple Music också hem för tusentals musikvideor, radiostationer dygnet runt, alla dagar i veckan, och många andra tjänster.
Om du vill ha bakgrundsmusik i dina videor, eller mer specifikt, spela in låten som spelas som videons bakgrundsmusik, finns det en extremt enkel lösning.
Även om iPhone har en inbyggd Weather-app, ger den ibland inte tillräckligt med detaljerad information. Om du vill lägga till något finns det gott om alternativ i App Store.
Förutom att dela foton från album kan användare lägga till foton i delade album på iPhone. Du kan automatiskt lägga till foton i delade album utan att behöva arbeta från albumet igen.
Det finns två snabbare och enklare sätt att ställa in en nedräkning/timer på din Apple-enhet.
App Store innehåller tusentals fantastiska appar som du inte har provat än. Vanliga söktermer kanske inte är användbara om du vill upptäcka unika appar, och det är inte roligt att ge dig ut på oändlig rullning med slumpmässiga nyckelord.
Blur Video är ett program som suddar scener, eller annat innehåll du vill ha på din telefon, för att hjälpa oss att få den bild vi gillar.
Den här artikeln kommer att guida dig hur du installerar Google Chrome som standardwebbläsare på iOS 14.