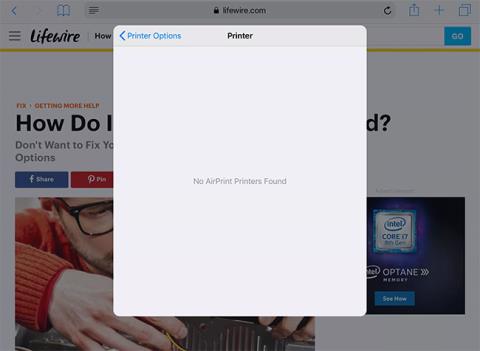Med en AirPrint-aktiverad skrivare är det lika enkelt att skriva ut på iPad som att trycka på knappen Dela > Skriv ut och välja skrivare . iPaden överför utskriftskommandon till skrivaren, men processen går inte alltid smidigt.
Om du inte kan skriva ut eller iPad inte kan hitta din skrivare, prova några av dessa felsökningssteg.
Obs : Dessa felsökningstips fungerar med iPadOS 14, iPadOS 13 och alla iOS-versioner som för närvarande stöds.
Skrivare visas inte i listan på iPad
Det vanligaste problemet är att iPad inte kan hitta eller känna igen din skrivare. Grundorsaken till detta problem är att iPad och skrivaren inte kommunicerar med varandra korrekt. Vissa skrivare, särskilt tidiga AirPrint-skrivare, är lite buggiga och behöver då och då speciell hantering.

Skrivare visas inte i listan på iPad
Prova dessa felsökningssteg, i ordning:
1. Se till att skrivaren är påslagen. Vissa skrivare stängs av automatiskt, så kontrollera skrivarens status först.
2. Kontrollera att du är ansluten till rätt WiFi-nätverk. AirPrint fungerar över WiFi, så om du ansluter till Internet med 4G kan du inte skriva ut till din nätverksskrivare. Du måste ansluta via samma WiFi-nätverk som skrivaren. De flesta hem har bara ett WiFi-nätverk, men vissa routrar sänder både 2,4GHz och 5GHz nätverk. Stora hem kan ha en WiFi-förlängningsenhet som sänder på ett annat nätverk. Se till att både iPad och skrivare är på samma nätverk med samma frekvens.
3. Uppdatera iPadens WiFi-anslutning. Denna process tvingar iPad att hitta skrivaren igen. För att uppdatera WiFi, öppna din iPads inställningar, tryck på WiFi i listan till vänster och tryck på den gröna reglaget för att stänga av WiFi. Låt den vara avstängd en stund och slå sedan på den igen. När iPad återansluter till nätverket, försök att skriva ut igen.
4. Starta om iPad. Det är förvånande hur många slumpmässiga problem att starta om iPad löser. Omstart är inte det första steget på den här listan eftersom du snabbt kan kontrollera många andra steg. Håll ned vilo-/väckningsknappen ( även känd som strömknappen) tills iPad uppmanar dig att skjuta för att stänga av. Skjut sedan på strömbrytaren. iPad Pro kräver att du håller ned strömknappen och en av volymknapparna. När du har stängt av trycker du på strömknappen igen för att starta om.
5. Starta om skrivaren. Istället för ett problem med iPad kan problemet komma från skrivarsidan. Att stänga av skrivaren och slå på den igen kan lösa problem på skrivarsidan. Vänta tills skrivaren återansluter till WiFi-nätverket och testa igen. De flesta AirPrint-skrivare har en WiFi-lampa eller -ikon på skärmen för att indikera att den är korrekt ansluten.
6. Kontrollera att det verkligen är en AirPrint-skrivare. Om det här är en ny skrivare ska det på förpackningen stå att den är kompatibel med AirPrint. Vissa äldre skrivare använder en specifik app för att skriva ut från iPad, så se användarmanualen. Du kan få en lista över AirPrint-skrivare från Apples webbplats på:
https://support.apple.com/en-us/HT201311
Skrivaren visas i listan, men kan inte skriva ut
Om du kan se skrivaren på din iPad och skicka ett utskriftsjobb till skrivaren är det förmodligen inte ett iPad-problem. iPad kommer att upptäcka standardproblem som att skrivaren tar slut på papper eller bläck, men dessa funktioner är beroende av att skrivaren kommunicerar tillbaka till iPad.

Skrivaren visas i listan, men kan inte skriva ut
1. Kontrollera bläck- och pappersnivåerna . Skrivare visar vanligtvis ett felmeddelande om det finns några problem med utskriftsjobbet, t.ex. tar slut på papper eller bläck eller om det har fastnat.
2. Starta om skrivaren . Eventuella problem kan uppstå på skrivarsidan och omstart av skrivaren kan lösa dessa problem. Stäng av skrivaren och låt den sitta i några sekunder innan du slår på strömmen igen. När maskinen har startat klart, försök att skriva ut igen.
3. Kör diagnostik på skrivaren . Många skrivare rapporterar grundläggande diagnostik. Den här proceduren kontrollerar bläcknivåer, pappersstopp och andra vanliga problem.
4. Starta om iPad . Problemet kommer inte att uppstå med iPad om skrivaren är synlig på den, men du bör fortfarande starta om iPad. Om det inte fungerar kan du behöva prova några felsökningssteg för iPad.
5. Starta om routern . Problemet kanske inte ligger i skrivaren. Om du har kontrollerat allt på skrivaren och inte hittat några problem kan det vara routern som orsakar problemet. Stäng av routern i några sekunder och starta om den för att se om det löser problemet. Se mer: Varför kan många problem lösas om du startar om routern?
6. Kontakta skrivartillverkaren . Vid det här laget har du gått igenom grundläggande felsökningssteg, inklusive att starta om din iPad, skrivare och router. Kontakta skrivartillverkaren för mer specifika felsökningssteg.
Önskar dig framgång med felsökning!