Åtgärda felet att iPhone inte ansluter till datorn

Du är inte den enda som upplever felet att iPhone inte ansluter till datorn. Många människor står inför detta obehagliga problem.

Du är inte den enda som upplever felet att iPhone inte ansluter till datorn. Många människor står inför detta obehagliga problem. Orsaken kan vara något enkelt som en trasig kabel, ett drivrutinsproblem eller en felaktig version av iTunes.
När iTunes eller din dator inte känner igen din iPhone, eller om du får ett "0xE" eller "okänt" fel, följ stegen nedan för att åtgärda problemet.
1. Kontrollera Lightning-kabeln
Om din Lightning-kabel är trasig eller sliten kan detta leda till anslutningsproblem och hindra din iPhone från att ansluta till din Windows-dator eller Mac. Kontrollera först om iPhone laddas när den är ansluten till en dator (eller en annan källa som ett vägguttag). Om den inte laddas är det definitivt fel på kabeln.

Kontrollera Lightning-kabeln
Försök i så fall att byta till en ny Lightning-kabel. Om du inte vill köpa en ny kabel från Apple, köp en MFi-certifierad Lightning-kabel från AmazonBasics. Dessutom kan du låna en kompis kabel för att kontrollera om din kabel är skadad.
2. Försök med en annan USB-port
Om det inte är kabeln kan felet ligga i porten. Det är möjligt att USB-porten på din dator har slutat fungera.
För att utesluta detta, försök att ansluta din telefon med en annan port till kabeln som du är säker på fungerar korrekt. Om anslutningen lyckas betyder det att USB-porten som just används på datorn har ett problem.
3. Uppdatera eller installera om iTunes
Efter att ha uteslutit kabel- och USB-portproblem kan orsaken ligga i iTunes-programvaran. Det är möjligt att iOS-versionen på din enhet inte stöds av den version av iTunes som du har installerat.
Därför bör du uppdatera iTunes för att ta bort fel och programvaruinkompatibiliteter. På macOS Mojave kommer iTunes med macOS-programuppdateringar. Gå till Systeminställningar > Programuppdatering för att söka efter och installera de senaste uppdateringarna. För tidigare versioner av macOS, öppna App Store och gå till Uppdateringar för att söka efter nya iTunes-uppdateringar.
Men på macOS Catalina och senare ansluter iPhone till Mac via Finder. Det enda sättet att uppdatera Finder är att uppdatera din Macs systemprogramvara.
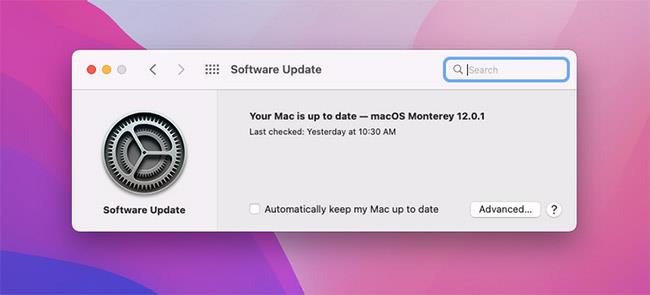
Uppdatera iTunes igen
För att uppdatera iTunes på en Windows-dator, öppna iTunes-appen och gå till Hjälp > Sök efter uppdateringar . Om du laddade ner iTunes från Microsoft Store måste du gå till avsnittet Ladda ner och uppdateringar i Store för att söka efter och installera iTunes-uppdateringar.
Om du använder Windows bör du också testa att installera om iTunes om uppdateringarna inte gör någon skillnad. Gå till Inställningar > Appar > Appar och funktioner och avinstallera allt som har med iTunes, iCloud och Bonjour att göra. Du kan sedan ladda ner en ny kopia av iTunes från Microsoft Store eller Apples webbplats.
4. Uppdatera Windows PC
Den senaste versionen av iTunes för Windows är kompatibel med Windows 7 och senare. Om du fortfarande använder en äldre version, till exempel Windows XP, kan du inte använda den aktuella versionen av iTunes.
Det är också möjligt att Windows-versionen är buggig och hindrar din iPhone från att ansluta, så försök installera alla tillgängliga uppdateringar för Windows.
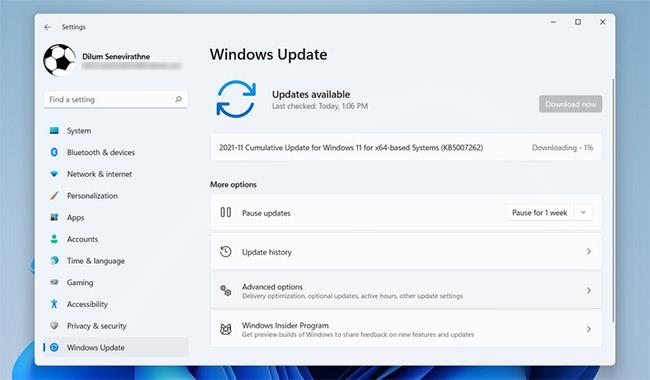
Uppdatera Windows PC
Även om det kanske inte är ett problem med moderna system, bör du också granska iTunes för Windows-systemkraven på Apples webbplats för att se till att din dator kan köra iTunes på rätt sätt.
5. Fixa drivrutinsproblem på Windows
Om installationen av Windows-uppdateringar inte löser ditt problem, kan drivrutinen vara den underliggande orsaken till problemet. Drivrutiner är ansvariga för hur externa enheter kommunicerar med Windows-datorer. Och om drivrutiner är skadade eller föråldrade kan de hindra iTunes från att känna igen din iPhone (det är därför du bör lära dig hur du hittar och ersätter föråldrade Windows-drivrutiner).
Det finns två sätt att lösa det här problemet, beroende på var du installerade iTunes från (Apples webbplats eller Microsoft Store). Hur som helst måste du installera om USB-drivrutinen för Apple Mobile Device.
Om du laddade ner iTunes från Apples webbplats
Följ dessa steg:
%ProgramFiles%\Common Files\Apple\Mobile Device Support\Drivers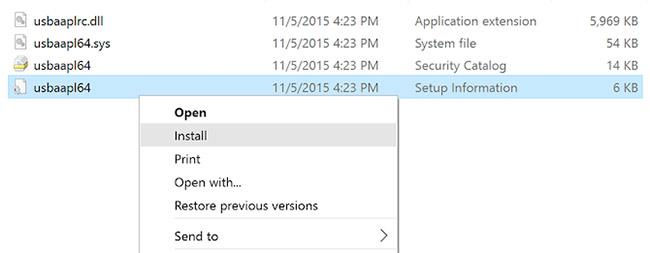
Installera filen usbaapl64.inf eller usbaapl.inf
Om du laddade ner iTunes från Microsoft Store
Användare av Windows 10 och 11 har möjlighet att installera iTunes från Microsoft Store. Du bör installera iTunes eftersom det gör uppdateringen mycket enklare. Om du har Microsoft Store-versionen installerad, följ instruktionerna nedan för att installera om USB-drivrutinen för Apple Mobile Device:
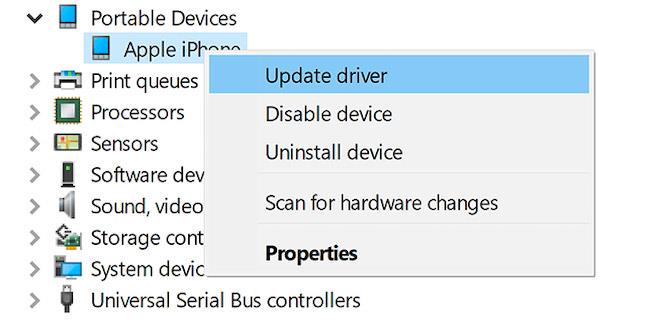
Installera om USB-drivrutinen för Apple Mobile Device
Åtgärda problem med Apple Mobile Device USB-drivrutin
Om din iPhone inte ansluter till din dator även efter att du har följt stegen ovan, måste du felsöka Apple Mobile Device USB-drivrutinen ytterligare. Att göra detta:
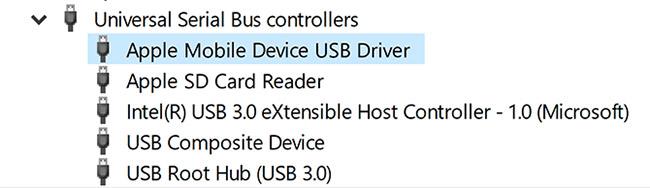
Åtgärda problem med Apple Mobile Device USB-drivrutin
6. Återställ iPhone och Windows PC eller Mac
Om inget av ovanstående fungerar är det sista steget att återställa din iPhone och Windows PC eller Mac. Återställning kommer att radera all data på iPhone. Eftersom det inte går att säkerhetskopiera med iTunes bör du säkerhetskopiera iCloud innan du fortsätter så att du inte förlorar någon data.
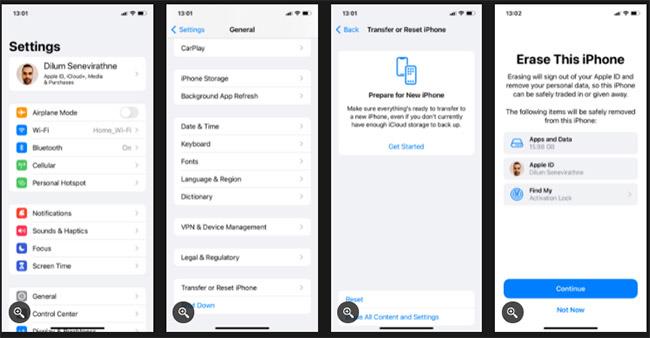
Återställ iPhone och Windows PC eller Mac
På samma sätt kan du återställa din Windows-dator. För mer information, se Quantrimang.coms guide för att återställa Windows fabriksinställningar . Återigen, kom ihåg att skapa en säkerhetskopia innan du gör detta eftersom det kommer att radera all data på enheten. Om du använder en Mac kan du använda macOS Recovery för att återställa macOS till fabriksinställningarna.
7. Kontakta Apples support
Om problemet kvarstår måste du kontakta Apples support. Använd Apples supportwebbplats för att prata med kundtjänst och få hjälp.
8. Använd ett iTunes-alternativ
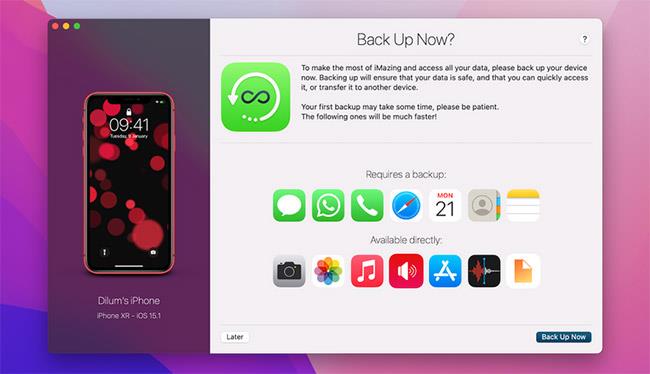
Använd ett iTunes-alternativ
Om iTunes eller Finder fortsätter att inte känna igen din iPhone, kanske du vill använda en iPhone-hanterare från tredje part för att synkronisera din iPhone.
I vissa fall erbjuder en app som iMazing bättre funktioner, som tvåvägssynkronisering, säkerhetskopiering med ett klick från vilken enhet som helst, etc. Du kan också synkronisera objekt Selektiv individualitet som foton och musik.
Förhoppningsvis har ovanstående lösningar löst problemet och fått dig tillbaka till att använda din iPhone med din Mac eller PC som vanligt.
Hoppas du lyckas.
Sound Check är en liten men ganska användbar funktion på iPhone-telefoner.
Foto-appen på iPhone har en minnesfunktion som skapar samlingar av foton och videor med musik som en film.
Apple Music har vuxit sig exceptionellt stor sedan den första gången lanserades 2015. Hittills är det världens näst största betalda musikströmningsplattform efter Spotify. Förutom musikalbum är Apple Music också hem för tusentals musikvideor, radiostationer dygnet runt, alla dagar i veckan, och många andra tjänster.
Om du vill ha bakgrundsmusik i dina videor, eller mer specifikt, spela in låten som spelas som videons bakgrundsmusik, finns det en extremt enkel lösning.
Även om iPhone har en inbyggd Weather-app, ger den ibland inte tillräckligt med detaljerad information. Om du vill lägga till något finns det gott om alternativ i App Store.
Förutom att dela foton från album kan användare lägga till foton i delade album på iPhone. Du kan automatiskt lägga till foton i delade album utan att behöva arbeta från albumet igen.
Det finns två snabbare och enklare sätt att ställa in en nedräkning/timer på din Apple-enhet.
App Store innehåller tusentals fantastiska appar som du inte har provat än. Vanliga söktermer kanske inte är användbara om du vill upptäcka unika appar, och det är inte roligt att ge dig ut på oändlig rullning med slumpmässiga nyckelord.
Blur Video är ett program som suddar scener, eller annat innehåll du vill ha på din telefon, för att hjälpa oss att få den bild vi gillar.
Den här artikeln kommer att guida dig hur du installerar Google Chrome som standardwebbläsare på iOS 14.









