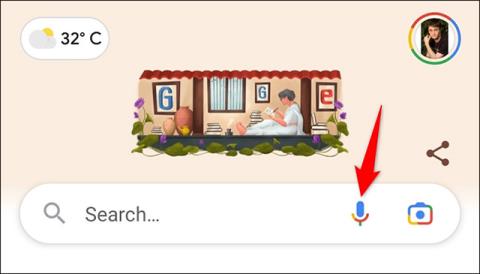Användbara tillgänglighetsfunktioner på iPhone som användare bör uppleva
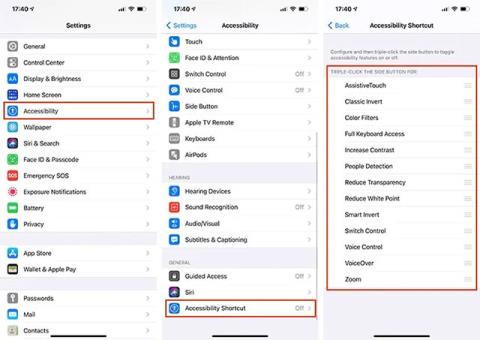
Under åren har Apple lagt ner mycket arbete på att bygga en extremt användbar uppsättning tillgänglighetsfunktioner på iOS-plattformen.
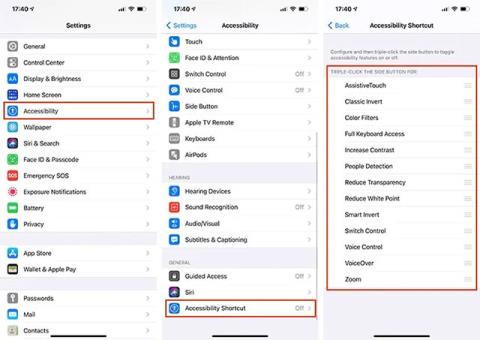
Under åren har Apple lagt ner mycket arbete på att bygga en extremt användbar uppsättning tillgänglighetsfunktioner på iOS-plattformen. Det här är i grunden funktioner som hjälper dig att interagera och använda enheten på ett enklare, smartare och mer flexibelt sätt. Låt oss ta en titt på 8 extremt användbara tillgänglighetsfunktioner på iOS som inte alla iPhone-användare känner till.
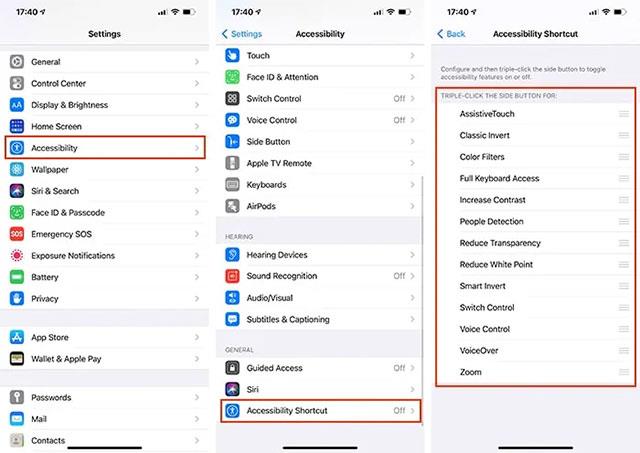
Inaktivera automatisk justering av skärmens ljusstyrka
Tidigare hade iPhones ett dedikerat " Auto-ljusstyrka "-alternativ i appen Inställningar. Med det här alternativet kan du inaktivera telefonens sensorer så att skärmens ljusstyrka inte kan justeras automatiskt efter miljön.
Men den här funktionen är nu en del av gruppen för tillgänglighetswidgets och är aktiverad som standard. För att anpassa den, navigera till " Inställningar -> Tillgänglighet -> Display & textstorlek " . Bläddra sedan till botten och tryck på vippknappen till höger om alternativet " Auto-ljusstyrka " för att växla det till " av " -läget . Efter att ha inaktiverat den här standardinställningen kan du använda iPhones standardreglage för justering av ljusstyrka (" Inställningar -> Allmänt -> Display & Ljusstyrka s").
Aktivera "smart mörkt läge"
Med funktionen " Smart Invert " ( Allmänt -> Tillgänglighet -> Display & textstorlek ) kan du intelligent konvertera färgen på ditt iPhone-gränssnitt. Du kan till exempel ställa in iPhone-gränssnittet så att det blir mörkare i ljusa miljöer och vice versa, och därigenom hjälpa informationen på skärmen att visas tydligare.
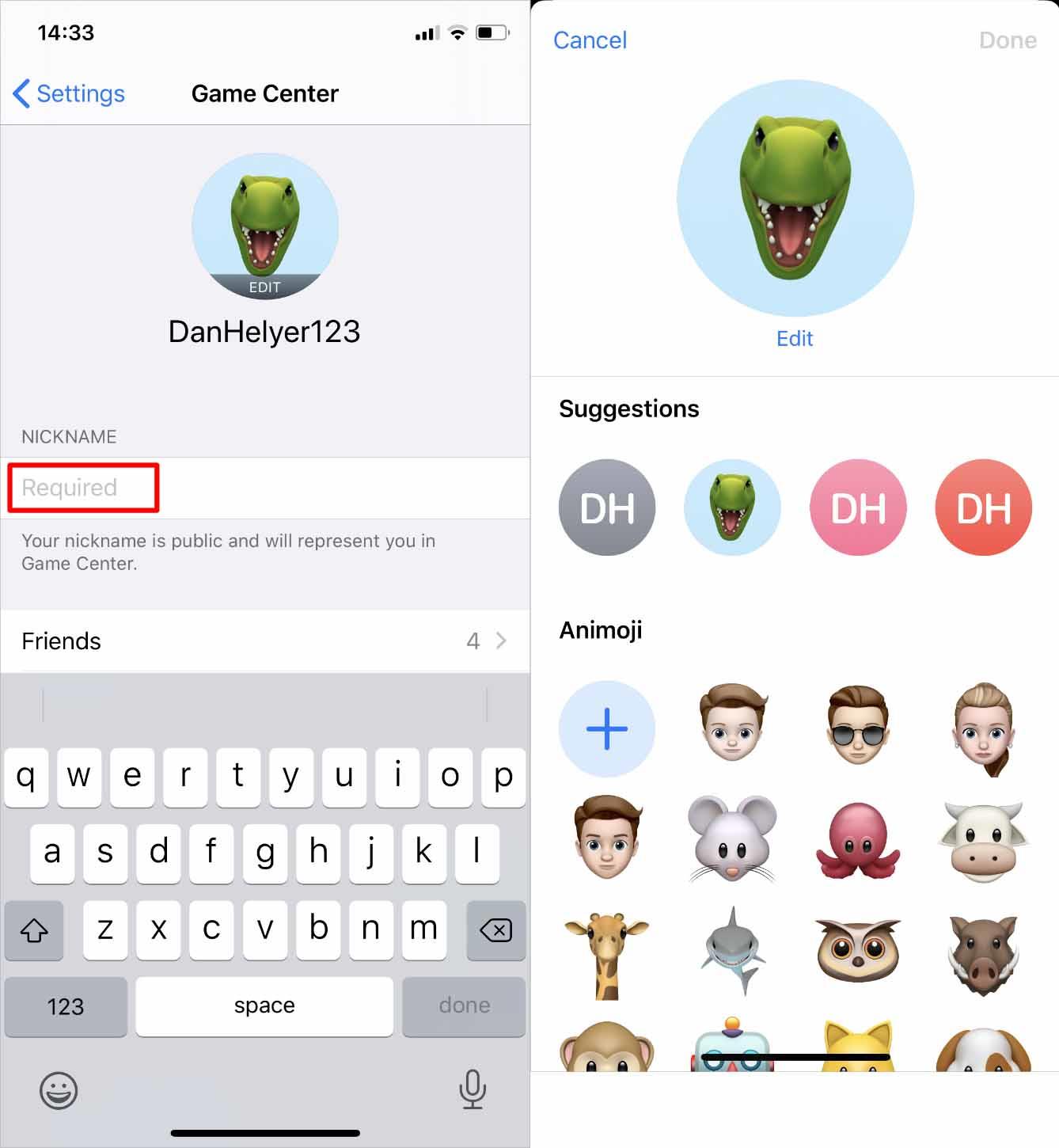
Öppna "Enhandsläge"
Behovet av underhållning och arbete på smartphones ökar, vilket gör att storleken på smartphones kontinuerligt har ökat under de senaste åren. iPhone är inget undantag.
Inser detta problem, med början med iPhone 6-modeller och senare, har Apple integrerat en användbar tillgänglighetsfunktion på enheten som heter Reachability. Detta är i grunden ett läge som hjälper iPhone-användare att lättare använda telefonen när de använder en hand genom att ingripa och ändra en rad aspekter av systemets användargränssnitt.
För att aktivera, navigera helt enkelt till " Allmänt -> Tillgänglighet -> Peka ". I " Touch " -inställningarna trycker du på knappen bredvid alternativet " Reachability " för att växla det till " On " -läget (grönt).
För att använda nåbarhet För iPhone-modeller utan hemknapp behöver du bara försiktigt svepa nedåt på det horisontella fältet längst ner på skärmen (i motsats till att svepa nedåt för att återgå till startskärmen). Med andra ord, tryck bara på den horisontella stapeln längst ner på skärmen (eller området precis ovanför den) och svep nedåt. På en iPhone med hemknapp behöver du bara trycka lätt på hemknappen två gånger.
Aktivera "Back Tap"-funktionen för att skriva tillbaka
Back Tap , som först introducerades i iOS 14, använder accelerometersensorn på iPhone (iPhone 8 och senare) för att upptäcka om du gör tryckgester på baksidan av enheten. Därifrån kör du några motsvarande funktioner som har konfigurerats. Du kan till exempel trycka på ringinställningarna två gånger på baksidan av din iPhone för att starta kameraappen eller tre gånger för att öppna telefonens multitasking-meny.
Denna intressanta tillgänglighetsfunktion kan aktiveras och anpassas i " Allmänt -> Tillgänglighet -> Fysisk och motorisk -> Touch -> Back Tap " .
Aktivera den virtuella hemknappen för AssistiveTouch
Den virtuella hemknappen på iPhone har blivit extremt bekant för dem som älskar teknik. Det låter dig utföra många operationer som att låsa upp, skanna fingeravtryck, återgå till startskärmen... Det är dock inte många som vet att detta i grunden är en tillgänglighetsfunktion, och den kan också användas Flexibel anpassning.
För att aktivera den virtuella hemknappen på din iPhone, navigera helt enkelt till " Allmänt -> Tillgänglighet -> Fysisk och motorisk -> Touch " . Hitta alternativet AssistiveTouch och vrid reglaget till höger om det till grönt för att aktivera den virtuella hemknappen.
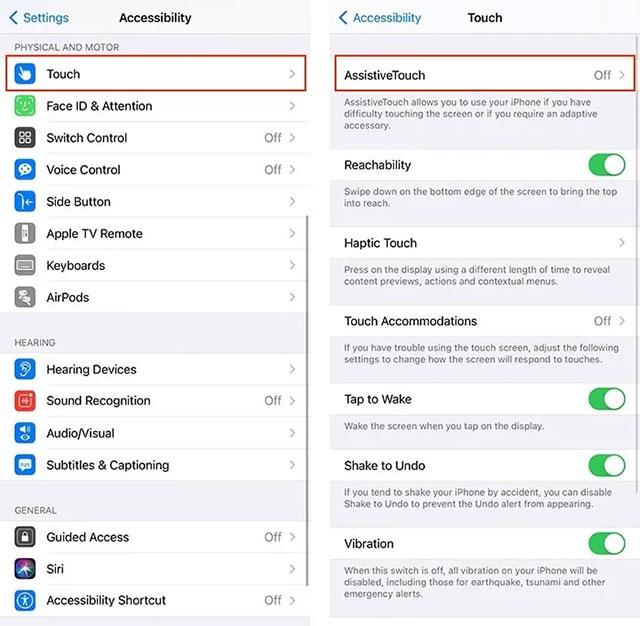
För att lära dig hur du anpassar den här virtuella hemknappen, se artikeln:
Slå på förstoringsglasfunktionen
Du kan helt förvandla din iPhone till ett förstoringsglas med denna tillgänglighetsfunktion för förstoringsglas. För att aktivera, navigera till " Inställningar -> Tillgänglighet -> Förstoringsglas ", och vrid vippströmbrytaren till "på".
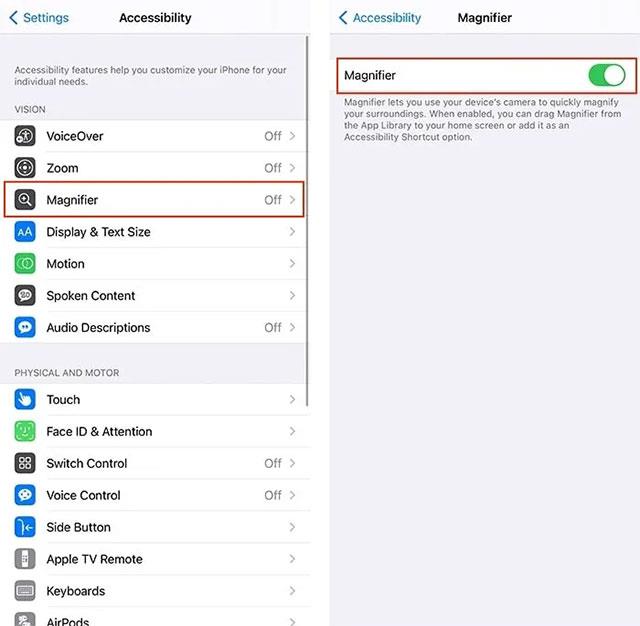
För att lära dig mer om hur du använder den här funktionen, se artikeln:
Under åren har Apple lagt ner mycket arbete på att bygga en extremt användbar uppsättning tillgänglighetsfunktioner på iOS-plattformen.
TalkBack är en tillgänglighetsfunktion inbyggd i Android, designad för att hjälpa användare att läsa innehåll på skärmen.
Sound Check är en liten men ganska användbar funktion på iPhone-telefoner.
Foto-appen på iPhone har en minnesfunktion som skapar samlingar av foton och videor med musik som en film.
Apple Music har vuxit sig exceptionellt stor sedan den första gången lanserades 2015. Hittills är det världens näst största betalda musikströmningsplattform efter Spotify. Förutom musikalbum är Apple Music också hem för tusentals musikvideor, radiostationer dygnet runt, alla dagar i veckan, och många andra tjänster.
Om du vill ha bakgrundsmusik i dina videor, eller mer specifikt, spela in låten som spelas som videons bakgrundsmusik, finns det en extremt enkel lösning.
Även om iPhone har en inbyggd Weather-app, ger den ibland inte tillräckligt med detaljerad information. Om du vill lägga till något finns det gott om alternativ i App Store.
Förutom att dela foton från album kan användare lägga till foton i delade album på iPhone. Du kan automatiskt lägga till foton i delade album utan att behöva arbeta från albumet igen.
Det finns två snabbare och enklare sätt att ställa in en nedräkning/timer på din Apple-enhet.
App Store innehåller tusentals fantastiska appar som du inte har provat än. Vanliga söktermer kanske inte är användbara om du vill upptäcka unika appar, och det är inte roligt att ge dig ut på oändlig rullning med slumpmässiga nyckelord.
Blur Video är ett program som suddar scener, eller annat innehåll du vill ha på din telefon, för att hjälpa oss att få den bild vi gillar.
Den här artikeln kommer att guida dig hur du installerar Google Chrome som standardwebbläsare på iOS 14.