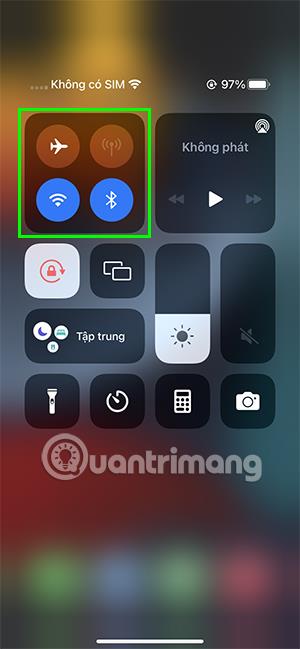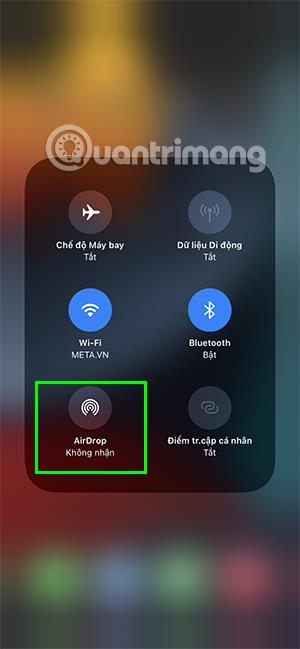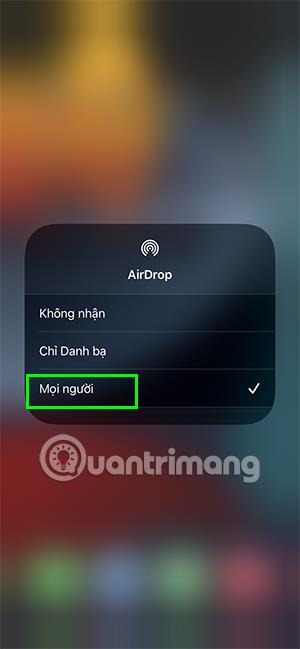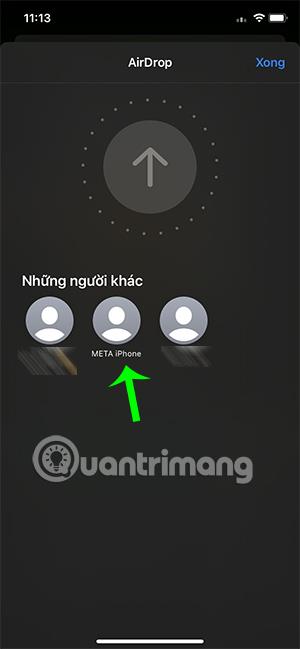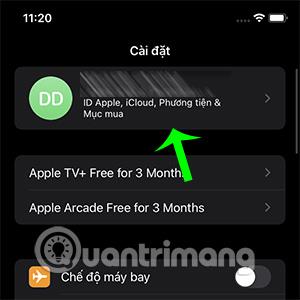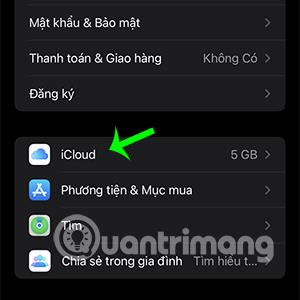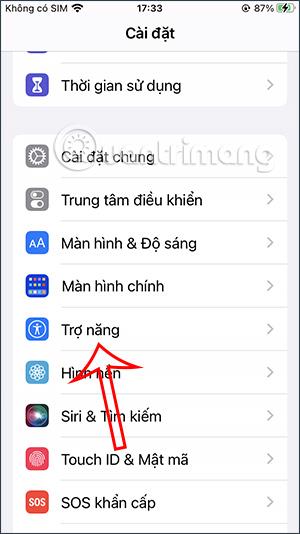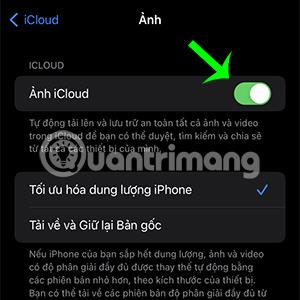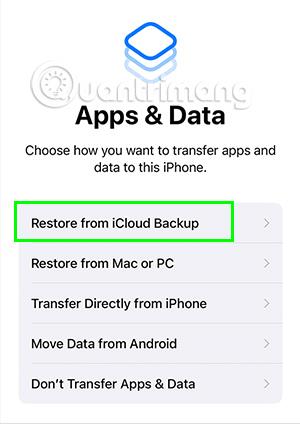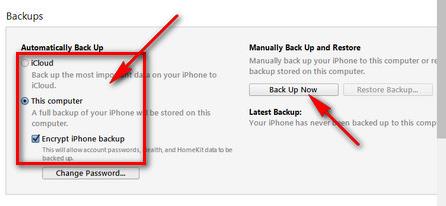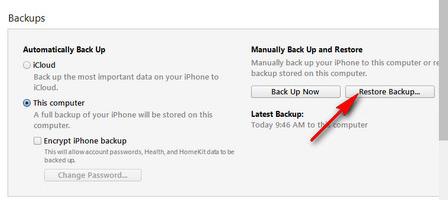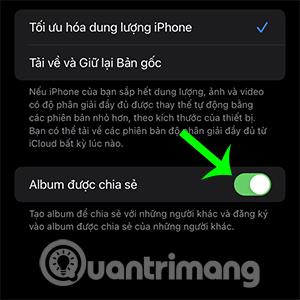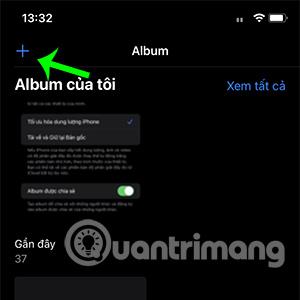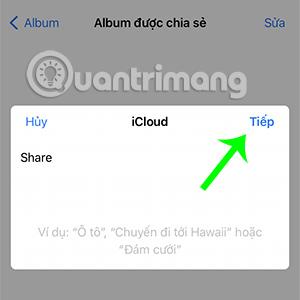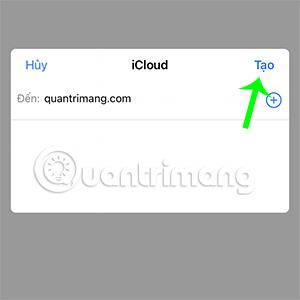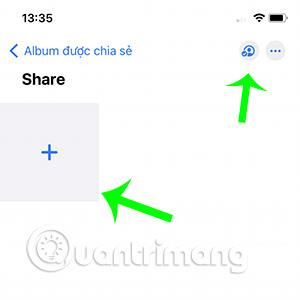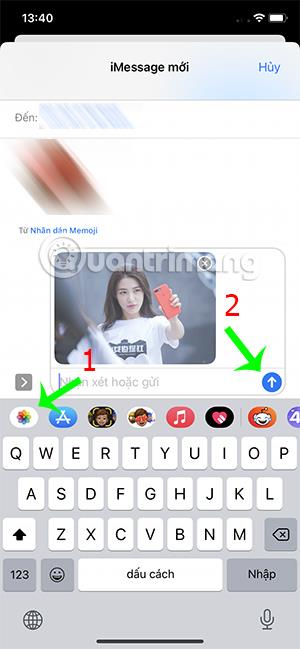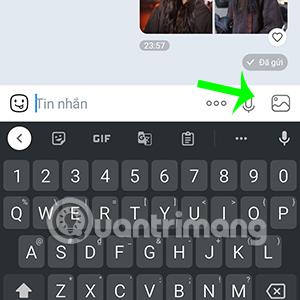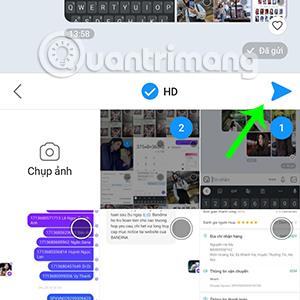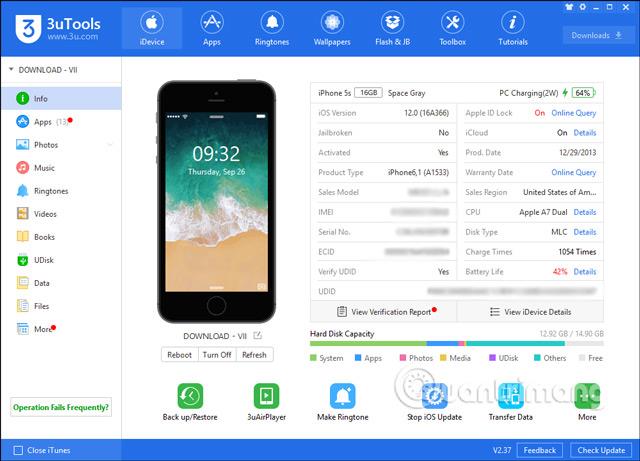Det finns många olika sätt att överföra bilder mellan iPhones . Sätten att överföra bilder nedan hjälper dig att spara mycket tid när du byter telefon eller helt enkelt vill dela minnesbilder med släktingar och vänner.
Innehållsförteckning för artikeln
Överför bilder från iPhone till iPhone med AirDrop
Den vanligaste metoden för att överföra bilder mellan två iPhones är AirDrop . Den här funktionen är inbyggd i Apple-enheter, så du behöver inte installera några appar. Allt du behöver göra är att följa dessa steg:
Steg 1:
Svep skärmen nedifrån och upp för iPhones med en hemknapp eller det högra hörnet uppifrån och ned för iPhones med Face ID för att öppna Control Center. Håll i ramen med Wifi- och Bluetooth-ikonerna.
Steg 2: Klicka på AirDrop. Välj raden Alla för att aktivera AirDrop.
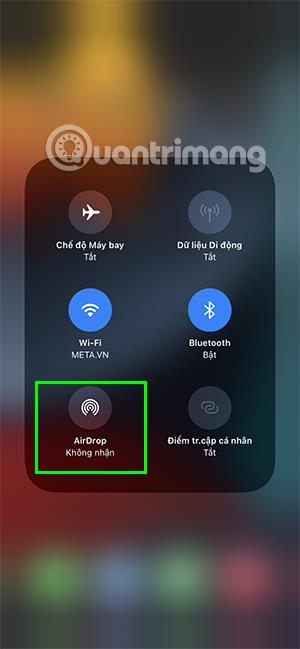
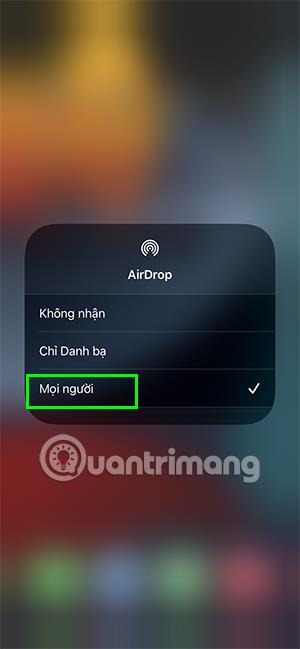
Steg 3: Öppna appen Foton , gå till fotot du vill dela och klicka på dela-knappen i det nedre vänstra hörnet av skärmen.

Steg 4: Välj AirDrop- ikonen och hitta iPhone-namnet du vill skicka bilder till.
För närvarande visas en dialogruta på mottagarens iPhone. Bekräfta bara så överförs bilderna snabbt.
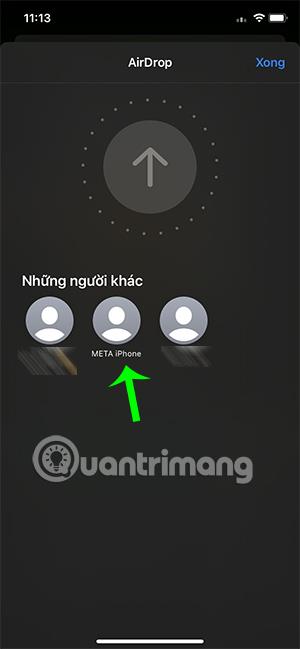
Överför bilder från iPhone till iPhone med iCloud
iCloud är ett sätt som låter dig skicka alla foton från din gamla iPhone till din nyköpta iPhone när du ställer in samma iCloud- konto för båda enheterna. För att överföra bilder måste du ladda upp alla bilder på din iPhone till iCloud på följande sätt:
Steg 1: Gå till Inställningar , tryck på ditt Apple-ID . Öppna iCloud-sektionen.
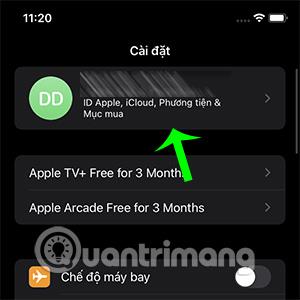
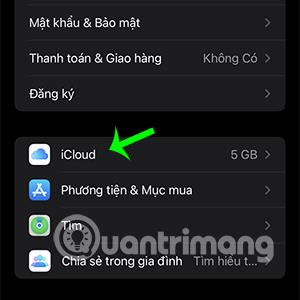
Steg 2: Välj Foton och aktivera iCloud-foton.
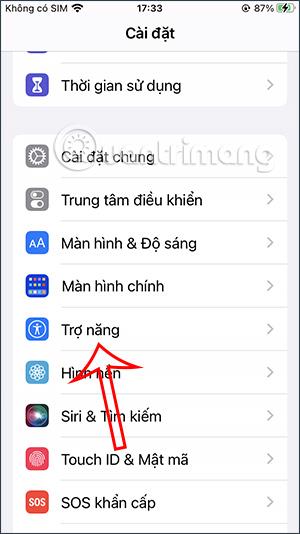
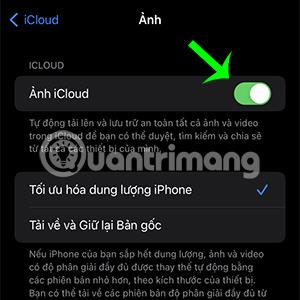
Observera att med den här metoden måste du ha tillräckligt med iCloud-minne för att kunna säkerhetskopiera alla foton på din enhet.
Dessutom, när du startar en ny iPhone med samma iCloud-konto som den gamla enheten, kan du välja Återställ från iCloud Backup (Återställ iCloud Backup), detta hjälper dig att få tillbaka alla foton såväl som din iPhone. data från gamla iPhone snabbt och enkelt.
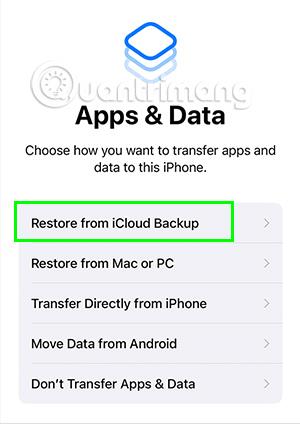
Överför bilder från iPhone till iPhone med iTunes
Du kan också överföra bilder genom att återställa iTunes via din Windows-dator. Denna metod kommer att vara lämplig för användare som precis har bytt ut en ny iPhone.
Steg 1
Anslut den gamla iPhone till datorn med iTunes . På iPhone-hanteringsgränssnittet kommer du att se avsnittet Säkerhetskopiering som hjälper dig att säkerhetskopiera och överföra data från den gamla iPhonen till den nya iPhonen. I kolumnen Säkerhetskopiera automatiskt kommer det att finnas:
- iCloud: Säkerhetskopiera data till ditt iCloud-konto
- Den här datorn: Säkerhetskopiera och lagra dina data på den här datorn
- Kryptera iPhone-säkerhetskopiering: Välj att kryptera iPhone-data om du har personliga data som du inte vill ska exponeras.
När du har valt lämplig metod klickar du på Säkerhetskopiera nu.
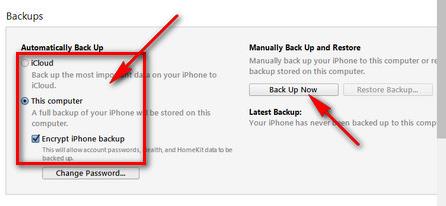
Steg 2
När säkerhetskopieringen är klar, ta bort den gamla iPhone och anslut den nya iPhone till datorn . I iPhone-hanteringsgränssnittet, välj Återställ säkerhetskopia... för att överföra bilder från den gamla iPhone.
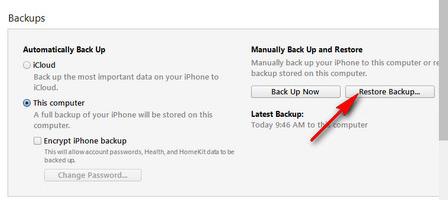
Överför bilder mellan iPhones via Finder
Om du använder en Mac istället för en Windows-dator är det här sättet att överföra bilder åt dig. Det liknar överföring via iTunes på en Windows-dator.
Steg 1: Anslut din gamla iPhone till din Mac och aktivera Finder .
Klicka sedan på din iPhones namn i avsnittet Platser och fortsätt till Säkerhetskopiera nu för att säkerhetskopiera foton.
Steg 2
Anslut den nya iPhone till din Mac och öppna sedan Finder och välj det nya iPhone-namnet. Välj slutligen Återställ säkerhetskopia och vänta på att fotodata överförs till den nya enheten.
Skapa album för att dela foton mellan iPhone och iPhone
Du kan också använda funktionen för delat album för att dela bilder mycket enkelt med vänner och släktingar som också använder iPhone.
Steg 1: Gå till Inställningar, välj iCloud- foton i avsnittet iCloud -namn .
Steg 2: Aktivera delade album.
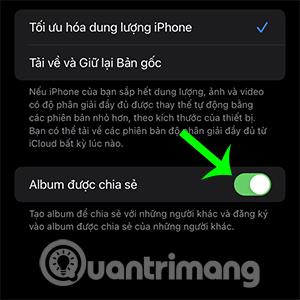
Steg 3: Öppna appen Foton , klicka på + -tecknet i det övre vänstra hörnet av albumgränssnittet och klicka för att välja Nytt delat album.
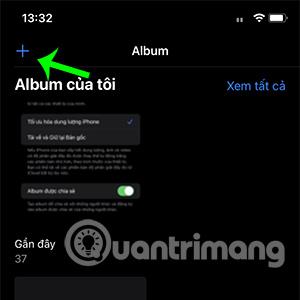

Steg 4: Namnge det delade albumet och välj Nästa.
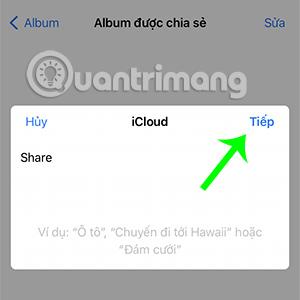
Steg 5: Ange mottagarens e-postadress eller iCloud- telefonnummer och klicka sedan på Skapa.
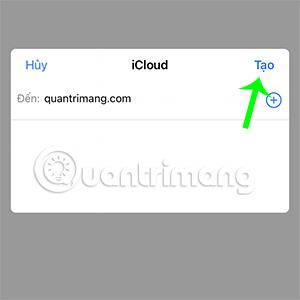
Steg 6: I det nyskapade albumet kan du klicka på + -tecknet för att lägga till foton eller videor.
Dessutom kan du också lägga till eller ta bort personer för att dela albumet genom den blå personformade knappen längst upp till höger i applikationsgränssnittet.
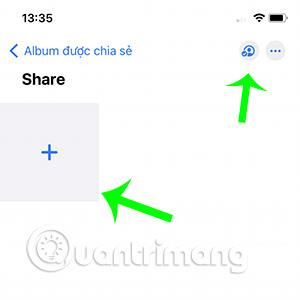
Dela bilder via iMessage eller SMS
iMessage är en meddelandeplattform mellan Apple-enheter. Inte bara vanliga meddelanden, utan du kan också skicka högkvalitativa bilder enkelt och snabbt via denna plattform.
Allt du behöver göra är att gå till iMessage, välj mottagare. Klicka sedan på programikonen Foton och välj ett foto att trycka på skicka.
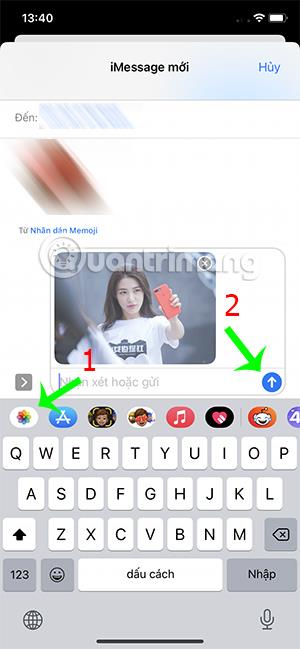
Överför bilder från iPhone till en annan iPhone via Zalo
Zalo -applikationen är också ett sätt att hjälpa dig att lättare dela bilder med vänner och släktingar. Du behöver bara följa några enkla steg för att slutföra fotosändningsprocessen. Framför allt är bilder som skickas via Zalo fortfarande av hög kvalitet och hjälper dig även att skicka bilder till enheter med Android-operativsystemet.
Ladda ner Zalo på iPhone
Steg 1: Öppna Zalo, välj den person du vill skicka bilder till.
Steg 2: Välj fotoikonen i chattrutan, klicka här för att välja de foton du vill dela med andra.
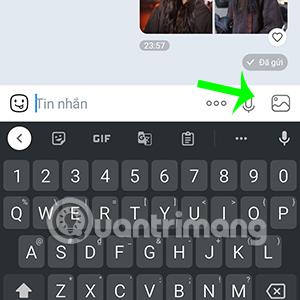
Steg 3: Du kan markera HD-rutan för bättre kvalitet på skickade bilder. Klicka sedan på skicka-ikonen.
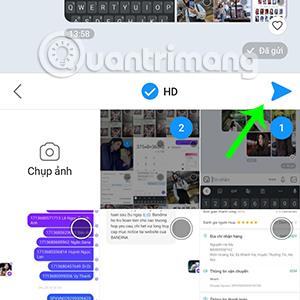
Dela foton genom 3uTools
Ladda ner 3uTools för PC
Slutligen kan du använda 3uTools programvara för att överföra bilder från en iPhone till en annan mycket effektivt. Inte bara det, den här applikationen låter dig också skapa ringsignaler, uppgradera applikationer... liknande iTunes-funktioner.
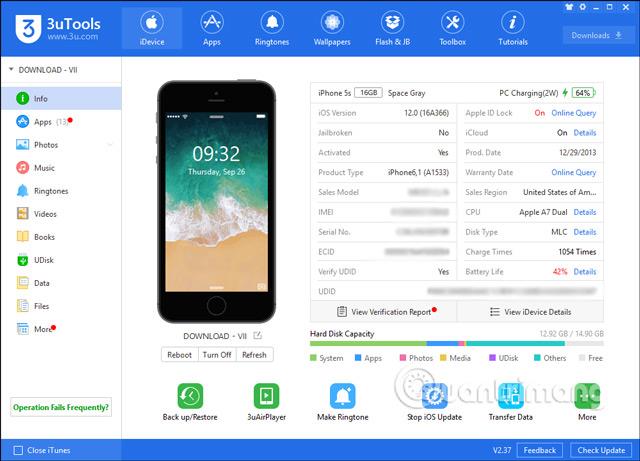
Du kan hänvisa till mer information om hur du använder 3uTools för att överföra data och bilder från iPhone till iPhone genom den här artikeln.
Ovan är delning av 8 sätt att snabbt överföra bilder från iPhone till en annan iPhone som Quantrimang vill presentera för dig. Förhoppningsvis kan du använda och dela bilder mer bekvämt. Om det finns ett enklare och snabbare sätt att dela bilder, vänligen dela dem med Quantrimang.