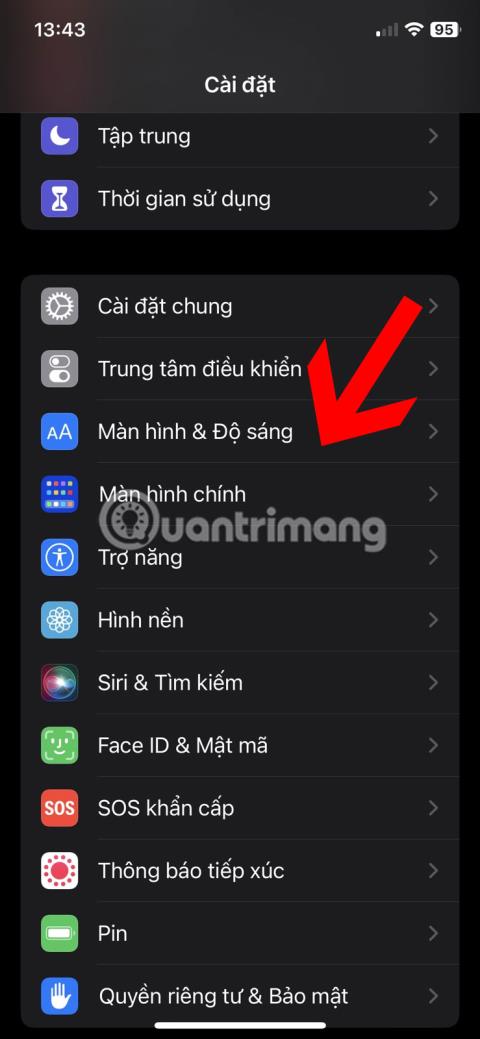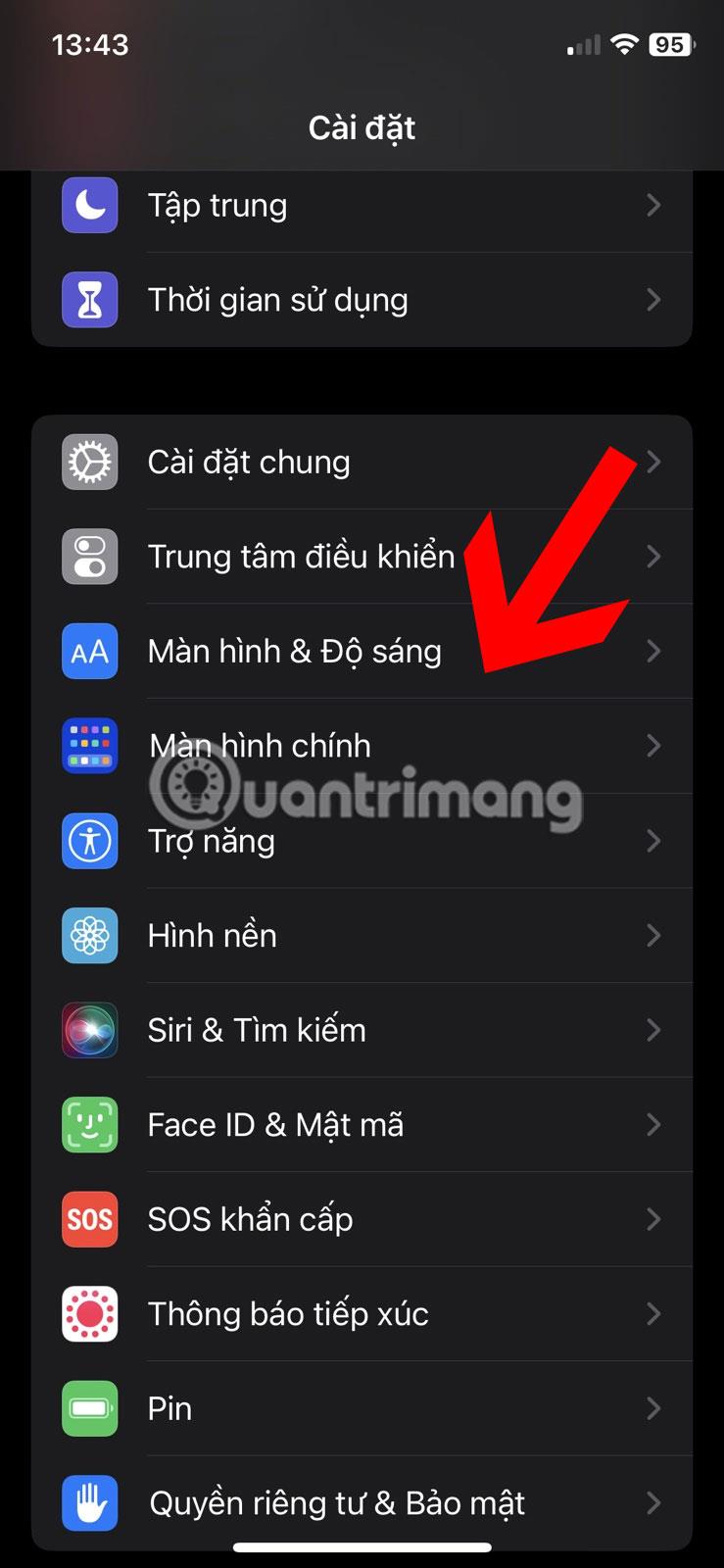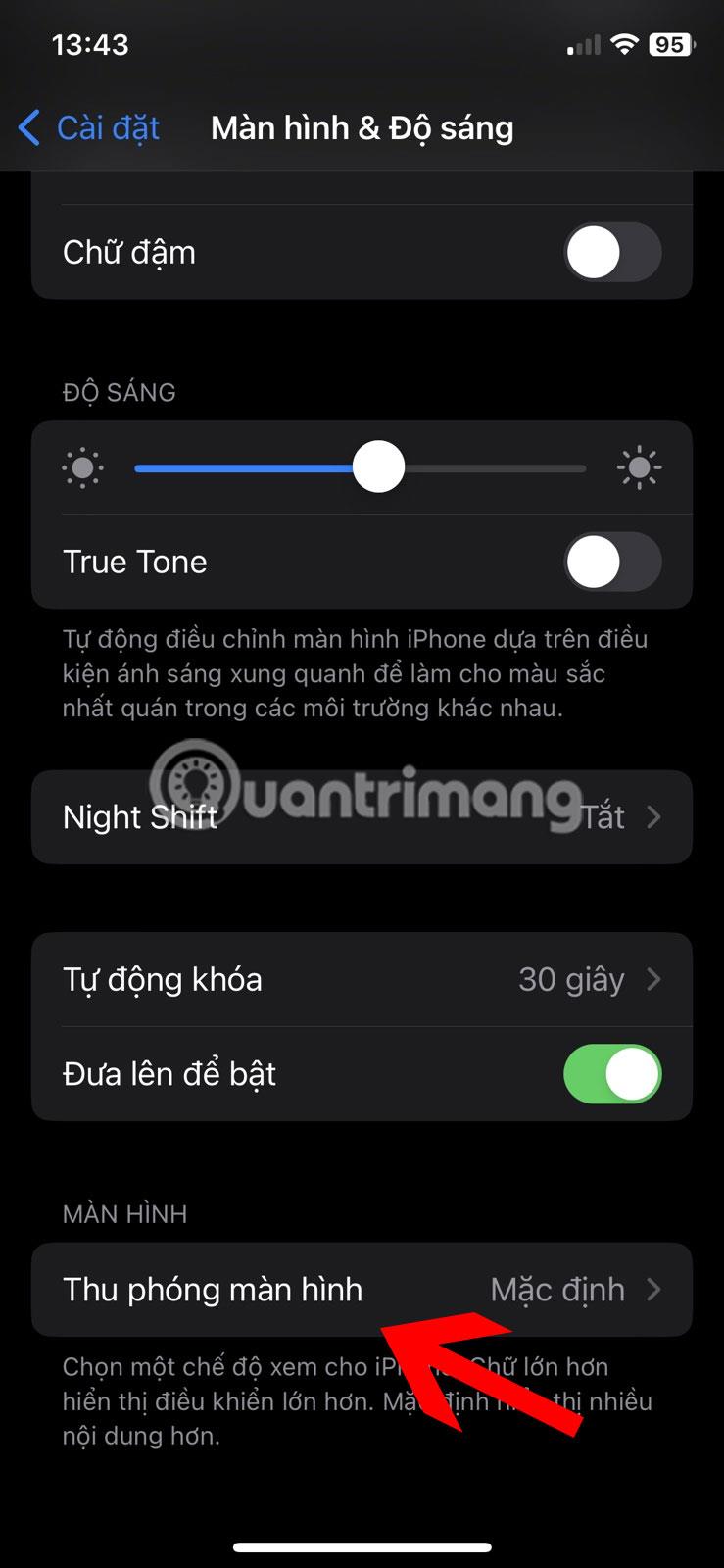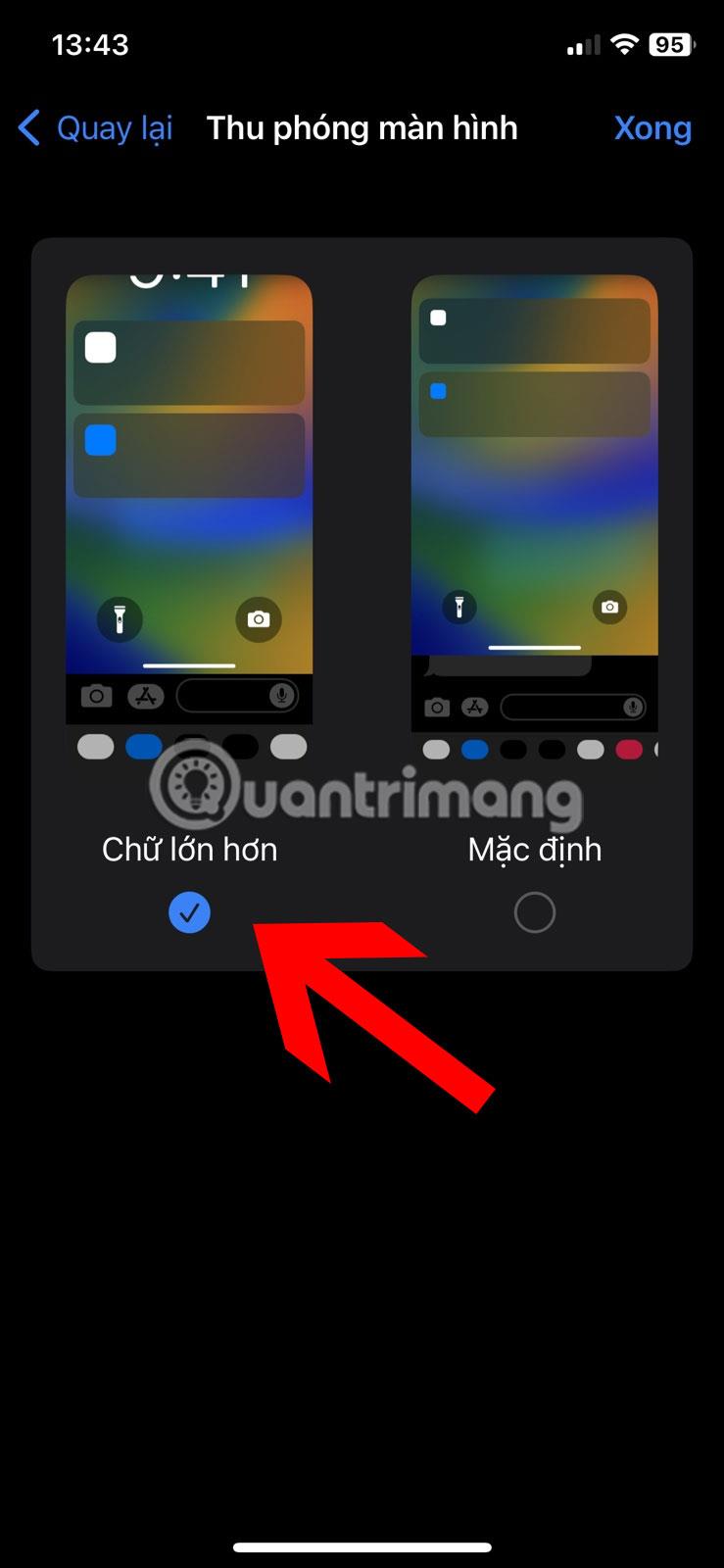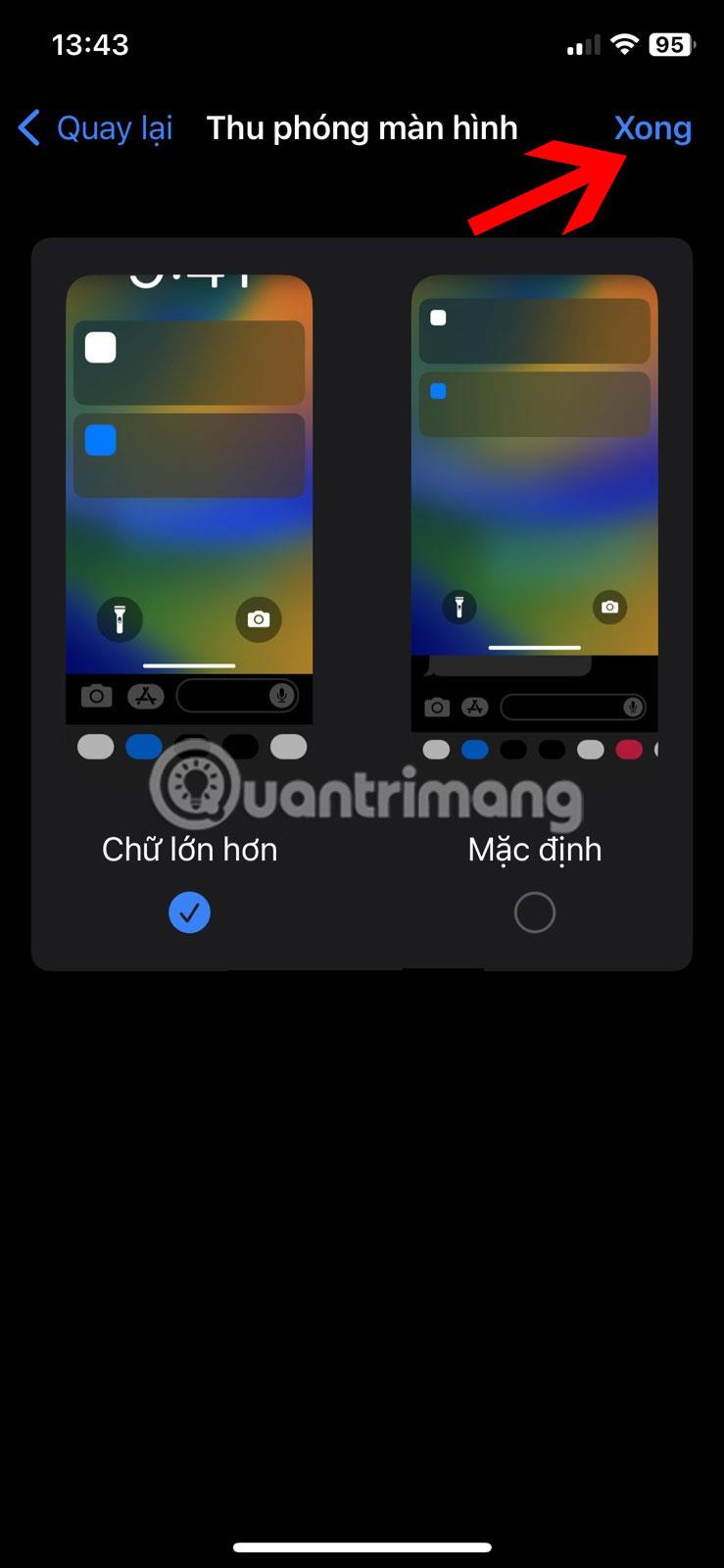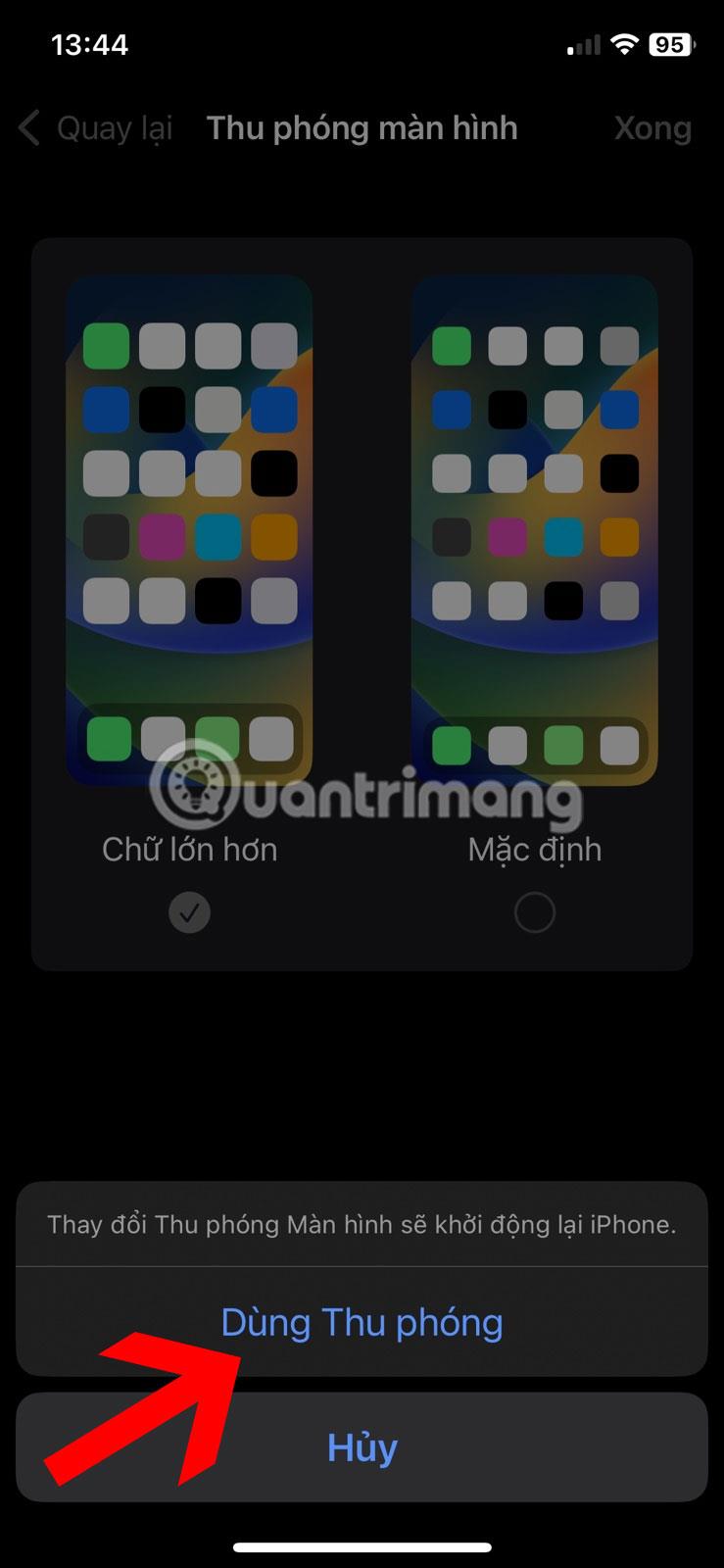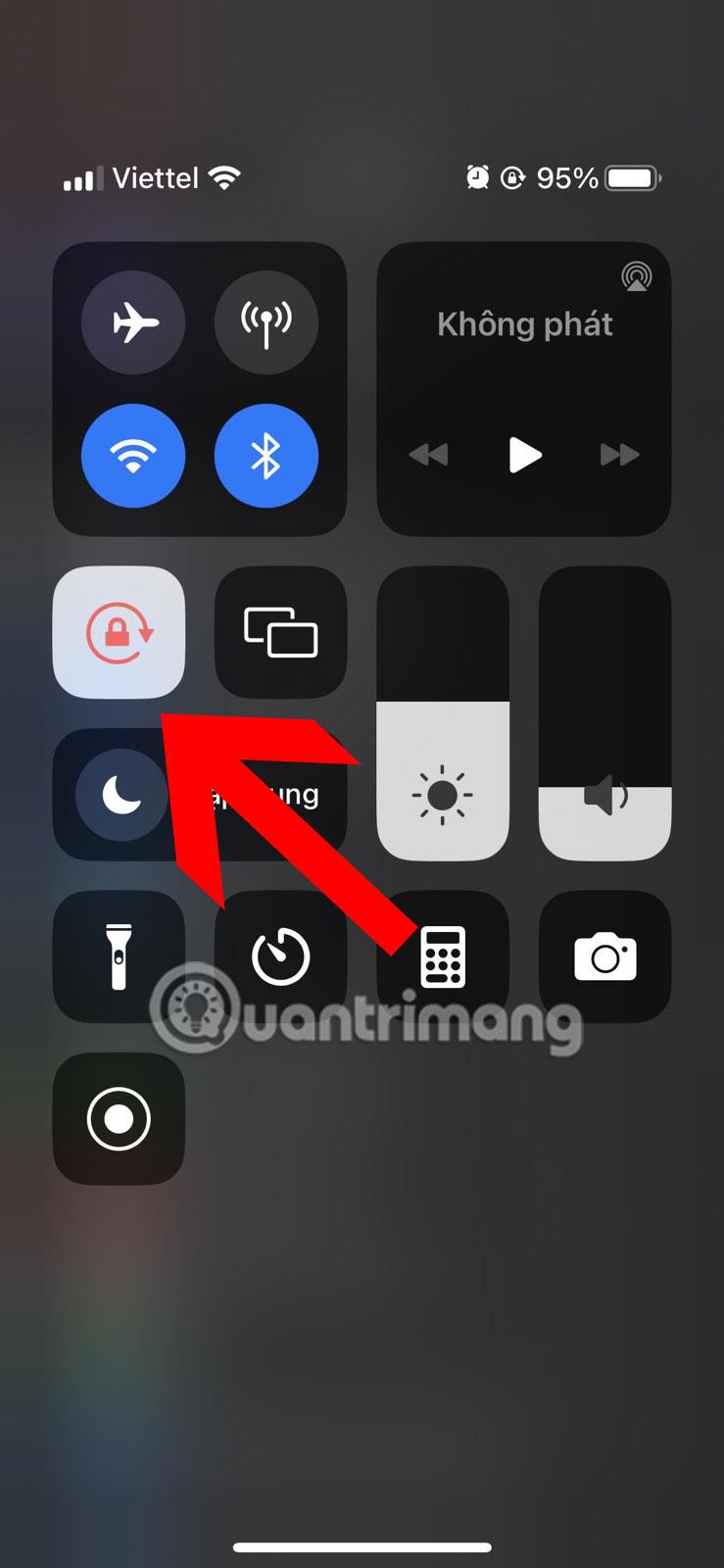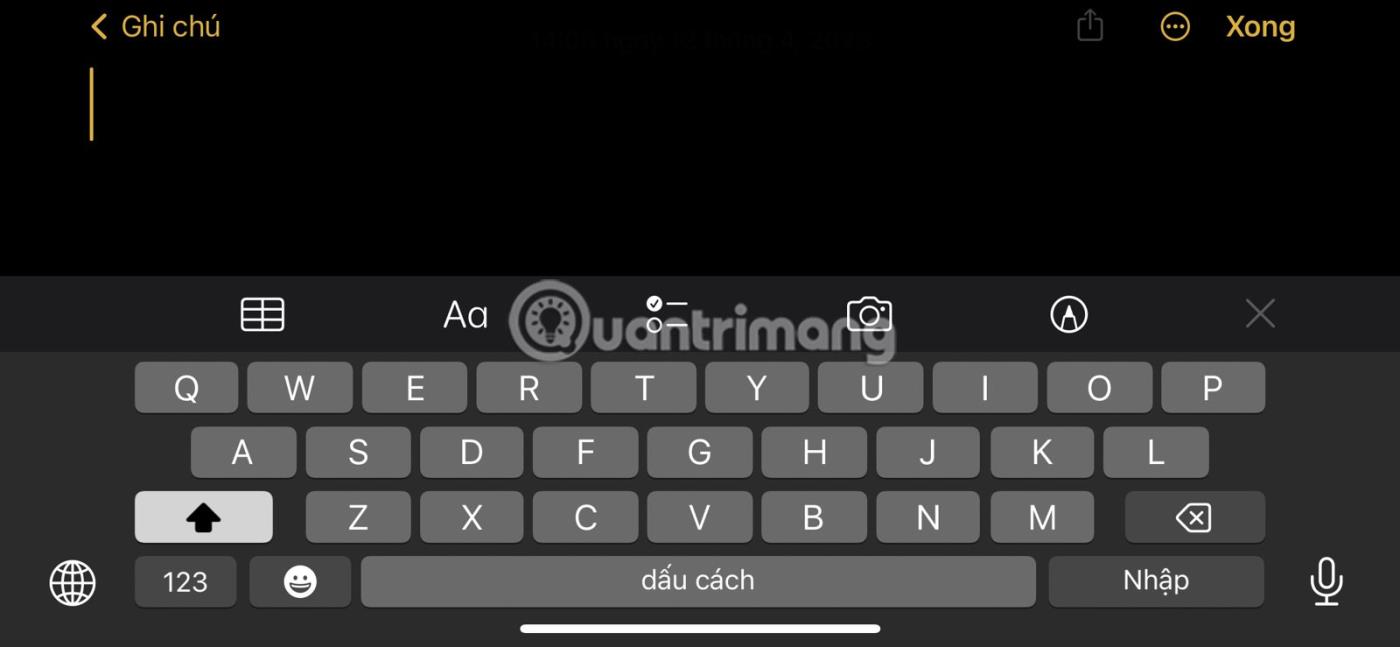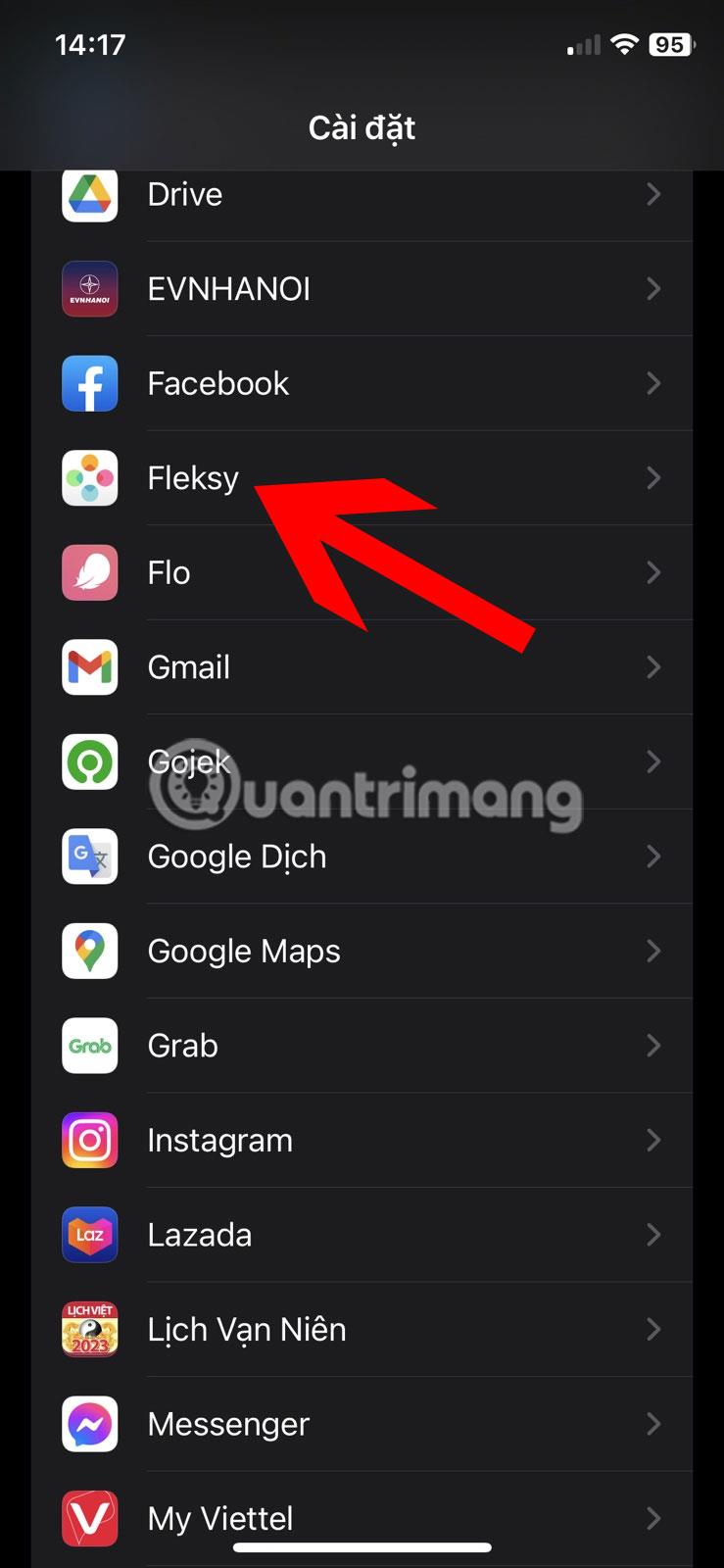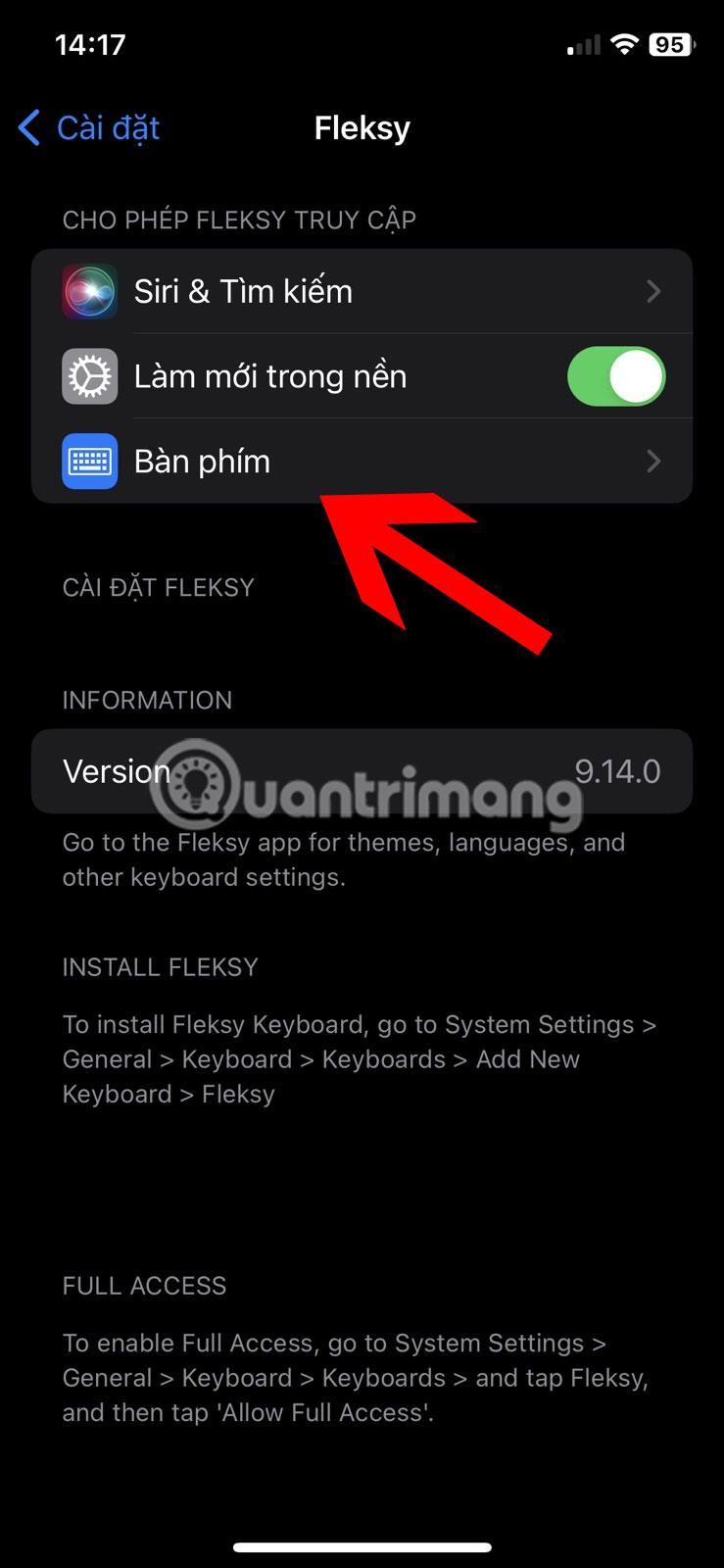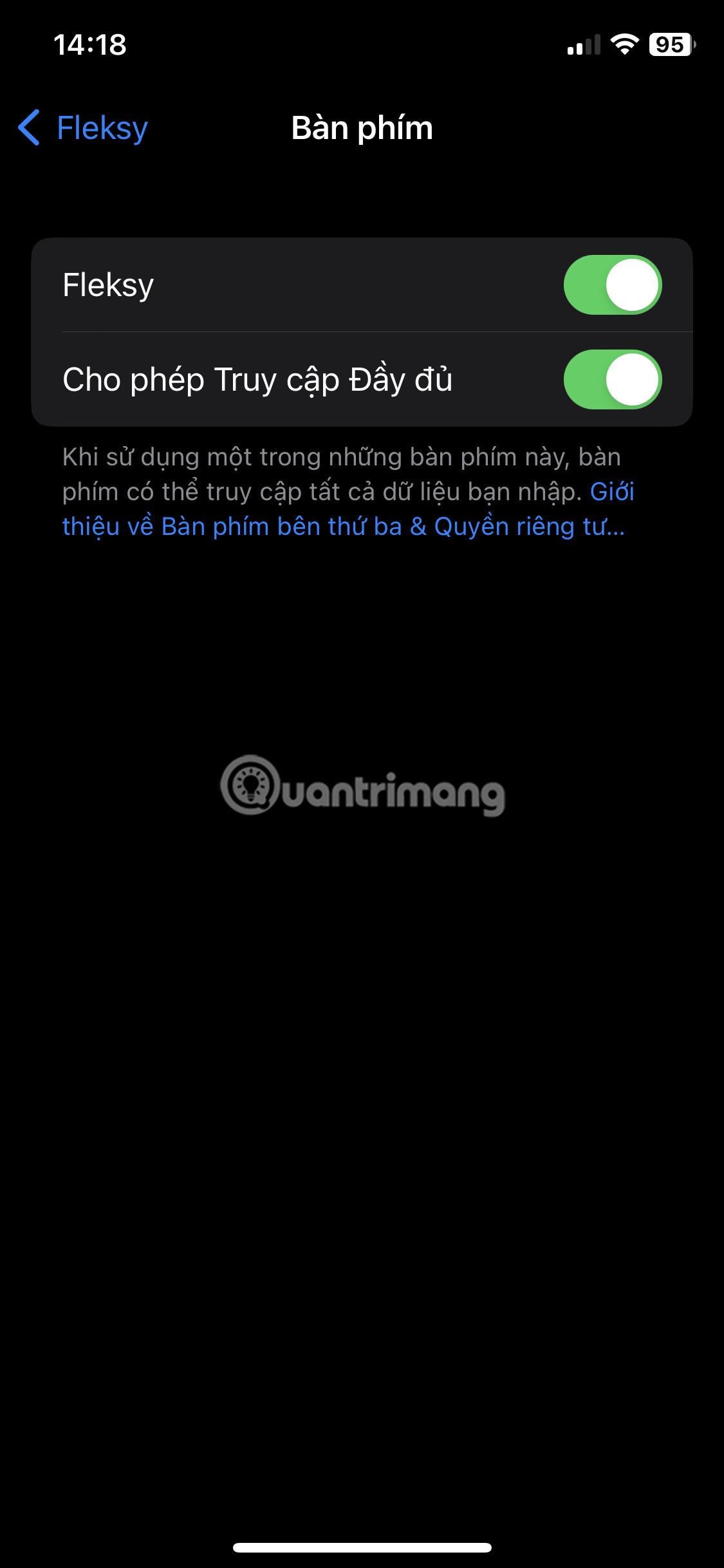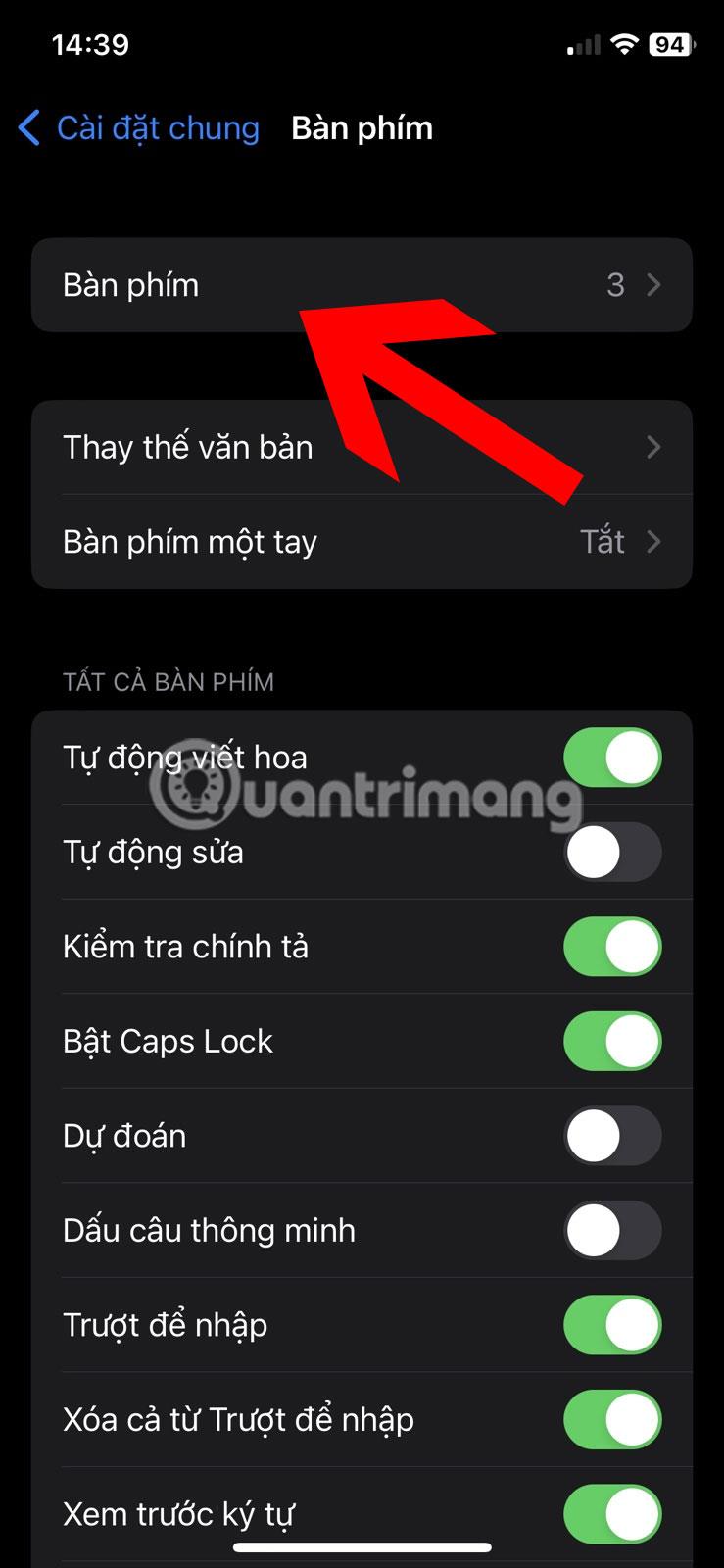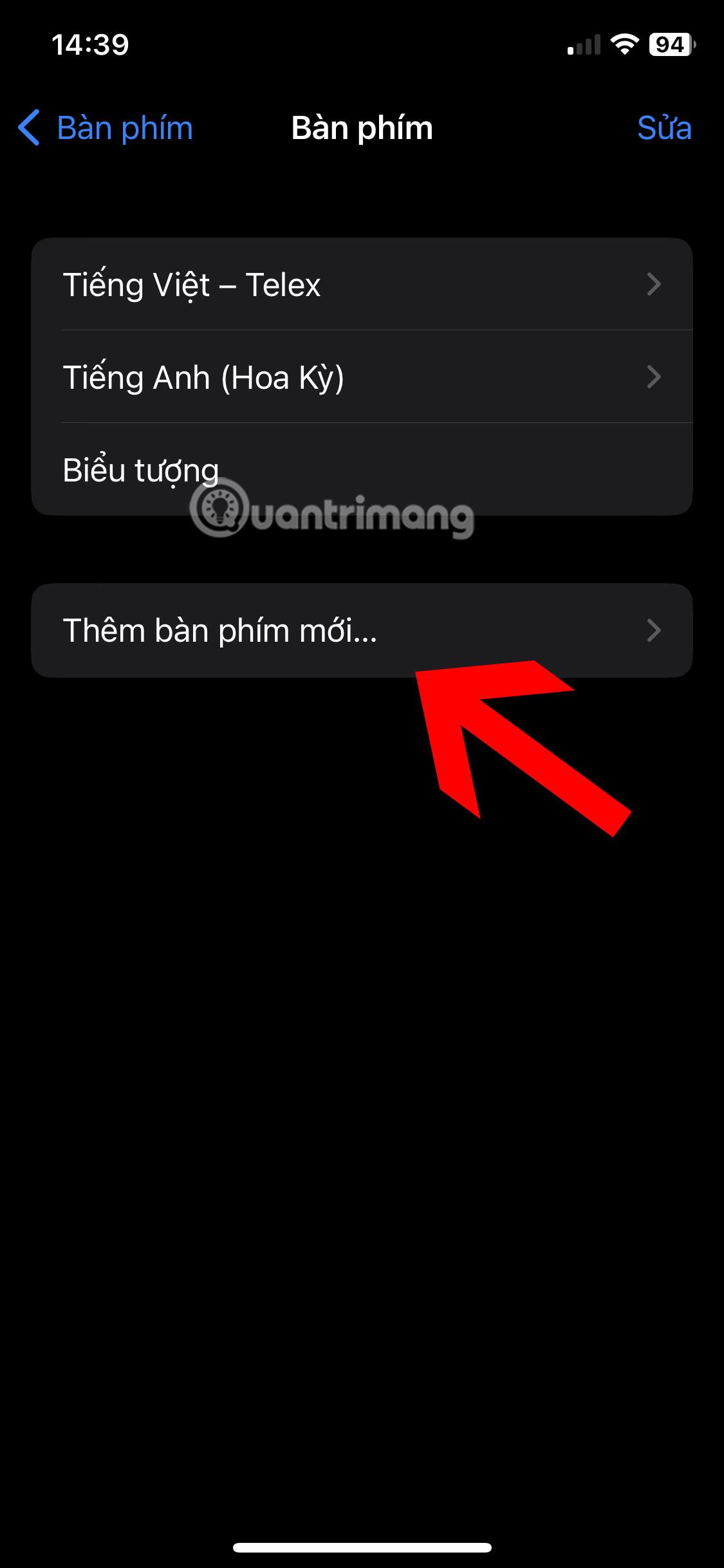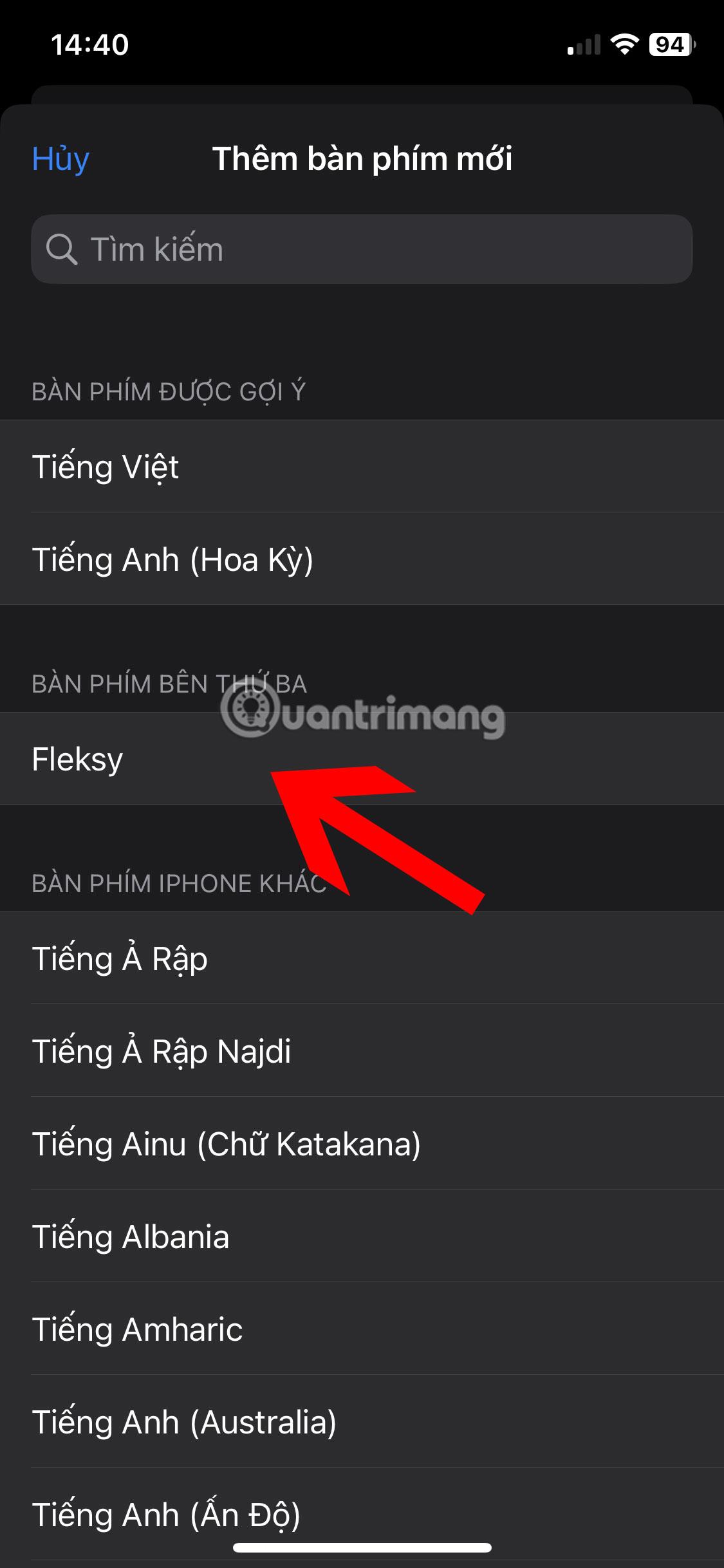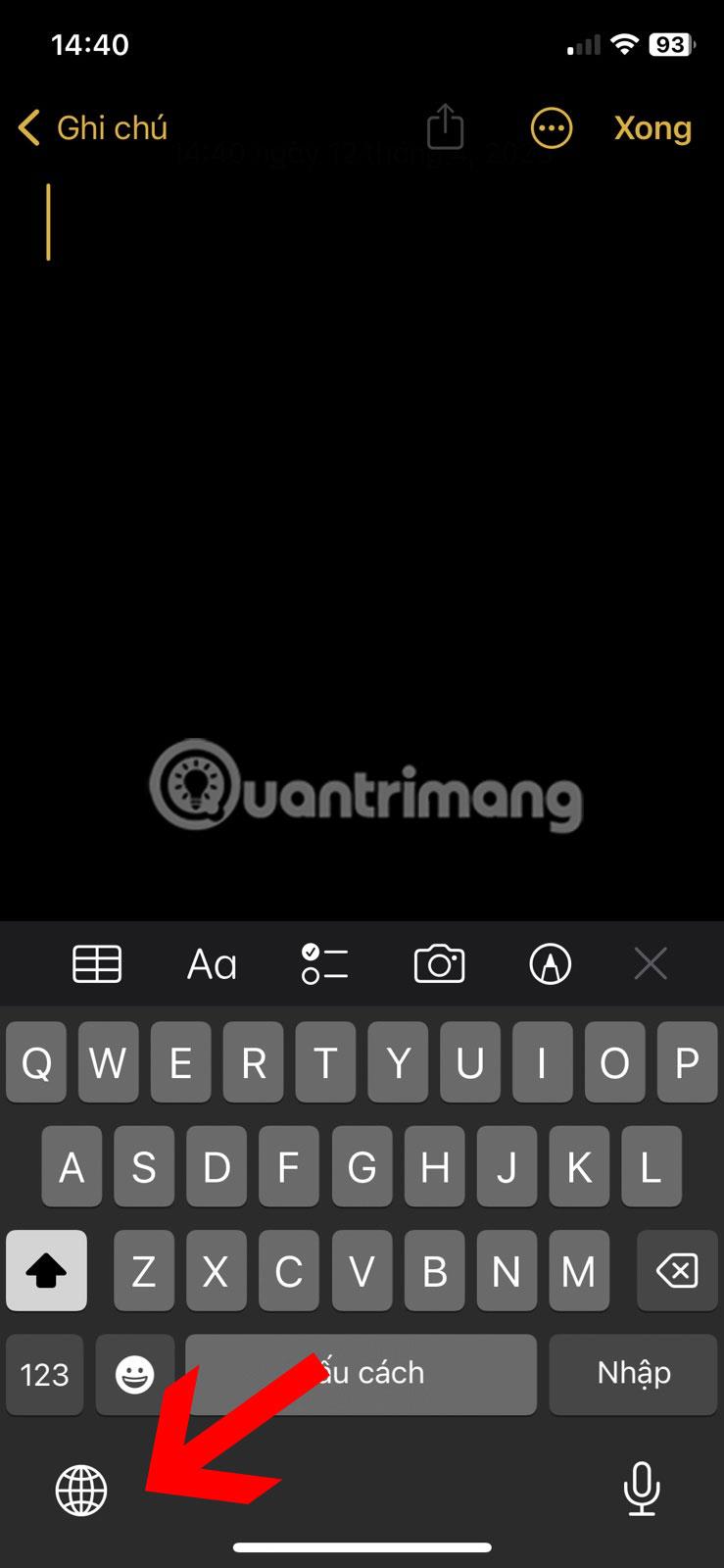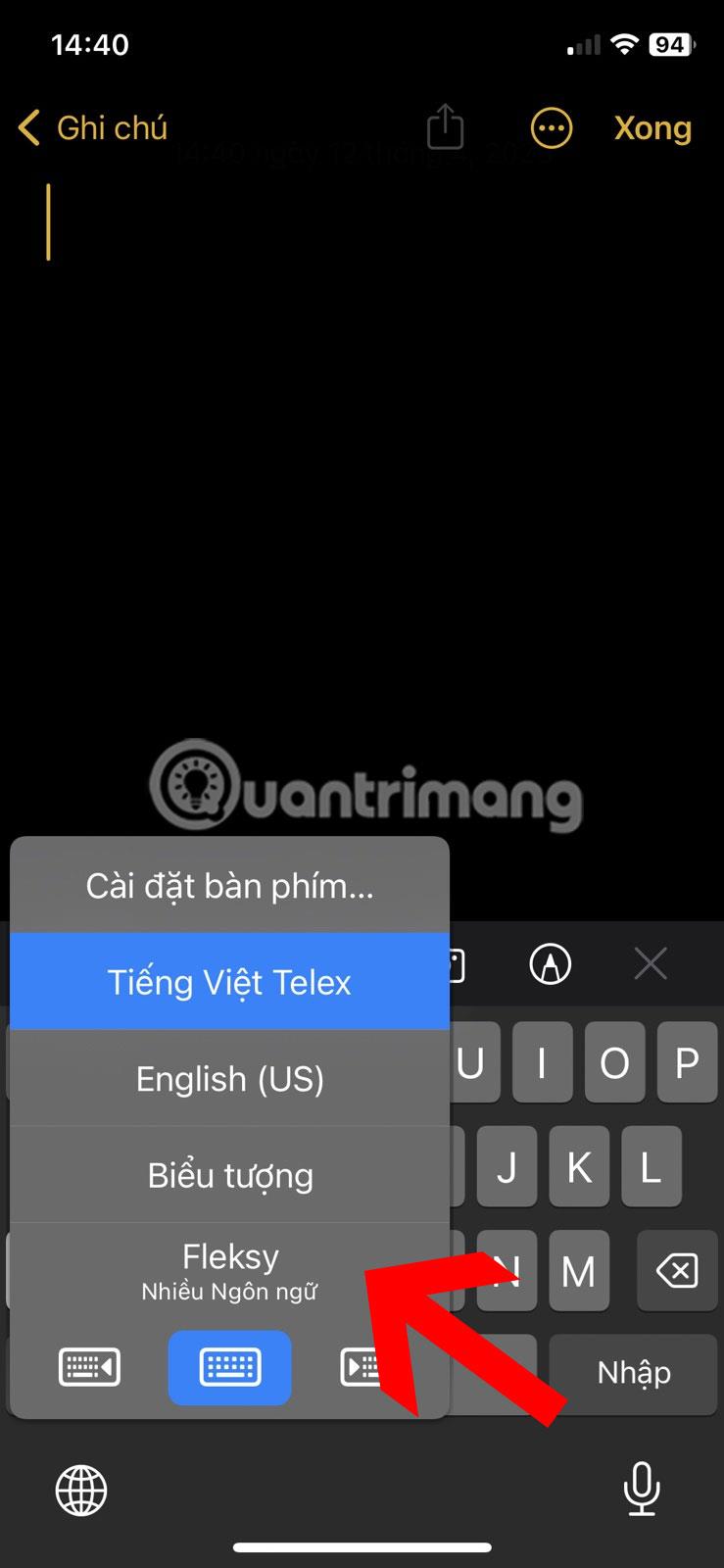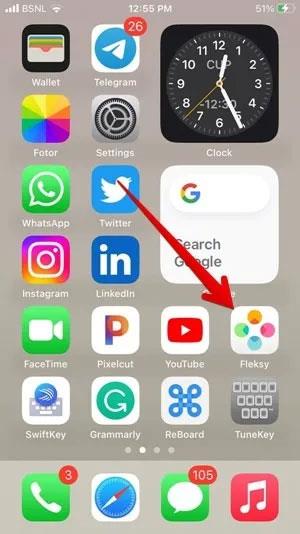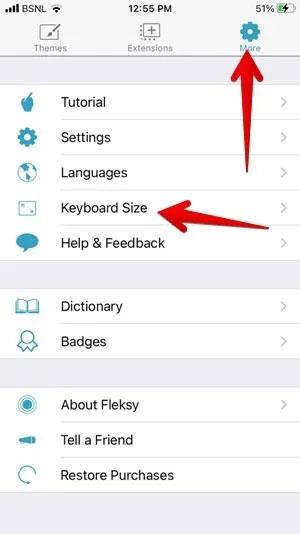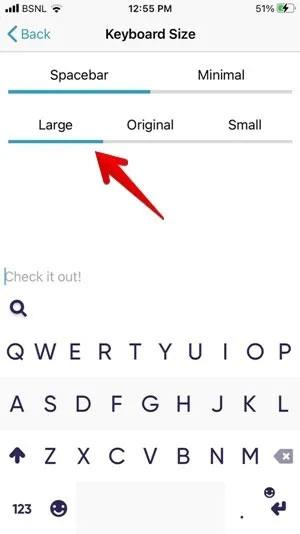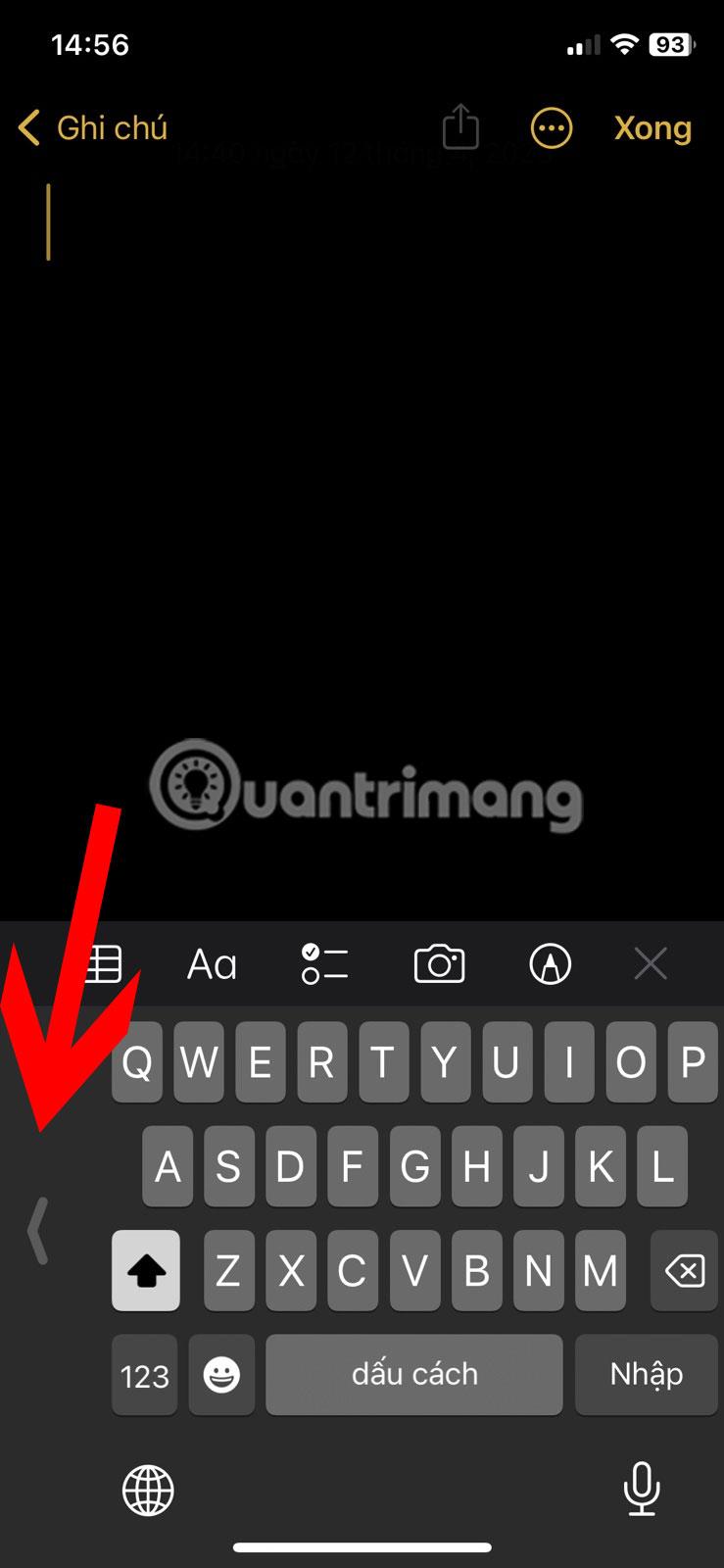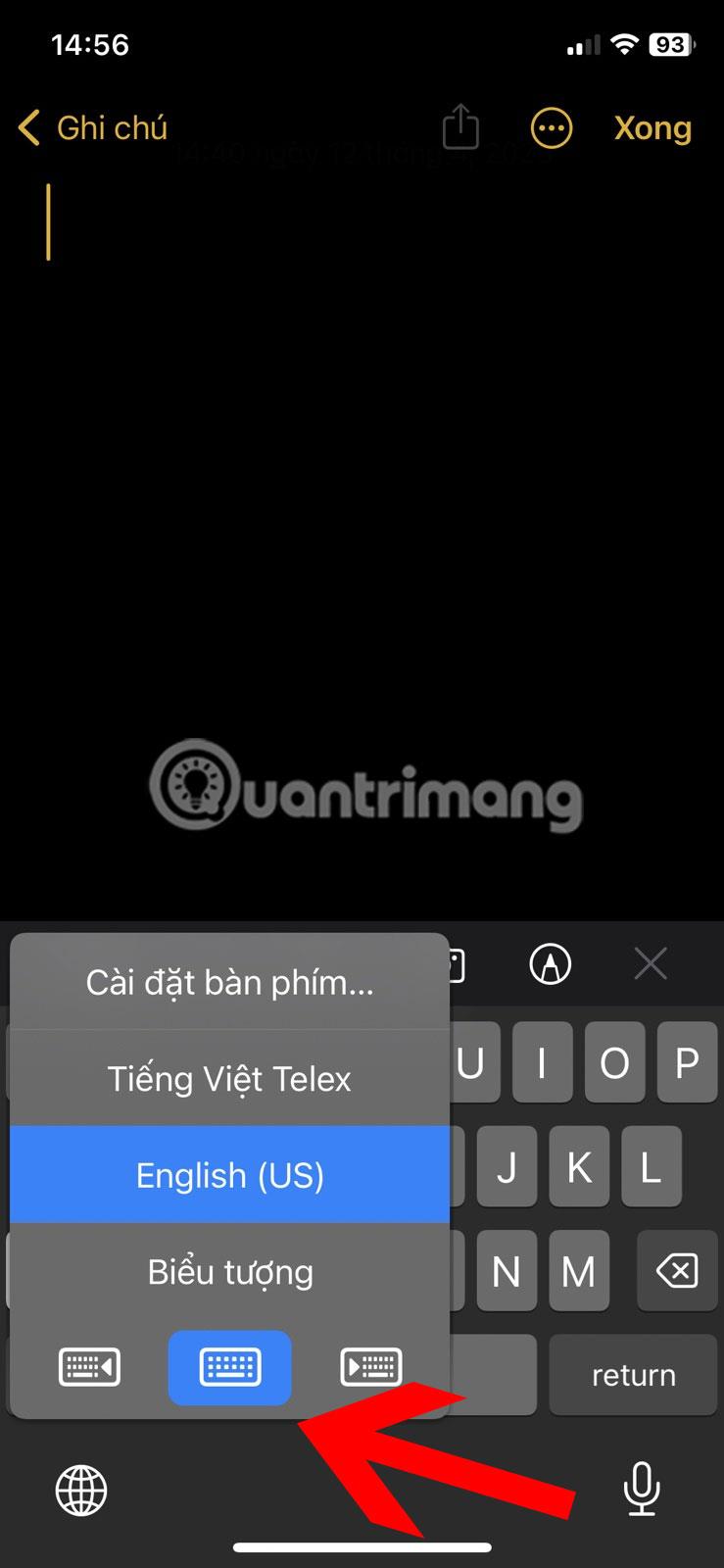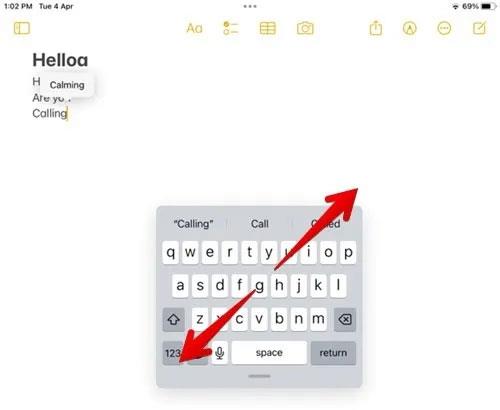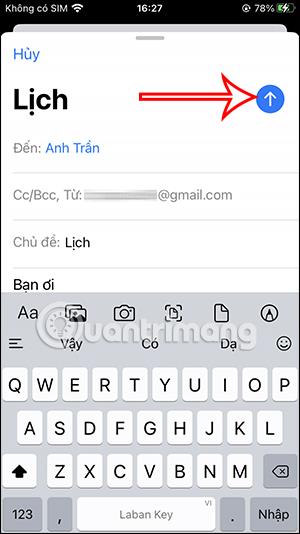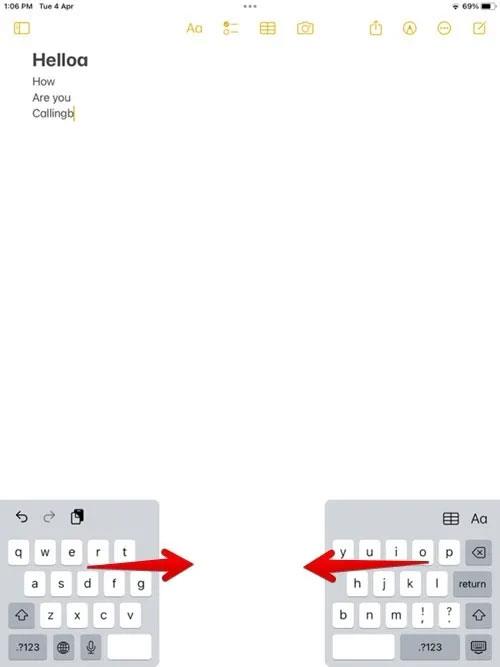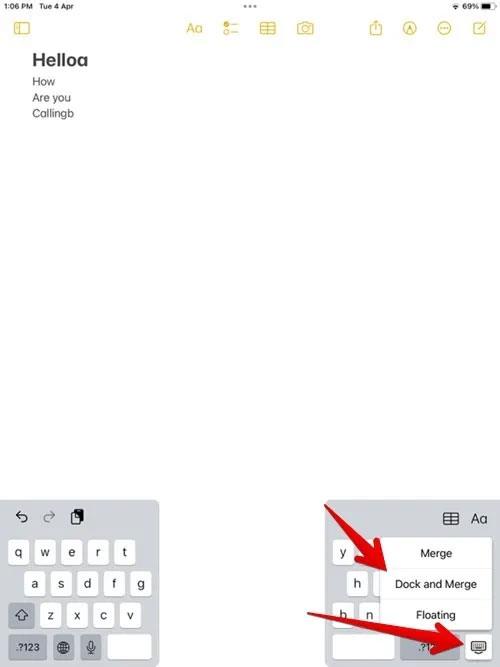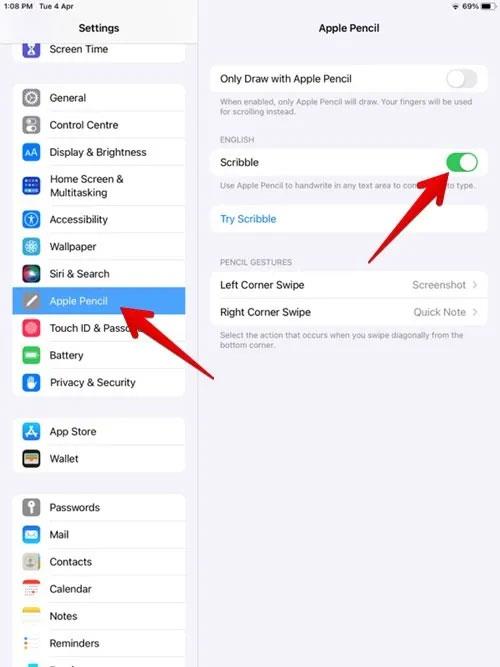Kan du inte skriva smidigt på din iPhones tangentbord på grund av dess ringa storlek? Blev tangentbordet av misstag mindre än standardstorleken på din iOS-enhet och du är inte säker på hur du återställer det till standardstorleken? Den här guiden visar flera metoder för att göra tangentbordet större på iPhone och iPad.
1. Använd alternativet Skärmzoom
Apple tillhandahåller inte ett separat sätt att öka tangentbordsstorleken på iPhone eller iPad. Du måste förlita dig på lösningar, som skärmzoominställningen.
Alternativet Display Zoom är en användbar skärmskalningsfunktion som ökar storleken på varje gränssnittselement som visas på din iPhone eller iPad, inklusive tangentbordet. Detta är ett av de enklaste sätten att göra tangentbordet större på iPhone. För att aktivera skärmzoom på din iPhone eller iPad, följ dessa steg:
1. Öppna appen Inställningar .
2. Gå till Display & Ljusstyrka .
3. Rulla ned en bit och tryck sedan på Skärmzoom.
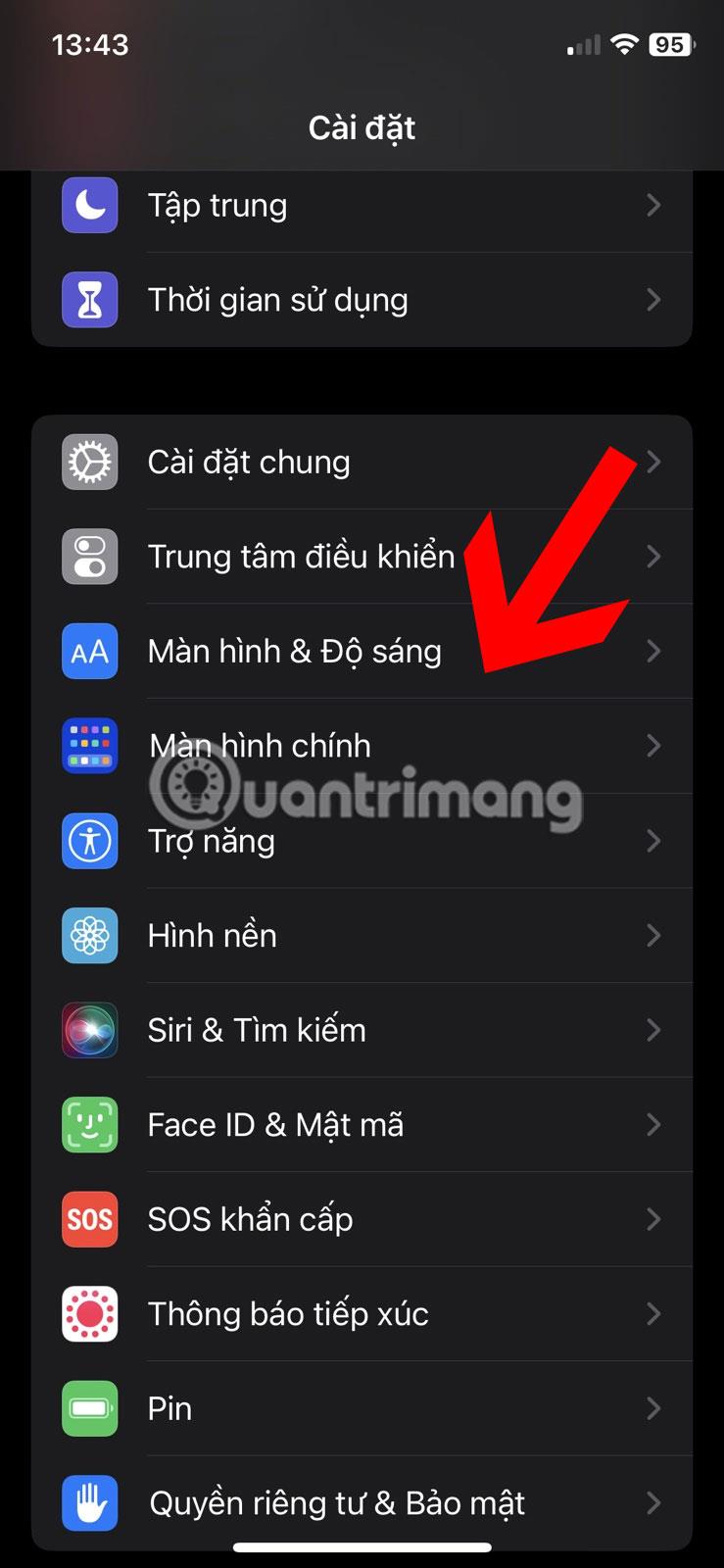
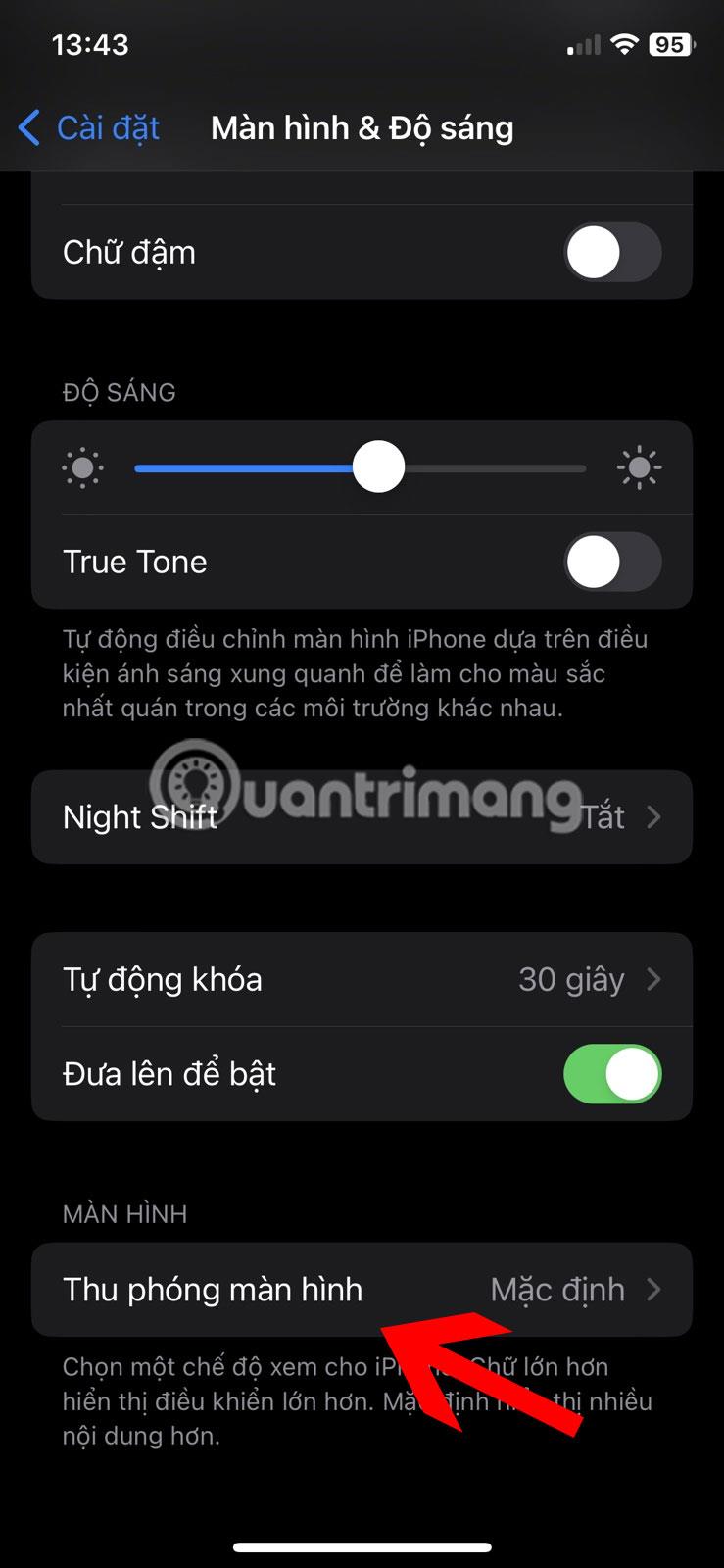
4. Välj Större text . Omvänt på iPad, välj Standard.
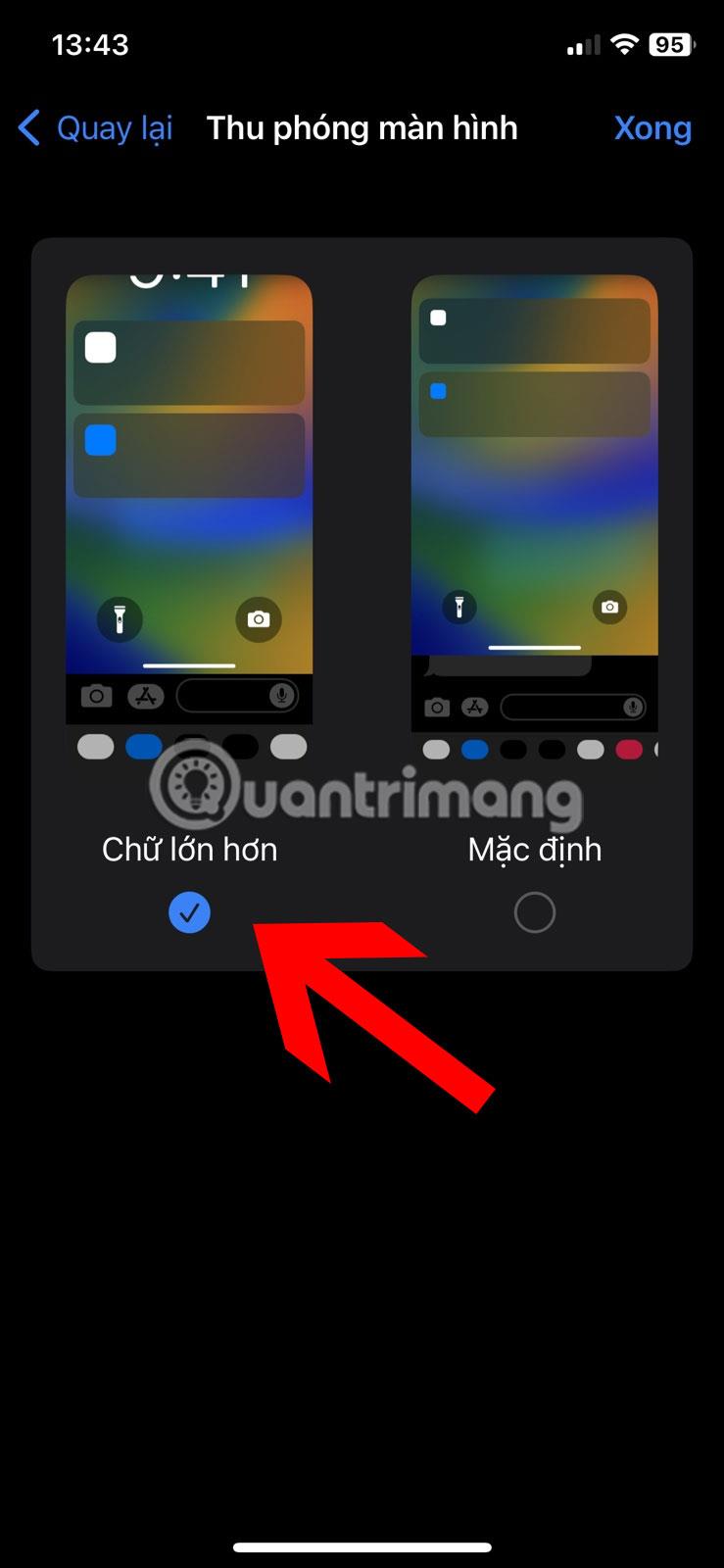
Förstora iPhone-skärmen
5. Tryck på Klart högst upp. Ett bekräftelsemeddelande visas. Tryck på Använd zoom . Din iPhone kommer att starta om, med ett mycket större gränssnitt.
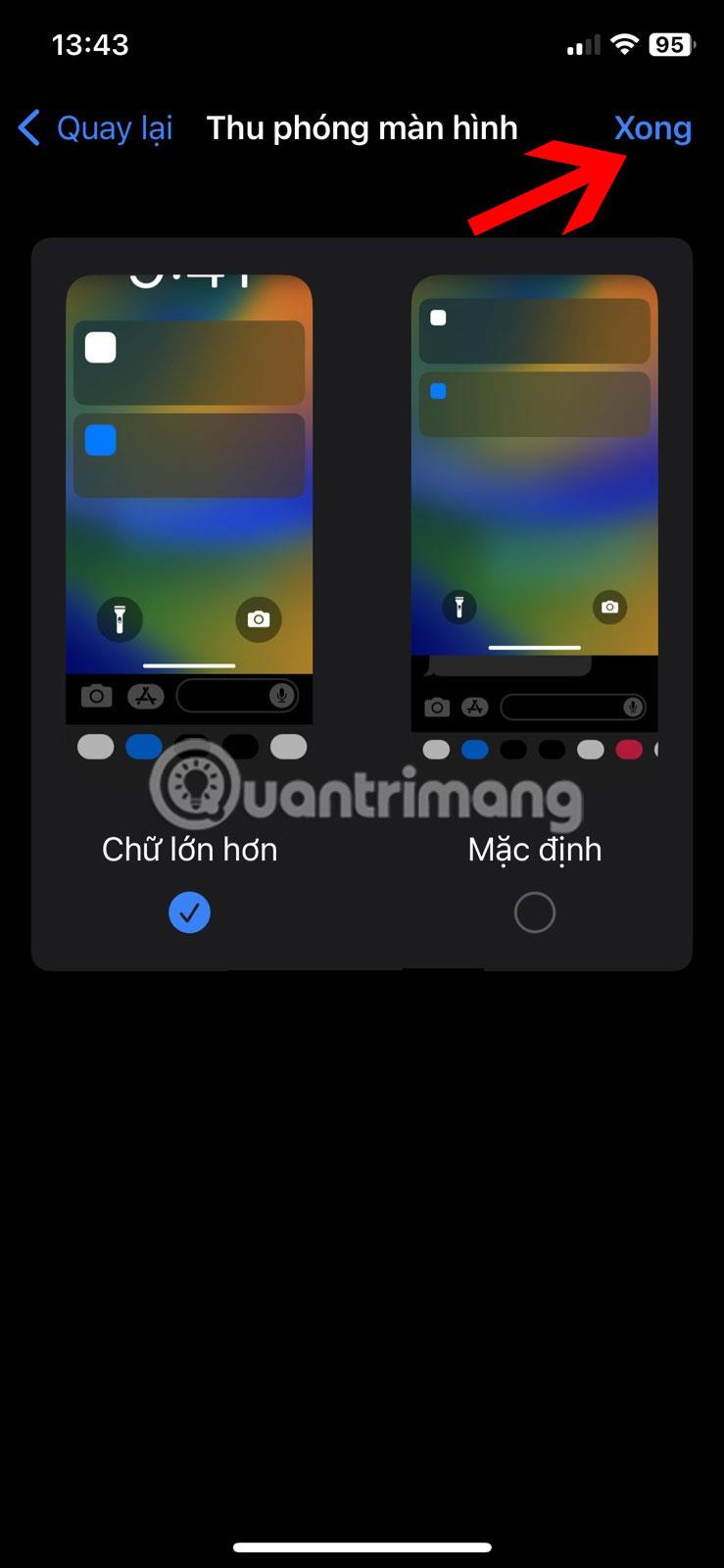
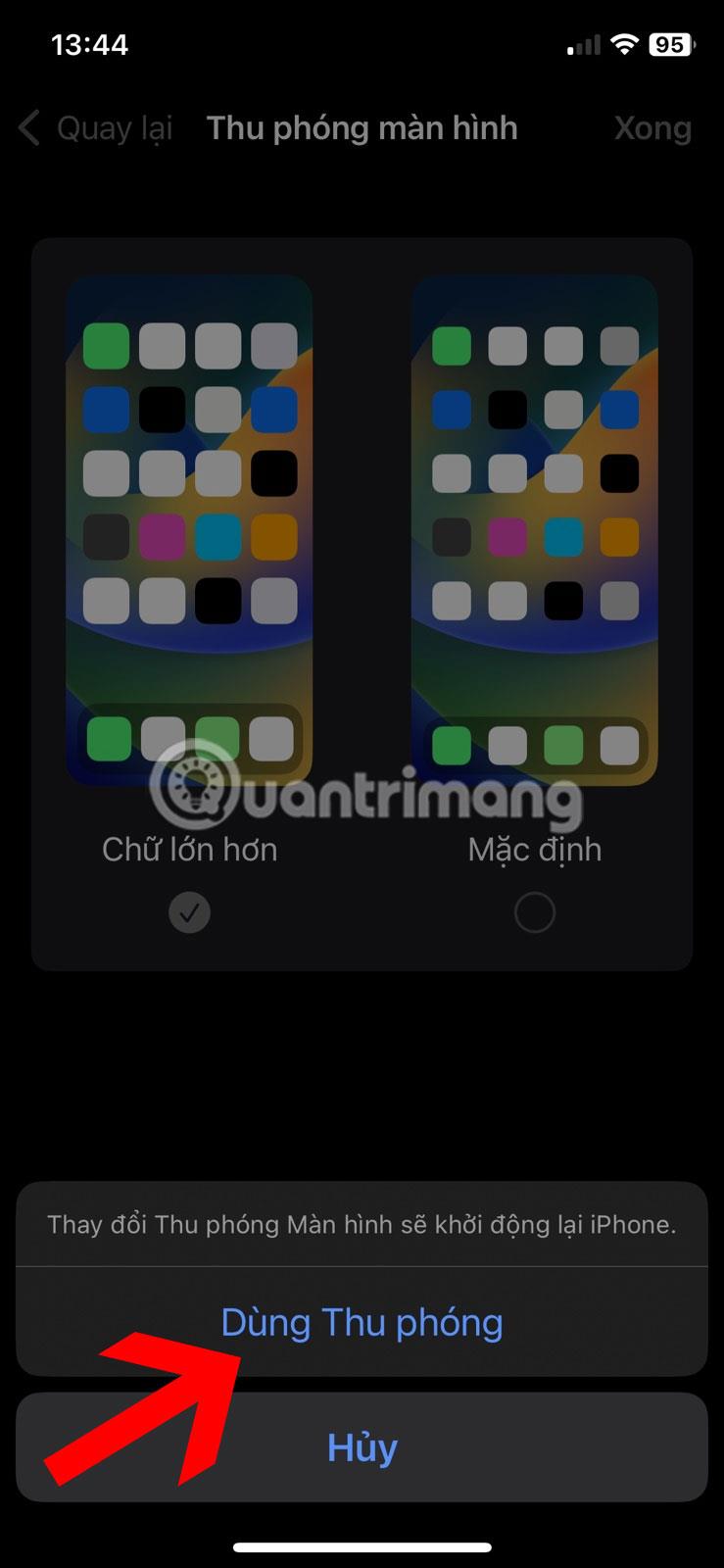
Tips : För att återgå till det normala, välj Standard i steg 3. På iPad väljer du Mer utrymme .
2. Växla till liggande läge
Ett annat enkelt sätt att göra ditt tangentbord större är att byta till liggande orientering. Börja med att stänga av det vertikala skärmlåset på din iPhone eller iPad och rotera sedan enheten medan du skriver för ett större tangentbord. Följ stegen nedan:
1. Aktivera Kontrollcenter på din iPhone eller iPad genom att svepa nedåt med ett finger från skärmens övre högra hörn.
2. Om knappen för vertikalt skärmlås är röd kommer din iPhone inte att rotera automatiskt. Klicka på den här knappen för att stänga av den.
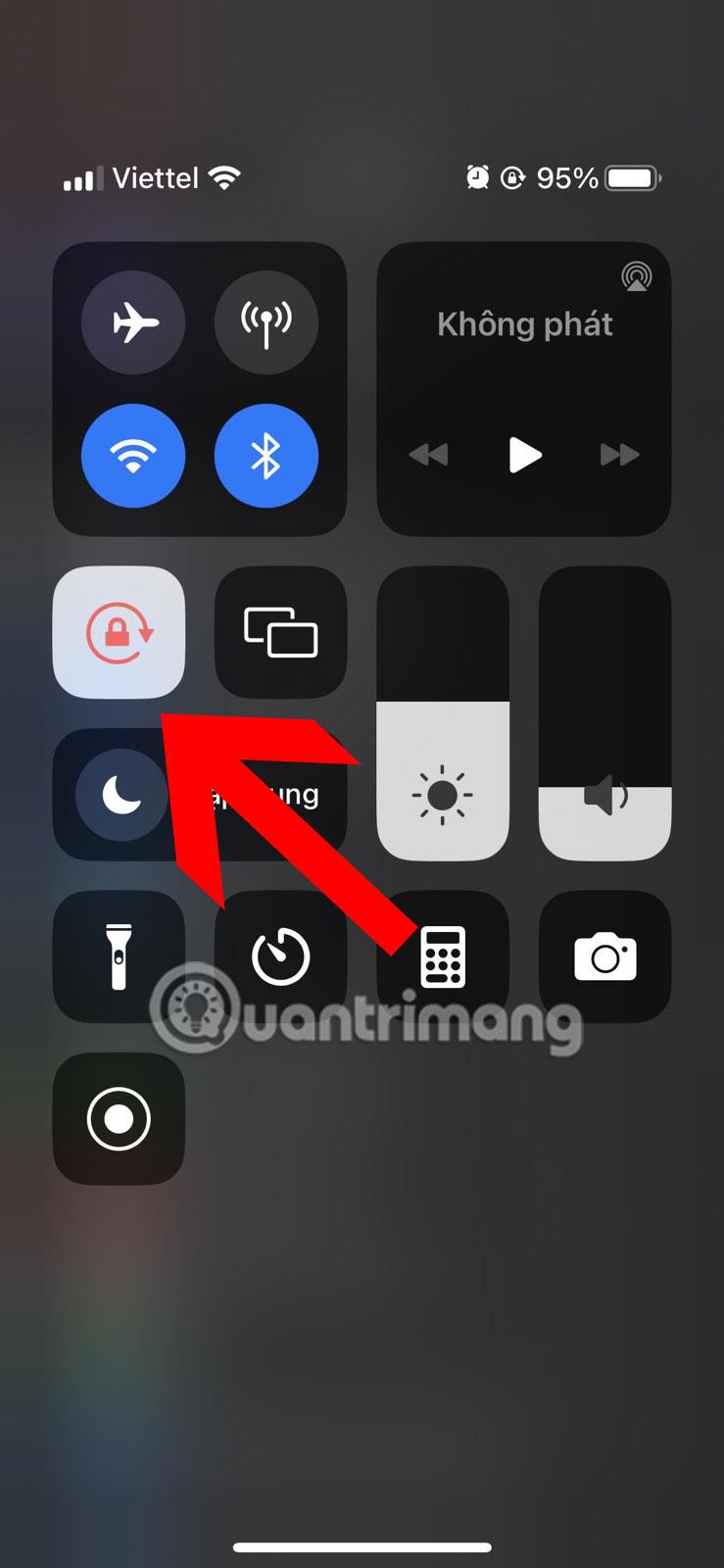
Stäng av iPhone vertikalt skärmlås
3. Öppna appen du ska skriva i och rotera sedan din iPhone till liggande riktning, så att du kan skriva på ett större tangentbord.
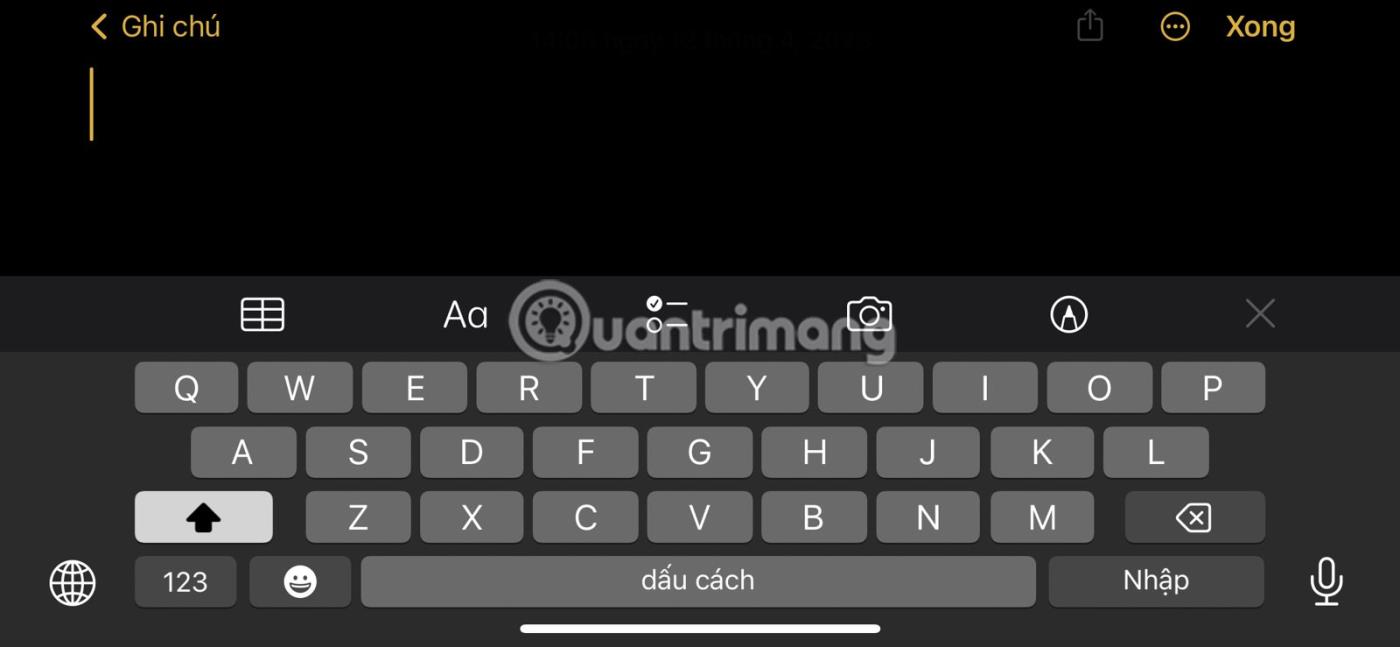
Horisontellt tangentbord på iPhone
3. Använd tredjepartsprogram
Även om standardtangentbordsappen på iPhone och iPad samt vissa populära tangentbordsappar som Gboard inte tillåter dig att ändra tangentbordsstorleken, finns det fortfarande några tangentbordsappar från tredje part som kan lösa problemet. sparar dig från standardtangentbordsstorleken .
Gratisappen Fleksy låter dig förstora ditt tangentbord. Följ dessa steg för att göra ditt iPhone- eller iPad-tangentbord större med Fleksy.
1. Ladda ner Fleksy-appen på din iPhone eller iPad.
2. Öppna Fleksy-appen och följ instruktionerna på skärmen för att lägga till tangentbordet på din iPhone.
3. Om Fleksy-tangentbordet inte fungerar som förväntat, öppna appen Inställningar och sedan Fleksy > Tangentbord .
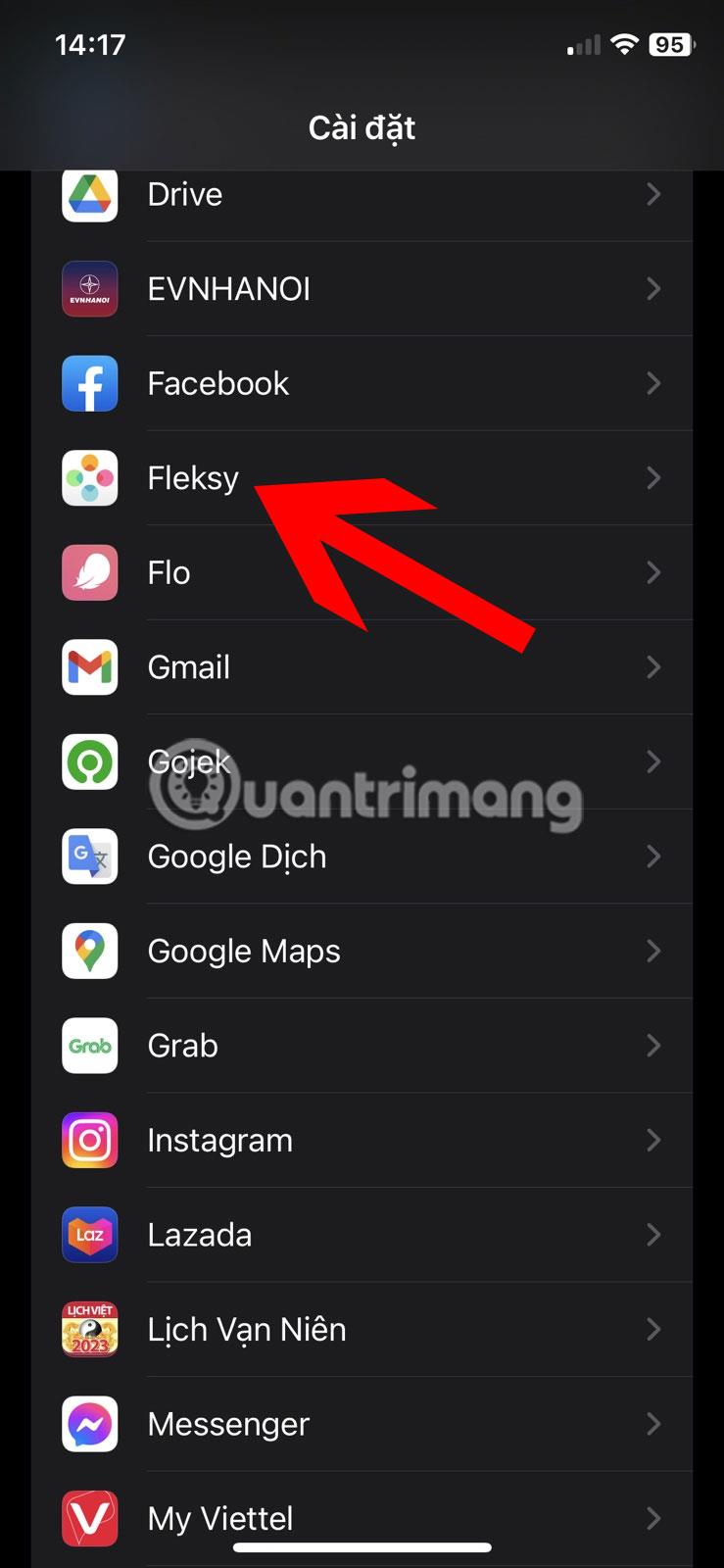
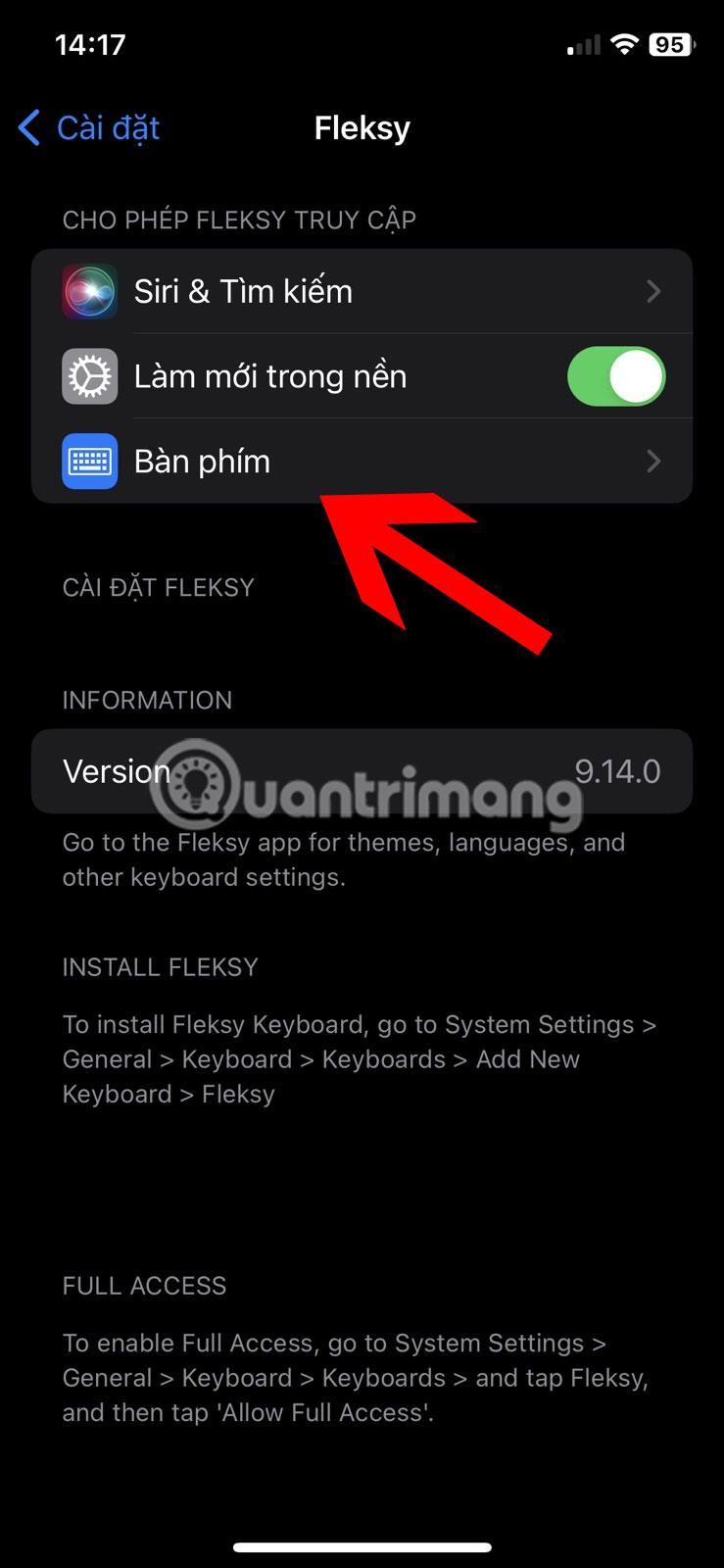
4. Slå på reglagen bredvid Fleksy och Tillåt full åtkomst .
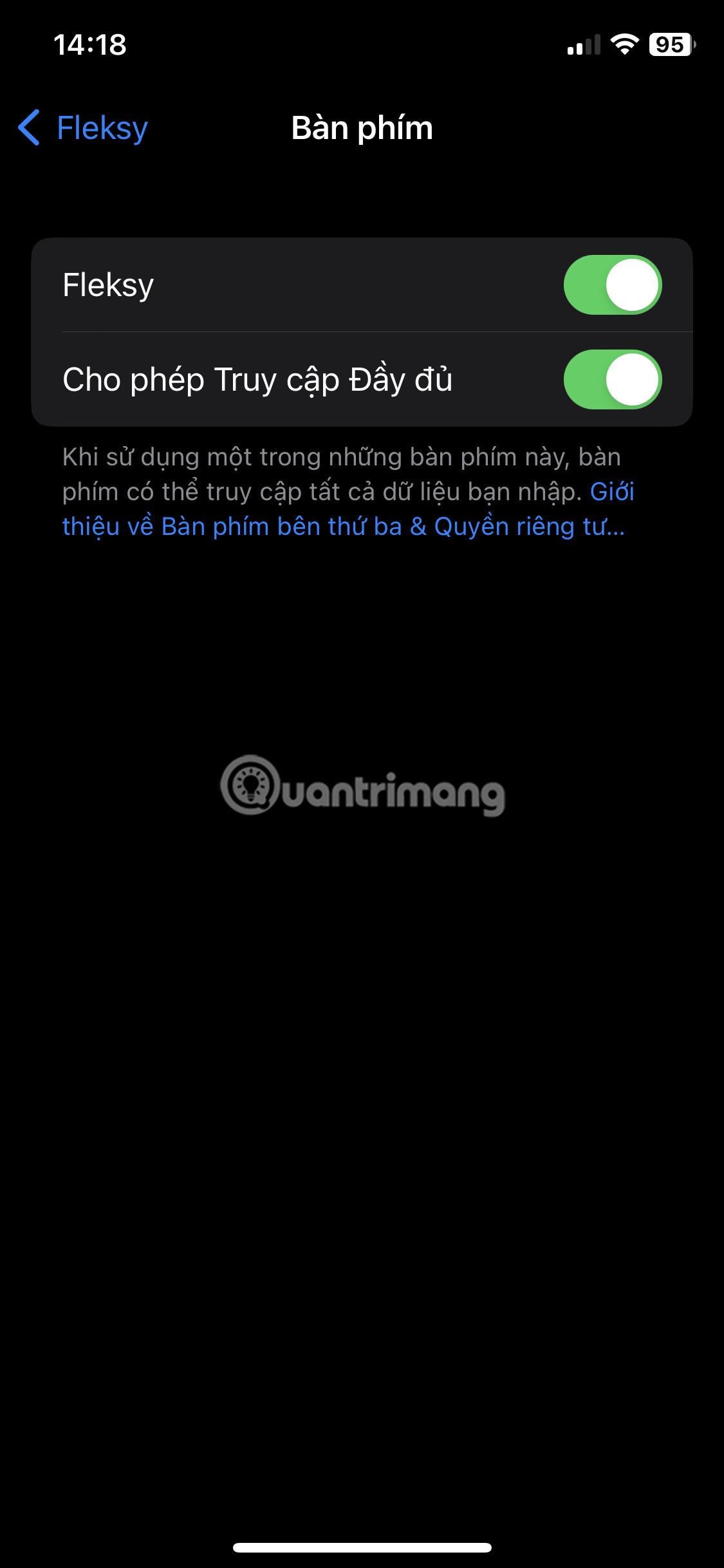
Tillåt Fleksy full åtkomst
5. Om Fleksy-tangentbordet inte visas, gå till Inställningar > Allmänt > Tangentbord > Tangentbord . Tryck på Lägg till nytt tangentbord . Rulla ned och välj Fleksy listad under Tredje parts tangentbord .
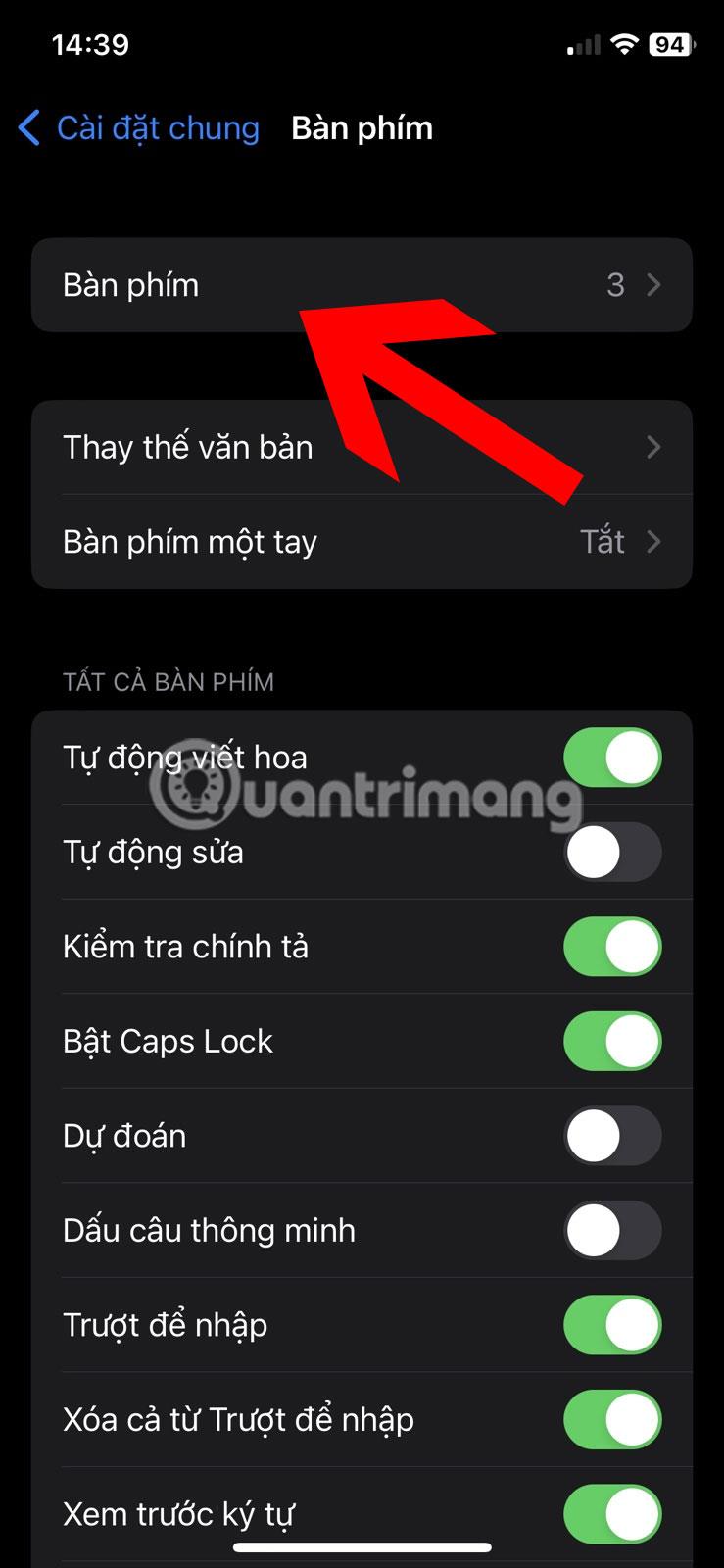
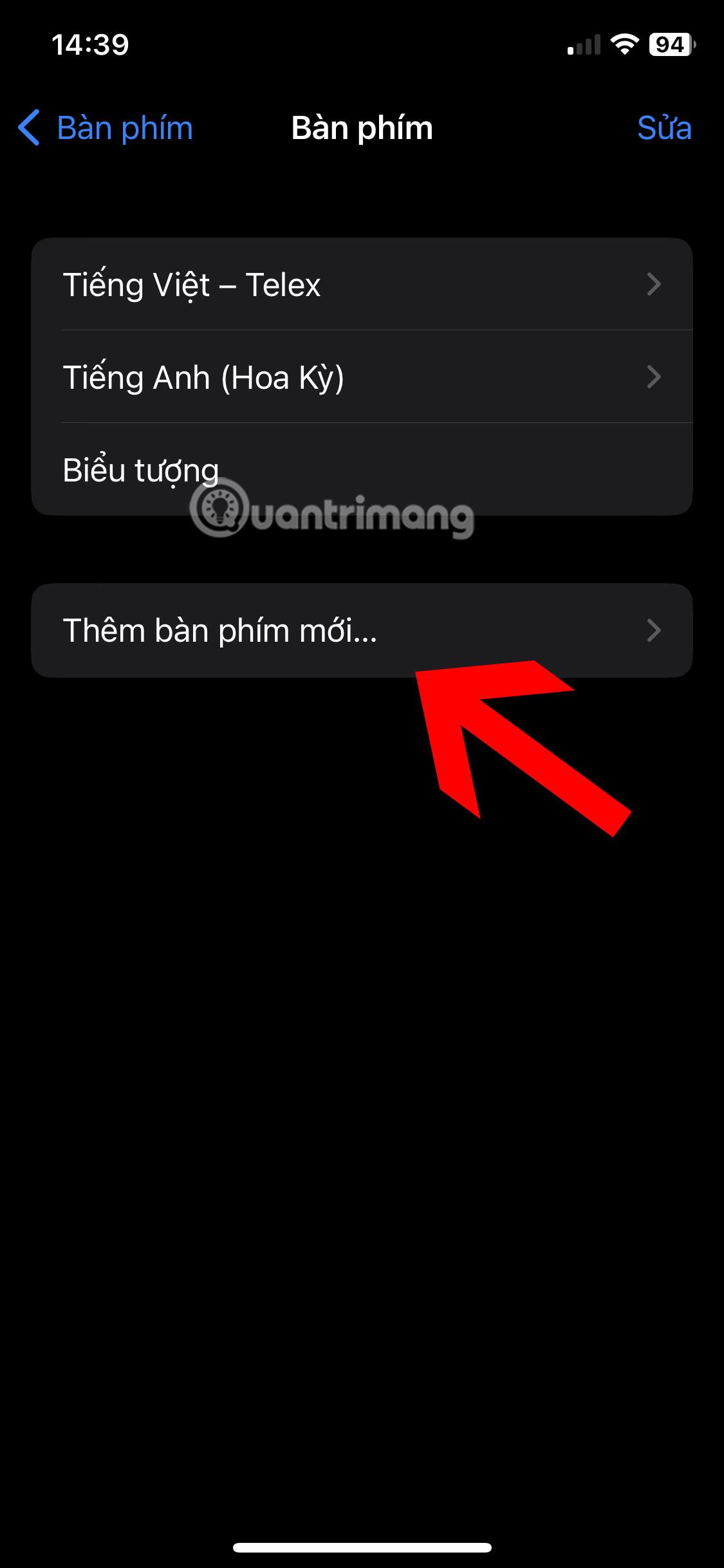
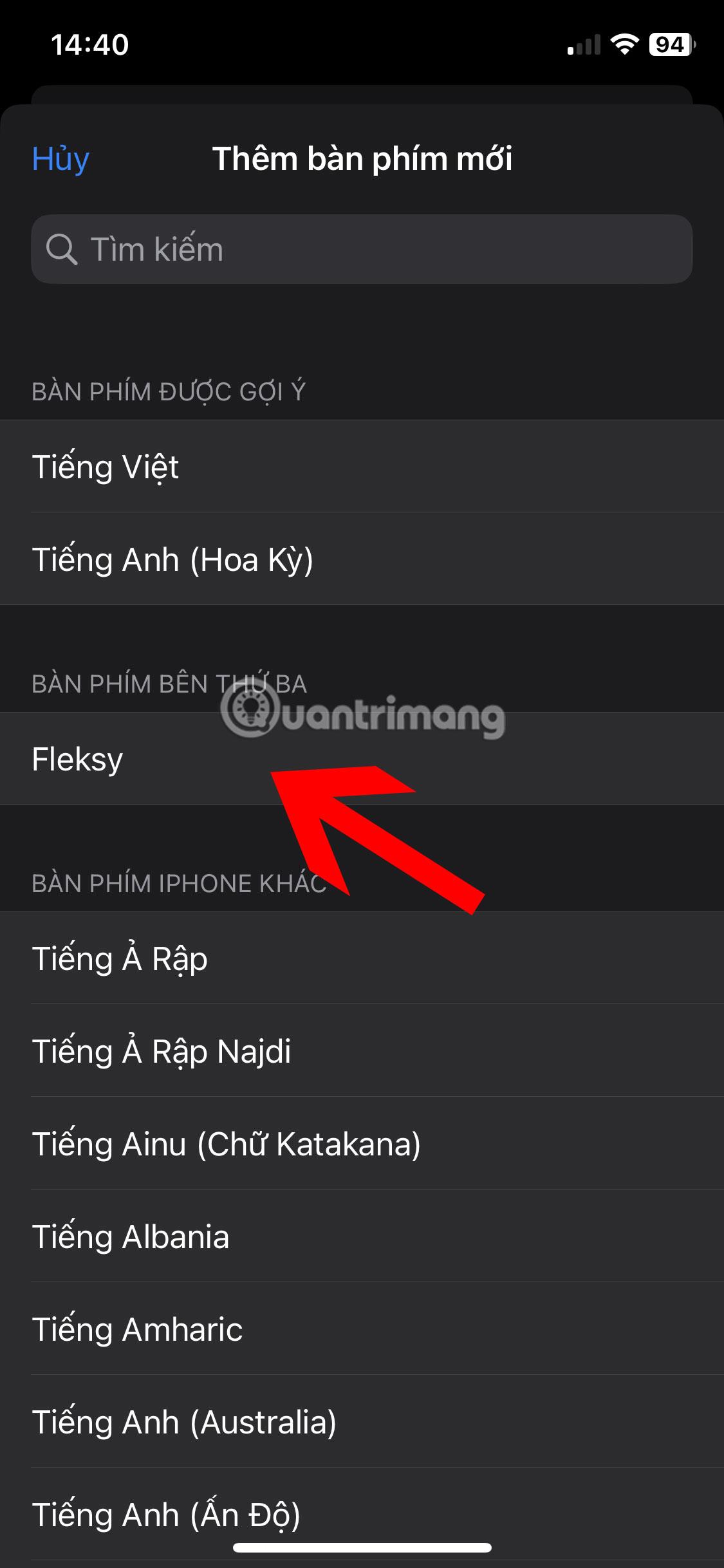
6. Öppna valfri app där du kan skriva in text, till exempel Anteckningar. Tryck och håll nere globikonen på ditt nuvarande tangentbord och välj sedan Fleksy från listan.
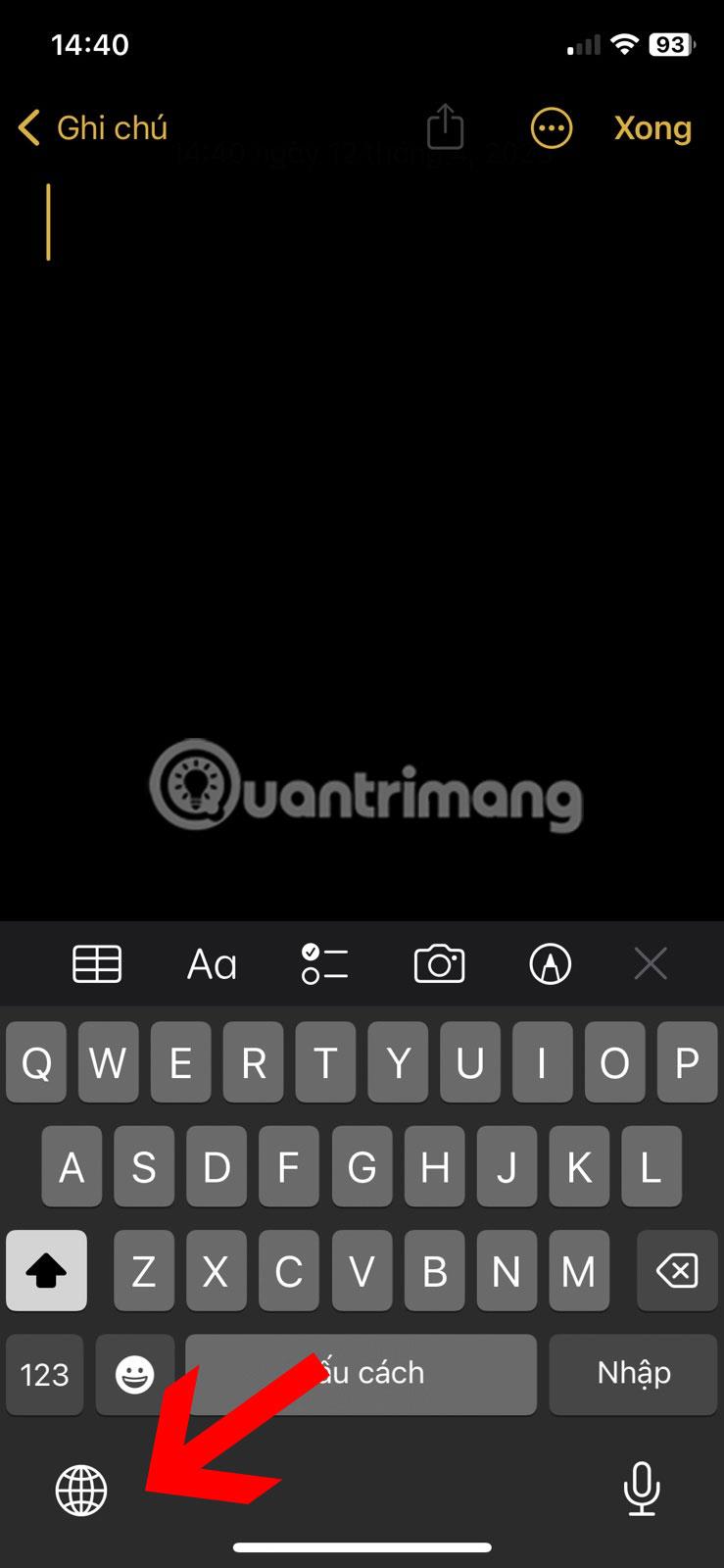
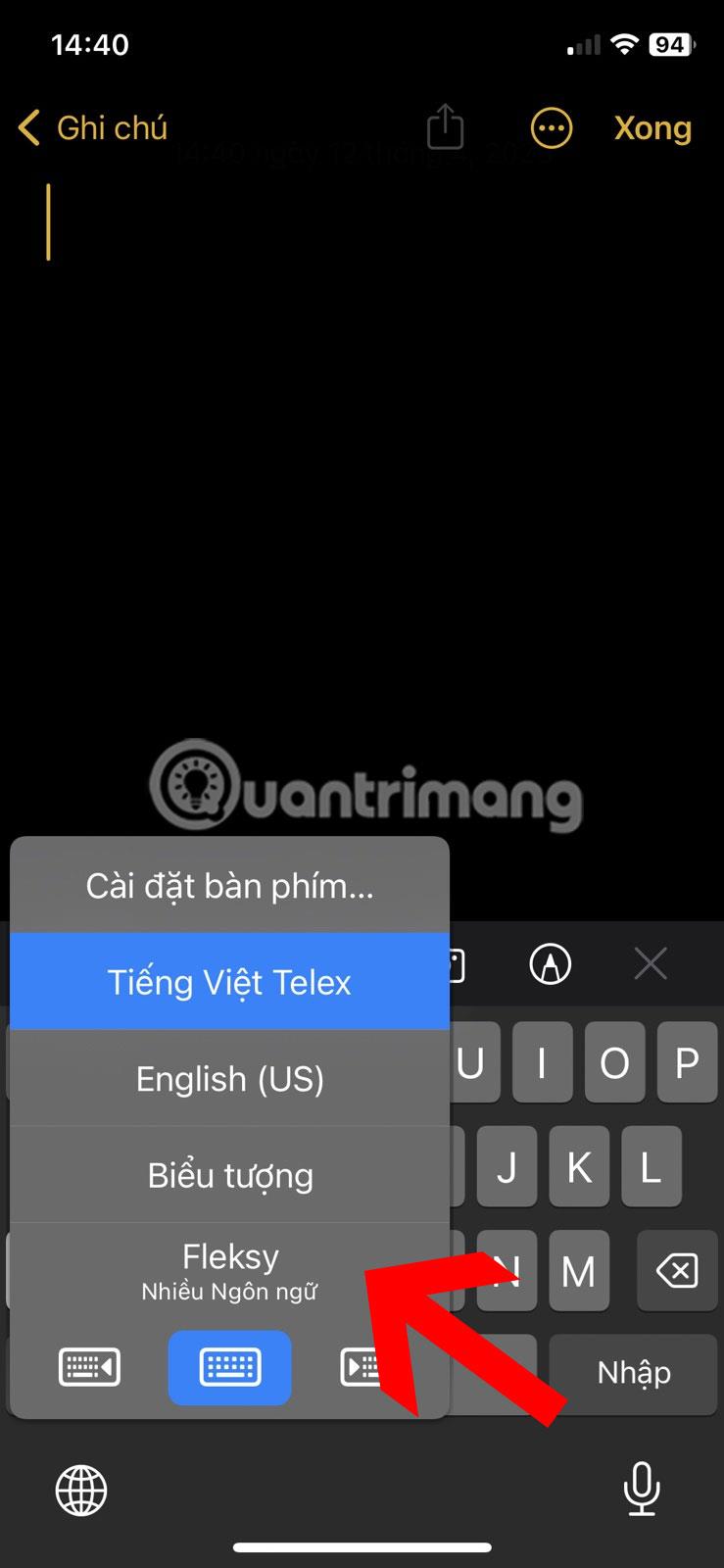
Obs : Om du använder ett hårdvarutangentbord har du inte Globe-alternativet. Tangenten eller tangentkombinationen du behöver trycka på varierar från tangentbordstillverkare till tangentbordstillverkare.
7. För att göra Fleksy-tangentbordet större, öppna Fleksy-tangentbordsappen genom att trycka på dess ikon på hemskärmen eller i applådan.
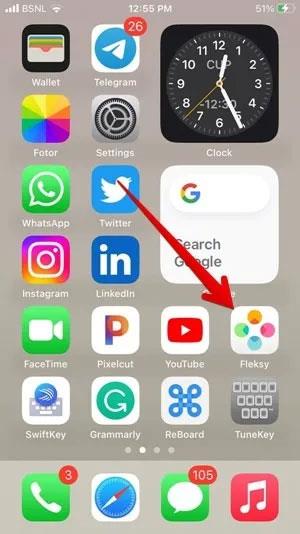
Öppna Fleksy på iPhone
8. Tryck på ikonen Mer högst upp och sedan på Tangentbordsstorlek .
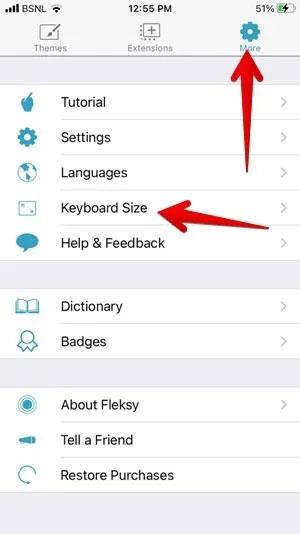
Justera tangentbordsstorleken i Fleksy
9. Tryck på Stor.
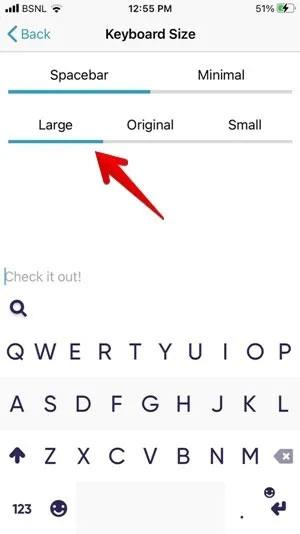
Öka tangentbordets storlek
Andra gratis tangentbordsappar som du kan använda för att förstora ditt tangentbord inkluderar:
- ReBoard : Tryck på textfältet i valfri app för att öppna ReBoard-tangentbordet, tryck sedan på ikonen Inställningar i det nedre vänstra hörnet och tryck på + -ikonen för att öka storleken på tangentbordet.
- TuneKey : Öppna TuneKey-appen på iPhone. Klicka på Justera nyckelstorlek och dra reglaget åt vänster för att göra det större.
4. Stäng av enhandsläget
Har ditt iPhone-tangentbord fastnat och växlar åt vänster eller höger? Detta bevisar att den är i enhandsläge.
1. Tryck på pilikonen på vänster eller höger sida av tangentbordet för att göra det större.
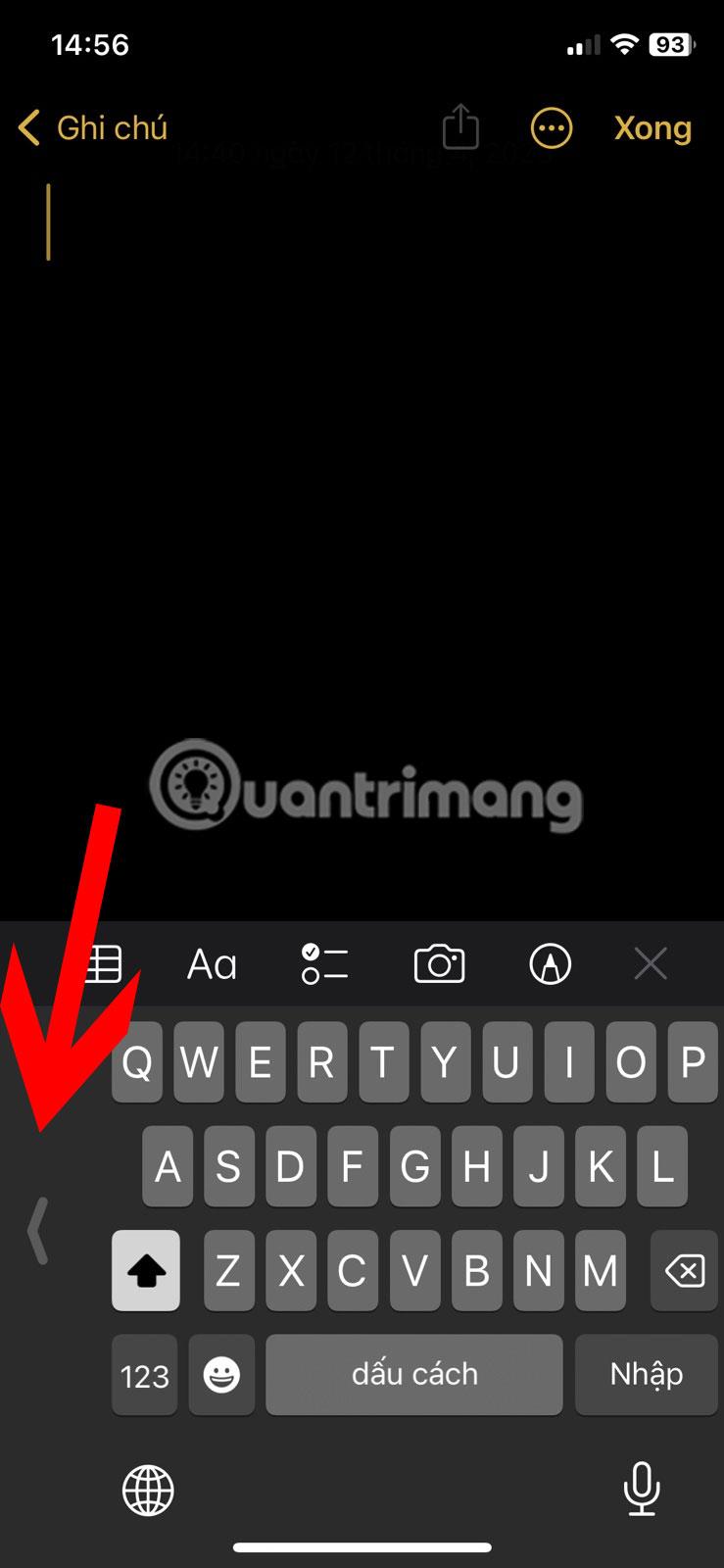
Stäng av enhandsläget på iPhone-tangentbordet
2. Om det inte fungerar, tryck och håll nere globikonen och tryck på tangentbordsikonen i mitten.
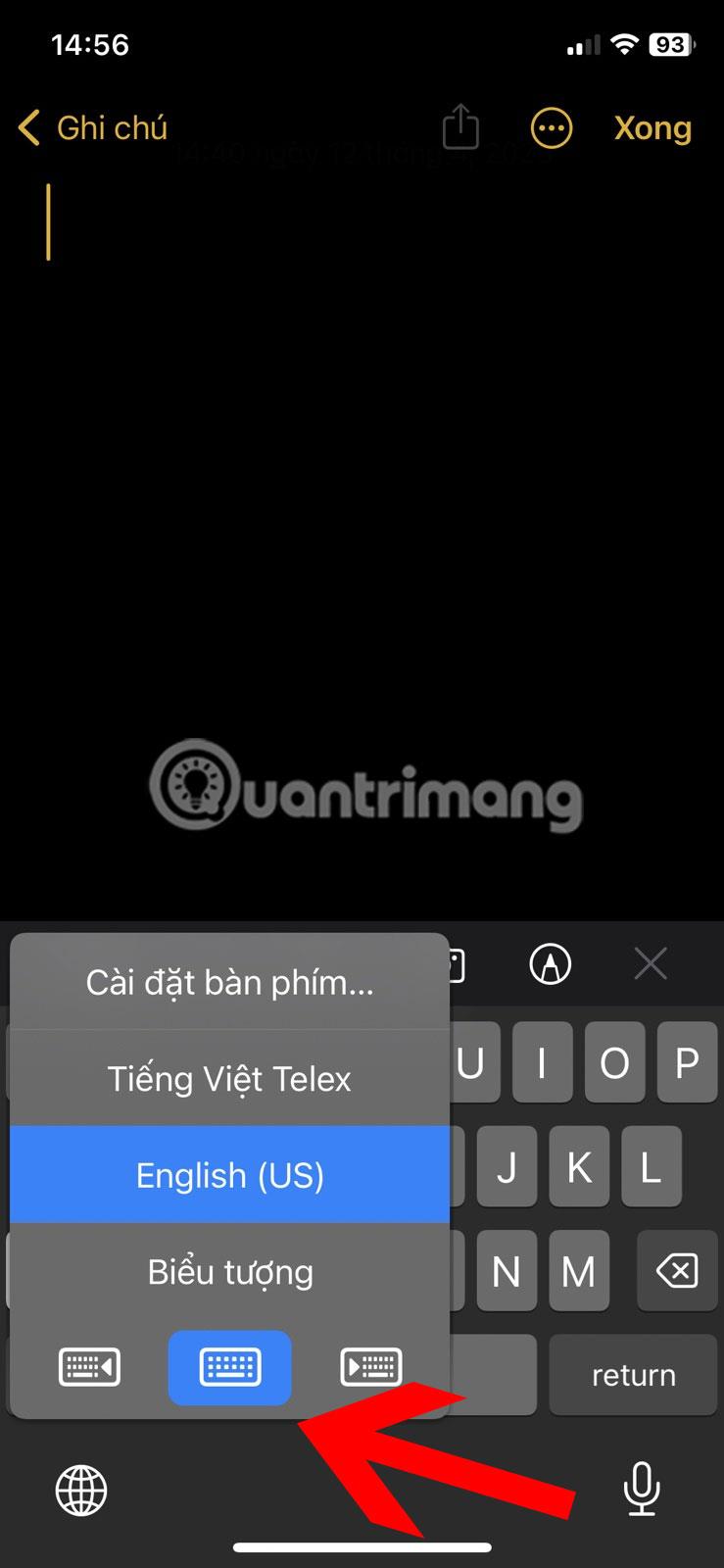
Inaktivera enhandsläge på iPhone
5. Stäng av det flytande tangentbordet på iPad
Om tangentbordet på din iPad är litet och slumpmässigt placerat på skärmen istället för längst ner är det i flytande läge. För att ändra iPad-tangentbordet tillbaka till normal storlek måste du stänga av det flytande tangentbordet. Du kan göra det på två sätt, som visas nedan.
1. Den första metoden innebär användning av gester. Du kan använda nypningsgesten på det lilla flytande tangentbordet för att utöka det till normal storlek. Flytta bara två fingrar isär medan du håller på tangentbordet.
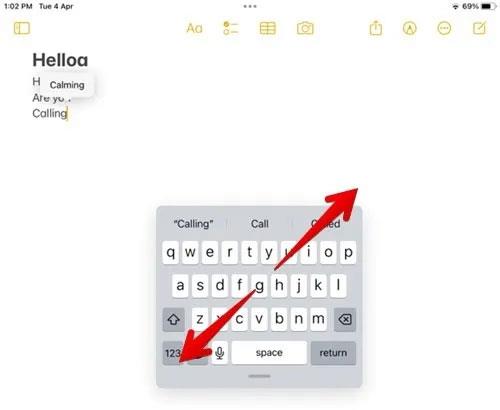
Stäng av det flytande tangentbordet på iPad
2. Alternativt kan du hålla tangentbordet flytande vid det lilla fältet/handtaget längst ner och sedan dra det till skärmens nedre kant. Tangentbordet blir större och återställs till standardstorleken.
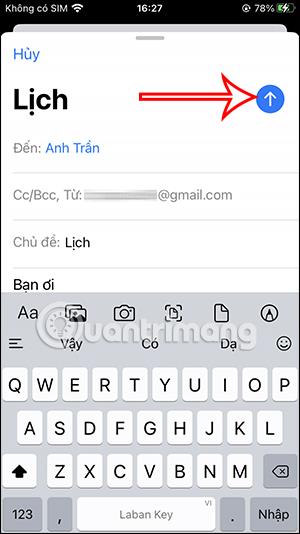
Gör ett flytande tangentbord på en större iPad
6. Stäng av Split Keyboard på iPad
Om tangentbordet på din iPad är delat på mitten är tangentbordet i delat läge.
1. För att koppla ihop tangentbordshalvorna, placera fingrarna på varje halva av tangentbordet och flytta sedan båda fingrarna mot varandra tills de två tangentbordshalvorna går samman.
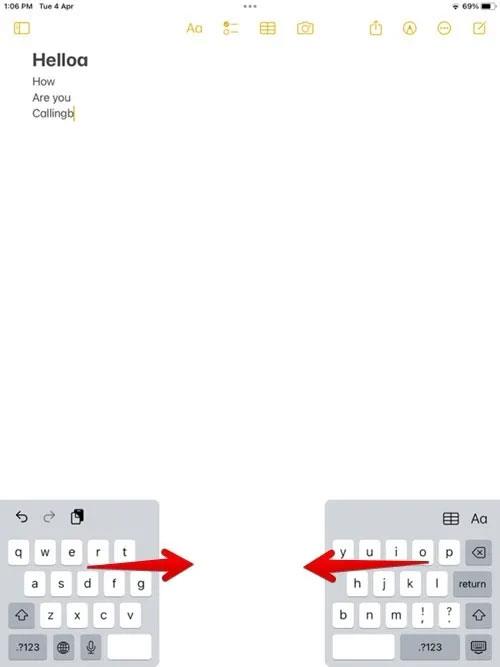
Stäng av funktionen för delat tangentbord på iPad
2. Alternativt, tryck och håll ner tangentbordsikonen i det nedre högra hörnet och, utan att lyfta fingret, skjut fingret mot alternativet Docka och slå samman och släpp sedan.
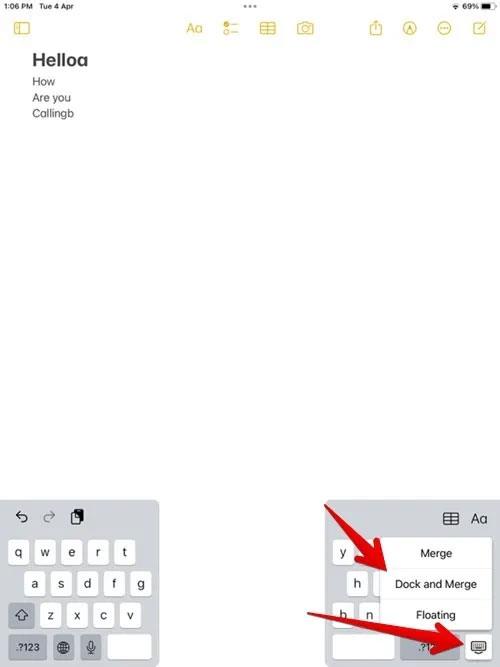
Slå samman delat tangentbord
7. Gör tangentbordet större på iPad med Apple Pencil
Ibland, när du trycker på ett textfält med en Apple Pencil ansluten till din iPad, dyker ett flytande tangentbord upp istället för det vanliga tangentbordet som är fäst i botten.
För att förhindra att detta händer, stäng av Apple Pencils Scribble-funktion, gå till Inställningar > Apple Pencil och stäng sedan av reglaget bredvid Scribble.
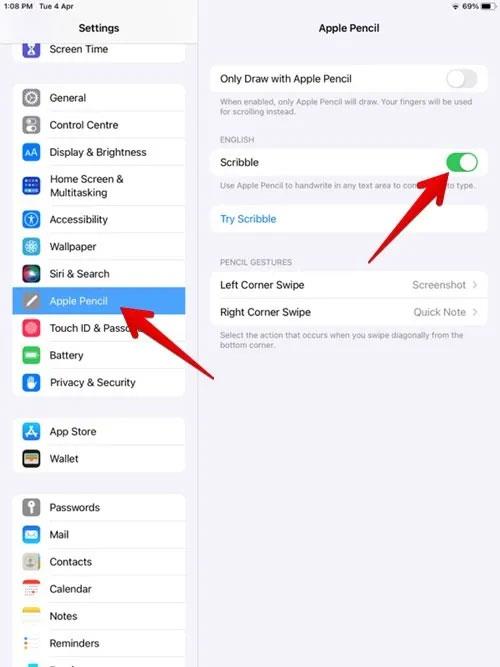
Stäng av Scribble på iPad