7 sätt att fixa iPhone-aviseringar som inte visar fel

Din iPhone visar inte appaviseringar? Nedan finns sätt att hjälpa dig övervinna denna situation.

Din iPhone visar inte appaviseringar? Nedan finns sätt att hjälpa dig övervinna denna situation.
Innehållsförteckning för artikeln
Aviseringar på iPhone måste anpassas per app. Varje app när du använder den för första gången kommer att be om tillåtelse att visa aviseringar. Därför kan du anpassa meddelandevisningsläget eller inte.
Ibland kan du av misstag trycka på fel knapp för att vägra visa aviseringar eller så visar applikationen inte en popup som ber om tillåtelse att visa aviseringar. Det är därför du inte får aviseringar från appen.
Du kan dock helt övervinna denna situation genom att aktivera aviseringar igen genom att gå till Inställningar > Aviseringar . Sedan klickar du bara på programmet du vill anpassa och väljer Tillåt aviseringar.
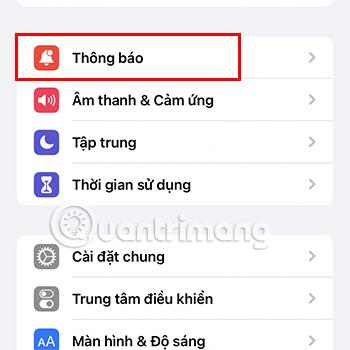
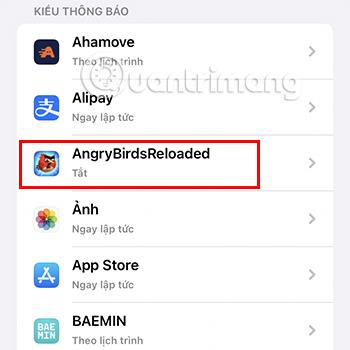
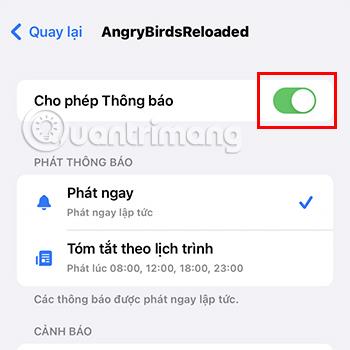
Du måste också se till att du har markerat rutan för att få aviseringar på låsskärmen, meddelandecentret och banners i avsnittet Varningar . Dessutom kan du även ställa in meddelandevisningsläget till Spela upp omedelbart eller Schemalagd sammanfattning .
Where Play Now hjälper dig att få aviseringar omedelbart, och Schemalagd sammanfattning gör att du kan få en sammanfattning av aviseringar vid en viss tidpunkt.
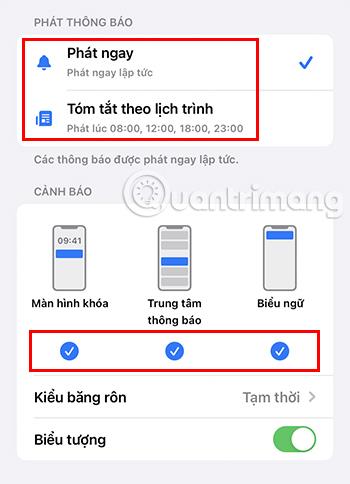
iPhone som inte visar appaviseringar kan också bero på att din enhet är inställd på fokusläge . Du kan komma åt det här läget genom att svepa nedåt på höger sida av skärmen (eller svepa uppåt med en iPhone med en hemknapp) och trycka på Fokus . Här kan du se olika lägen som Stör ej, Personligt, Arbete, Sömn.
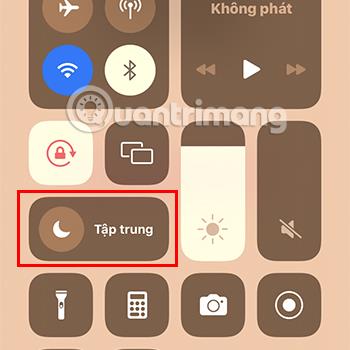
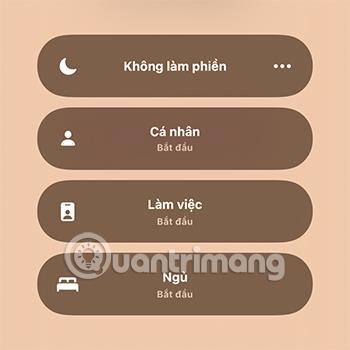
Med varje läge kommer aviseringar också att visas på olika sätt. Så om du vill ta emot aviseringar normalt, kom ihåg att stänga av det här läget.
Om du vill använda fokusläget när du arbetar eller studerar men ändå vill få aviseringar från vissa applikationer, gör följande:
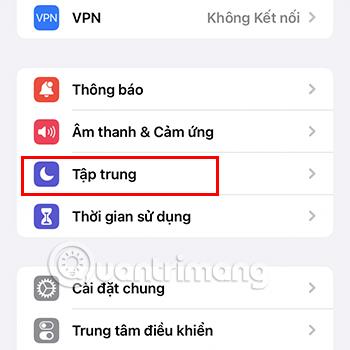
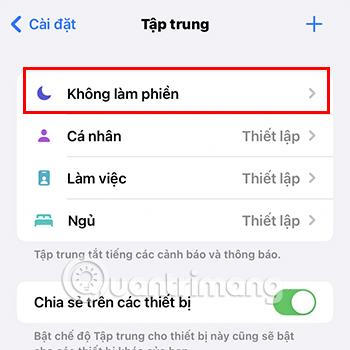
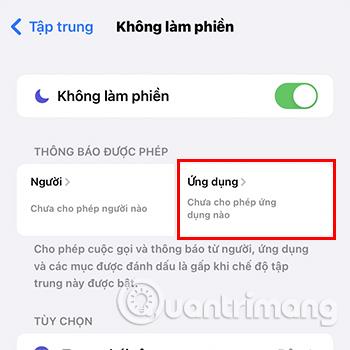
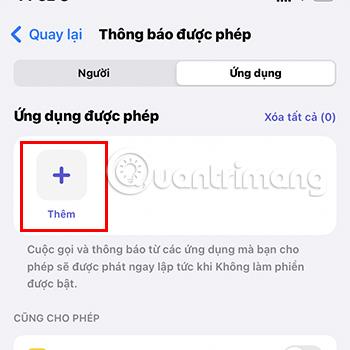
Schemalagd sammanfattning är en funktion som hjälper dig att gruppera alla icke-nödvändiga aviseringar och visa dem vid en viss tidsperiod. Om du ställer in det här läget kommer programmeddelanden inte att visas omedelbart utan endast med angivna intervall.
Om du inte vill använda det här läget kan du stänga av det genom att:
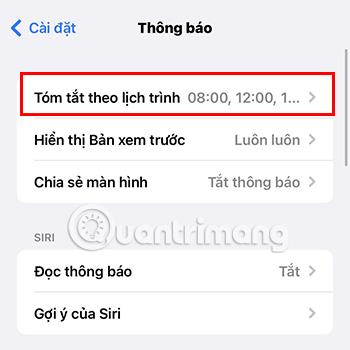
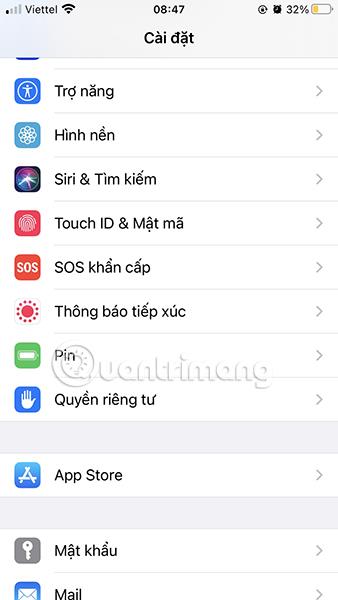
Om ovanstående metoder fortfarande inte hjälper dig att ta emot programmeddelanden som vanligt, kan det vara ett programvarufel som orsakar denna situation. Testa att starta om din iPhone för att se om det förbättrar situationen.
För applikationer som kräver en nätverksanslutning för att vara användbar som Facebook , Viber, Zalo ... kommer instabil nätverksanslutning också hindra dig från att ta emot aviseringar. Kontrollera därför din nätverksanslutning omedelbart.
En annan anledning till att du kanske inte kan ta emot appaviseringar är att du använder en gammal version av appen. Så vänligen uppdatera till den senaste versionen av applikationen.
Du kan uppdatera applikationsversionen genom att gå till App Store > Klicka på Sök > skriv namnet på applikationen du vill uppdatera och välj Uppdatera.
Det sista sättet att hjälpa dig lösa problemet med att inte visa iPhone-aviseringar är att uppdatera iOS-operativsystemet. Om operativsystemet du använder är gammalt, kan det orsaka vissa konflikter med programmet, vilket orsakar en situation där du inte får aviseringar.
Så du måste uppdatera iOS genom att gå till Inställningar > Allmänt > Programuppdatering > Ladda ner och installera den senaste iOS-versionen.

Ovan är 7 sätt att fixa felet att inte visa iPhone-aviseringar som Quantrimang vill skicka till dig. Förhoppningsvis kan du fixa den här situationen genom att använda ovanstående metoder.
Sound Check är en liten men ganska användbar funktion på iPhone-telefoner.
Foto-appen på iPhone har en minnesfunktion som skapar samlingar av foton och videor med musik som en film.
Apple Music har vuxit sig exceptionellt stor sedan den första gången lanserades 2015. Hittills är det världens näst största betalda musikströmningsplattform efter Spotify. Förutom musikalbum är Apple Music också hem för tusentals musikvideor, radiostationer dygnet runt, alla dagar i veckan, och många andra tjänster.
Om du vill ha bakgrundsmusik i dina videor, eller mer specifikt, spela in låten som spelas som videons bakgrundsmusik, finns det en extremt enkel lösning.
Även om iPhone har en inbyggd Weather-app, ger den ibland inte tillräckligt med detaljerad information. Om du vill lägga till något finns det gott om alternativ i App Store.
Förutom att dela foton från album kan användare lägga till foton i delade album på iPhone. Du kan automatiskt lägga till foton i delade album utan att behöva arbeta från albumet igen.
Det finns två snabbare och enklare sätt att ställa in en nedräkning/timer på din Apple-enhet.
App Store innehåller tusentals fantastiska appar som du inte har provat än. Vanliga söktermer kanske inte är användbara om du vill upptäcka unika appar, och det är inte roligt att ge dig ut på oändlig rullning med slumpmässiga nyckelord.
Blur Video är ett program som suddar scener, eller annat innehåll du vill ha på din telefon, för att hjälpa oss att få den bild vi gillar.
Den här artikeln kommer att guida dig hur du installerar Google Chrome som standardwebbläsare på iOS 14.









