7 sätt att få din iPhone att se ut som en Android-enhet
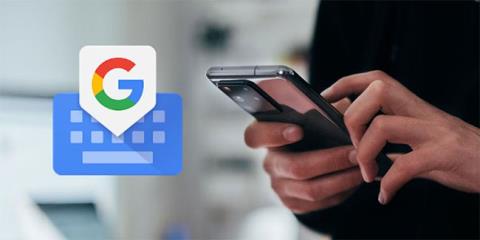
Även om iOS inte kan matcha nivån av anpassning som Android tillåter, finns det fortfarande några sätt att få din iPhone att se ut som en Android-enhet.
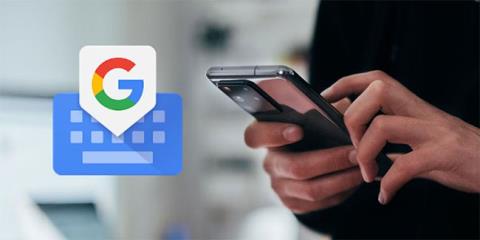
I nästan alla fall erbjuder iPhone en fantastisk användarupplevelse och bekväma funktioner. Men om du nyligen har bytt från en Android-enhet kan du missa vissa saker, som några av Googles förstapartsappar eller friheten att anpassa din enhet.
Även om iOS inte kan matcha nivån av anpassning som Android tillåter, finns det fortfarande några sätt att få din iPhone att se ut som en Android-enhet. Låt oss ta reda på detaljer genom artikeln nedan!
1. Använd ett tangentbord från tredje part
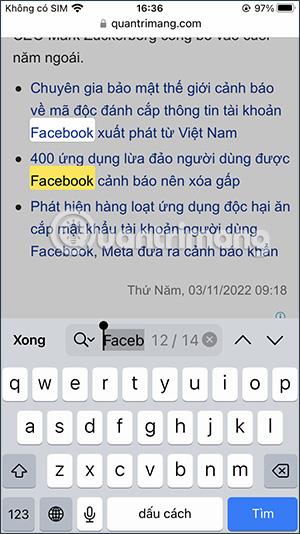
Gboard
De flesta av oss spenderar mycket tid på att använda tangentbordet på våra enheter, vilket gör det till en av de viktigaste aspekterna av användarupplevelsen. Så du kanske har märkt att standardtangentbordet på iOS-enheter är ganska annorlunda. Det här tangentbordet är enkelt, eftersom det fungerar bra, men saknar viktiga funktioner som en nummerrad ovanför huvudtangentbordet eller haptisk feedback (även om det nya taktila tangentbordet äntligen är tillgängligt i iOS 16 ).
Lyckligtvis kan du lägga till och använda tangentbord från tredje part för att få de funktioner och anpassningar du behöver. Det finns många alternativ att överväga, som Microsofts SwiftKey eller Grammarly Keyboard, men du kan använda Googles Gboard för att få den bästa Android-liknande upplevelsen.
Så här ändrar du standardtangentbordet på din iPhone: Gå till Inställningar > Allmänt > Tangentbord > Tangentbord > Lägg till nytt tangentbord... för att välja tangentbordet från tredje part som du laddade ner från App Store. När du har gjort detta, tryck på det valda tangentbordet och tryck på Tillåt full åtkomst . Härifrån kan du komma åt vilken app som helst som använder tangentbordet, och när den visas trycker du på globikonen i det nedre vänstra hörnet av skärmen för att växla mellan andra tangentbordsalternativ som du har.
2. Ställ in Google Chrome som standardwebbläsare
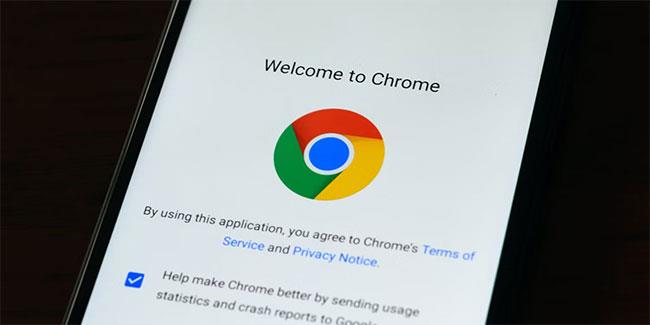
Chrome på Android
I likhet med tangentbordet kan webbläsaren du använder på din enhet också påverka din upplevelse avsevärt. På iOS är standardwebbläsaren Safari, vilket är ett utmärkt val. Men låt oss säga att du gillar att ha några av funktionerna som andra webbläsare från tredje part erbjuder, eller om du missar surfupplevelsen för Android kan du ändra din iPhones standardwebbläsare till Google Chrome.
För att göra detta, gå till appen Inställningar och scrolla ner för att hitta webbläsarappen (i det här fallet Chrome) du vill använda. Klicka på den och välj sedan alternativet Default Browser App . Observera att du också kan ställa in Gmail eller andra e-postappar som stöds som standardapp för e-post på din iPhone, genom att gå till appen Inställningar , välja den app du vill använda och trycka på Default Mail App
3. Ladda ner och använd andra Google-appar
Appen Google Drive på telefonen
Du behöver inte använda alla standardappar på din iOS-enhet om du inte vill. Google erbjuder ett antal tillgängliga appar som du kan ladda ner och använda på din iPhone, vilket gör den mer som en Android-enhet. Även om du inte kommer att kunna ställa in de flesta av dessa appar som standard, kan du fortfarande använda och komma åt dem snabbt genom att lägga till dem på din iPhone-startskärm.
Några viktiga Google-appar som du kan ladda ner på din iPhone inkluderar Maps, Google Photos, Google Drive, Google Calendar, etc. Genom att lägga till dessa appar på din startskärm får du tillgång till dem snabbt och enkelt, precis som du gör på din Android-enhet .
4. Lägg till Google-widgets
Widgets är värdefulla verktyg som visar viktig information på ett ögonblick utan att behöva öppna appen. Du kan till exempel ha en widget som visar väderprognosen eller kommande kalenderhändelser. Även om widgets har varit tillgängliga på Android under lång tid, dök de upp nyligen på iPhone med lanseringen av iOS 14.
Så att lägga till en widget är inte bara ett bra sätt att anpassa din startskärm , utan det kan också få din iPhone att se mer ut som en Android-enhet. Även om det finns några fantastiska anpassade widgets för din iPhone, är att lägga till en Google-widget ett av de bästa sätten att återskapa den Android-upplevelsen.
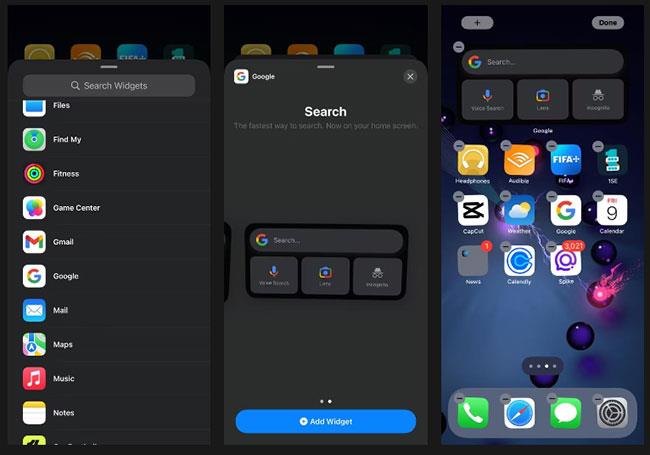
Lägg till Google-widgets
Så här lägger du till en Google-widget på din startskärm:
Steg 1: Besök App Store och ladda ner Google-appen.
Steg 2: Tryck och håll ned valfri tom del av startskärmen tills apparna börjar vicka.
Steg 3: Klicka på plusknappen (+) i det övre vänstra hörnet av skärmen.
Steg 4: Rulla ned och välj Google från listan över tillgängliga widgets.
Steg 5: Välj den widgetstorlek du vill använda (du kan välja en större storlek eftersom den erbjuder fler funktioner).
Steg 6: Tryck på Lägg till widget , placera den i den position du vill ha på iOS-startskärmen och tryck på Klar i det övre högra hörnet.
Google-widgeten har flera funktioner som gör den extremt användbar, till exempel ett sökfält för att snabbt hitta det du letar efter på webben, röstsökning för att ställa frågor eller ge kommandon, Google Lens för att visa information om objekten du skannar och inkognitoläge för att surfa på webben utan att spara historik.
5. Ändra programikonen
Om du har använt olika Android-enheter tidigare är en sak du kanske inte har uppskattat med din iPhone att den ser ut som alla andra iPhone där ute. Lyckligtvis kan du ändra appikonerna på din iPhone för att få den att se mer ut som en Android-enhet eller bara ge din enhet en personlig känsla.
Det finns några bra appar för att anpassa iPhone-hemskärmens design, till exempel moloko, som du kan använda för att ändra appikoner. Dessutom kan du skapa anpassade appikoner på din iPhone med appen iOS Genvägar. Att skapa anpassade appikoner kräver lite mer ansträngning och tålamod, men är väl värt det för fantastiska resultat.
6. Prova Samsungs användargränssnitt
Tänk om vi berättade att du kan få din iPhone att se ut som en Samsung-telefon utan att jailbreaka den? Samsungs One UI är ett av de mest populära Android-skinnen som finns, och du kan enkelt njuta av det på din iPhone genom Samsungs iTest-webbapp.
Det bör dock noteras att du bara kan använda det för att emulera Samsungs användargränssnitt; och det kommer inte att ersätta iPhones befintliga användargränssnitt. Ändå är det ett bra sätt att se hur Samsungs Android-gränssnitt är och få en känsla för hur det fungerar.
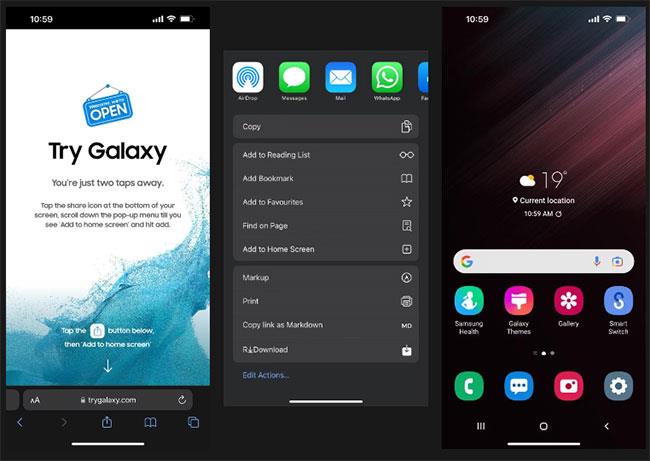
Prova Samsungs användargränssnitt
För att testa Samsungs användargränssnitt, följ dessa steg:
Steg 1: Öppna webbläsaren och ange trygalaxy.com.
Steg 2: Klicka på knappen Dela längst ned på skärmen och välj Lägg till på startskärmen .
Steg 3: Du kan ändra genvägens namn om du vill eller behålla det samma och klicka på Lägg till.
Steg 4: Gå till startskärmen och hitta genvägen du just lade till.
Steg 5: Starta programmet och klicka på Nästa > Nästa > Jag ska börja använda det.
Nu kan du börja titta på Samsungs användargränssnitt. Du kan experimentera med vissa appar för att få en känsla för hur Samsungs användargränssnitt fungerar, men du kommer inte att kunna använda dem eftersom de inte är riktiga appar.
Om du vill anpassa din iPhone helt och hållet och få den att se ut som en Android-enhet bör du överväga att jailbreaka. Genom att jailbreaka en iPhone kan du kringgå iOS-restriktioner, vilket innebär att du kan göra ändringar som normalt inte är tillåtna, som att installera appar som inte är tillgängliga på App Store, ändra utseendet och känslan på din iPhone. startskärm, etc.
Jailbreaking är relativt enkelt, men det kan vara riskabelt eftersom det ogiltigförklarar garantin och kan utsätta din enhet för säkerhetsrisker. Men om du fortfarande vill fortsätta, så här kan du jailbreaka din iPhone gratis, förutsatt att din iPhone kör en äldre version av iOS.
Sound Check är en liten men ganska användbar funktion på iPhone-telefoner.
Foto-appen på iPhone har en minnesfunktion som skapar samlingar av foton och videor med musik som en film.
Apple Music har vuxit sig exceptionellt stor sedan den första gången lanserades 2015. Hittills är det världens näst största betalda musikströmningsplattform efter Spotify. Förutom musikalbum är Apple Music också hem för tusentals musikvideor, radiostationer dygnet runt, alla dagar i veckan, och många andra tjänster.
Om du vill ha bakgrundsmusik i dina videor, eller mer specifikt, spela in låten som spelas som videons bakgrundsmusik, finns det en extremt enkel lösning.
Även om iPhone har en inbyggd Weather-app, ger den ibland inte tillräckligt med detaljerad information. Om du vill lägga till något finns det gott om alternativ i App Store.
Förutom att dela foton från album kan användare lägga till foton i delade album på iPhone. Du kan automatiskt lägga till foton i delade album utan att behöva arbeta från albumet igen.
Det finns två snabbare och enklare sätt att ställa in en nedräkning/timer på din Apple-enhet.
App Store innehåller tusentals fantastiska appar som du inte har provat än. Vanliga söktermer kanske inte är användbara om du vill upptäcka unika appar, och det är inte roligt att ge dig ut på oändlig rullning med slumpmässiga nyckelord.
Blur Video är ett program som suddar scener, eller annat innehåll du vill ha på din telefon, för att hjälpa oss att få den bild vi gillar.
Den här artikeln kommer att guida dig hur du installerar Google Chrome som standardwebbläsare på iOS 14.









