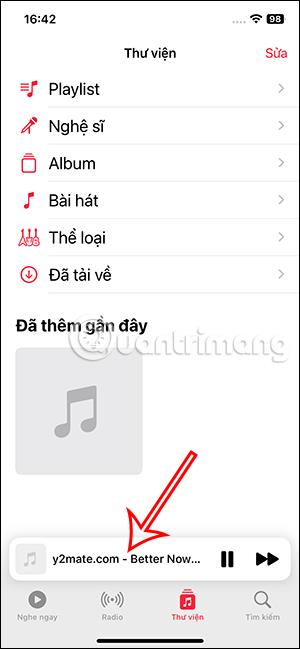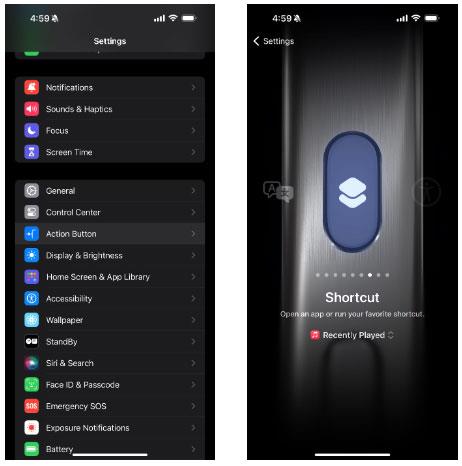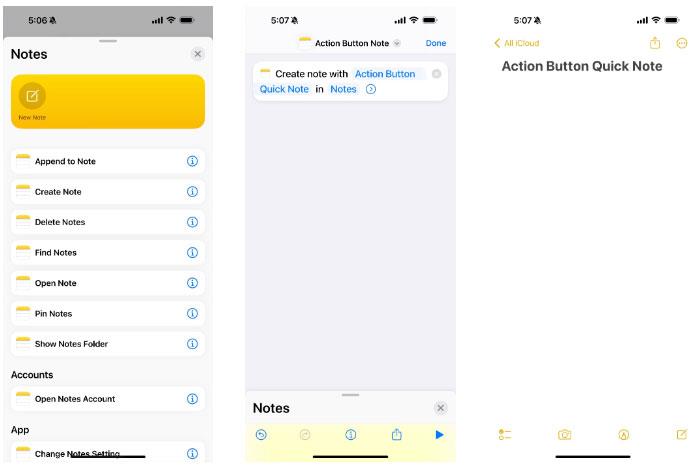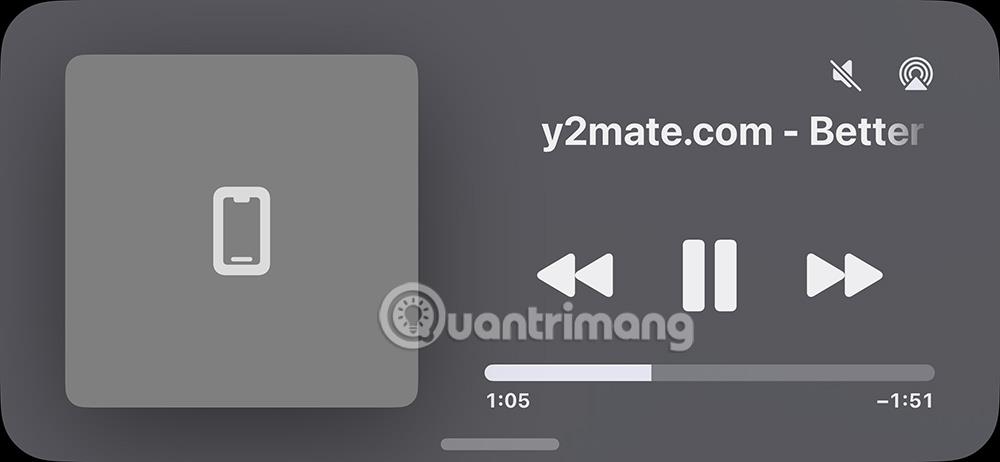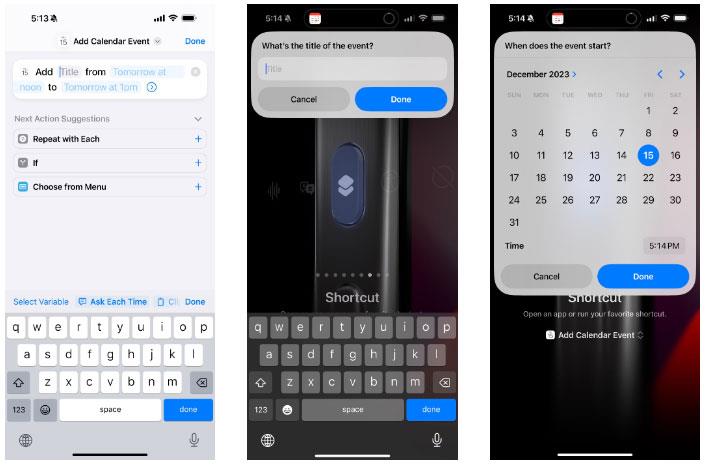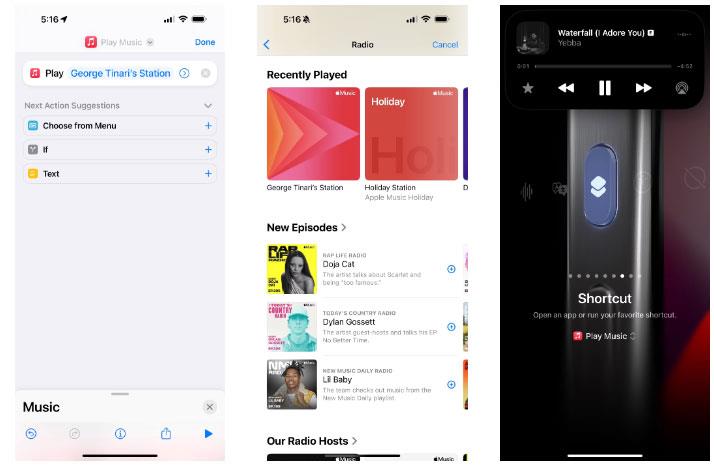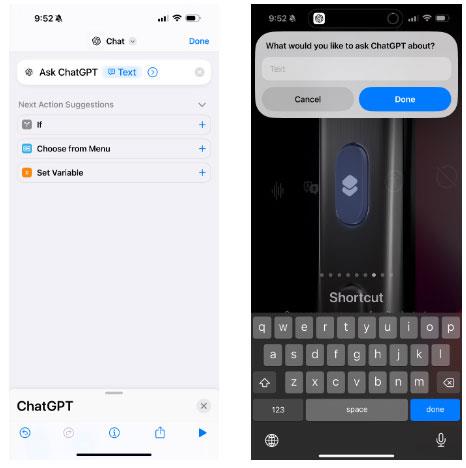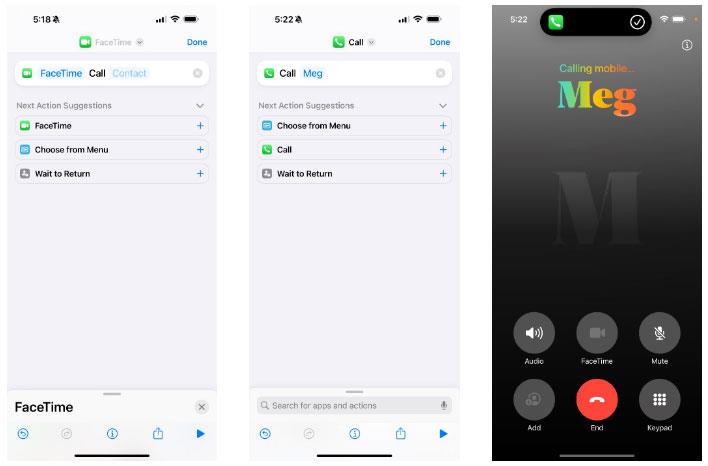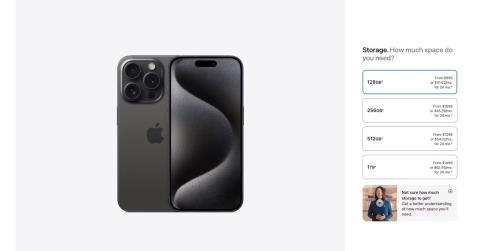För att få ut det mesta av iPhone 15 Pros åtgärdsknapp måste du tilldela en anpassad iOS-genväg för att spara tid. Detta är enkelt om du använder Genvägar-appen regelbundet, men om du inte är bekant med appen och inte har några idéer, listar följande artikel några bra exempel.
Hur man tilldelar genväg till åtgärdsknappen på iPhone
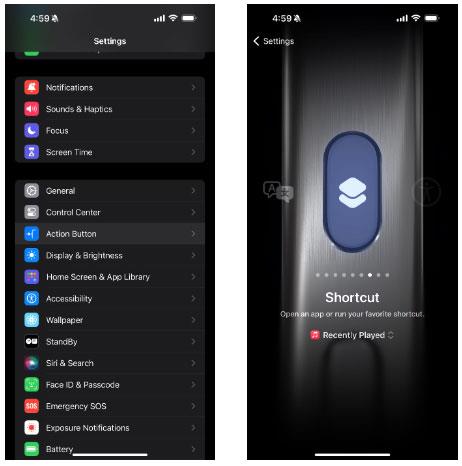
iPhone 15 Genvägsalternativ för åtgärdsknapp
Innan du börjar bör du veta hur du tilldelar en genväg till åtgärdsknappen på iPhone från början. Gå till Inställningar > Åtgärdsknapp och svep åt vänster tills du hittar genvägsalternativet .
Välj vilken genväg du vill; Nästa gång du trycker och håller ned Action-knappen får du en bekräftelse på din iPhones Dynamic Island att du har aktiverat genvägen.
För varje genvägsidé nedan kommer du först att bygga den i appen Genvägar och sedan gå till appen Inställningar som nämnts för att programmera den till åtgärdsknappen på din iPhone.
1. Skriv ner något i anteckningar
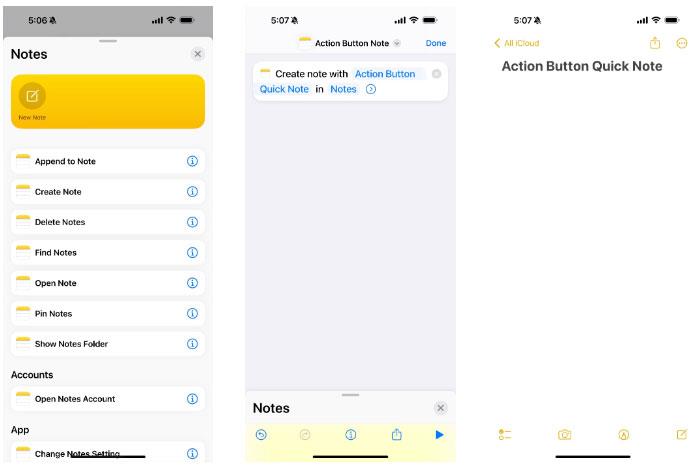
Nya anteckningar skapas med genvägen för åtgärdsknappen
Hur bra skulle det vara om det fanns ett sätt att snabbt skriva ner något på din iPhone utan att behöva hitta Notes-appen eller svepa ner från Control Center? Tack vare appen Genvägar kan du programmera åtgärdsknappen på din iPhone för att öppna en ny anteckning med bara ett tryck, så att du kan börja skriva direkt.
För att skapa denna genväg startar du appen Genvägar , trycker på plusknappen ( + ) i det övre högra hörnet och väljer Lägg till åtgärd . Sök nu efter "anteckning" och välj uppgiften Skapa anteckning från resultaten som visas. Du kan till och med ställa in den så att den förfyller text varje gång eller automatiskt spara den i en valfri mapp.
2. Slå på och släck dina lampor
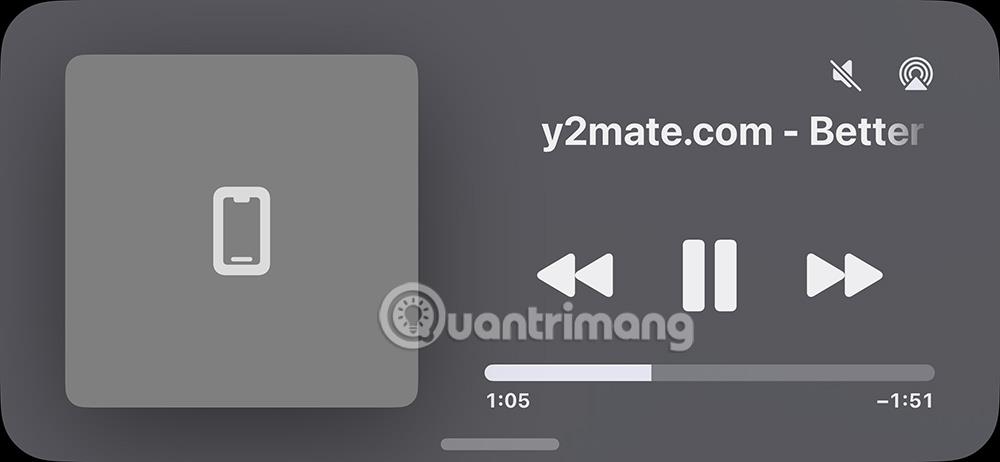
Genvägar styr lampor och tillbehör i ditt smarta hem
Om du har en HomeKit- aktiverad smart lampa kan du programmera din iPhones Action-knapp för att ställa in en specifik scen. För att komma igång, sök efter "hem" i genvägsappens meny Lägg till åtgärd och välj åtgärden Styr mitt hem från resultaten. Välj sedan bakgrunden eller tillbehöret du vill använda och du är redo för grundläggande användning.
Dessutom, om det behövs, kan du lägga till en If -åtgärd till genvägen för att slå på eller av saker, beroende på aktuellt tillstånd. Så om du lämnar huset och lamporna är tända, släcks de genom att trycka på Action-knappen, och om du kommer hem och alla lampor är släckta tänds de igen genom att trycka på knappen. Om- åtgärden visas i förslag när du ställer in den här genvägen.
3. Lägg till nya kalenderhändelser snabbt
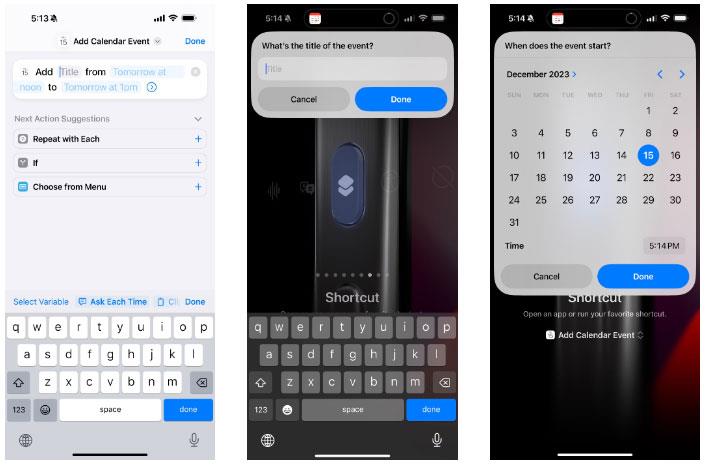
Lägg till ny kalenderhändelse i iOS-genväg
Kanske behöver du inte komma ihåg något specifikt i dina anteckningar, utan behöver bara komma ihåg en kommande händelse. Om så är fallet, använd genvägar för att få åtgärdsknappen att utlösa ny händelse i Apples kalenderapp.
Sök efter "kalender" efter att ha klickat på Lägg till åtgärd i genvägsmenyn och välj sedan Lägg till ny händelse från resultaten. Se till att för varje fält du trycker och håller ned och väljer Fråga varje gång .
Vissa kalenderappar från tredje part stöder också detta, så om du använder något annat än Apples kalenderapp, försök att söka efter det i genvägen för att se om det vidtar åtgärder. Vilken?
4. Skapa din egen musikstation
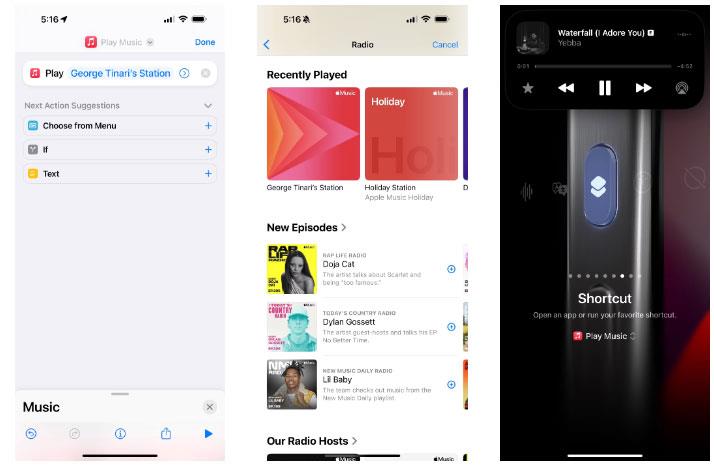
iOS-musikspelaren visas efter att du har startat genvägen med åtgärdsknappen
Om du använder Siri och Apple Music tillsammans kanske du är bekant med det enkla kommandot "Spela lite musik." Detta är baserat på din personliga musikstation som Apple Music justerar baserat på dina preferenser och lyssningshistorik. Rekommendationerna är vanligtvis på plats, så även om du vill lyssna på musik i bakgrunden, överväg att mappa din Action-knapp till den här stationen.
Efter att ha klickat på Lägg till åtgärd i den nya genvägsmenyn, sök efter "musik" och hitta åtgärden Spela musik . Tryck sedan på fältet Musik och välj Lyssna nu eller Radio för att hitta din station. Den måste ha ditt fullständiga namn i titeln. Dessutom kan du använda den här genvägsåtgärden för att mappa din iPhones åtgärdsknapp till en spellista eller artist från ditt bibliotek.
5. Ring ChatGPT
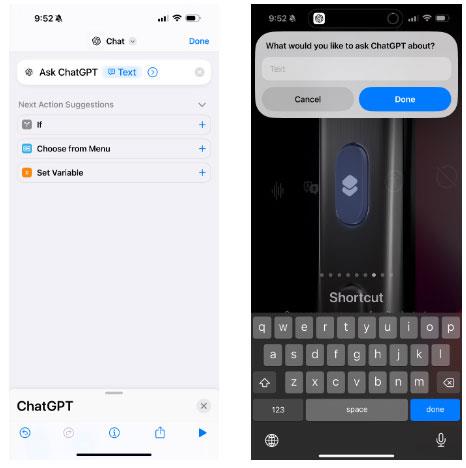
Dialogrutan Fråga ChatGPT aktiveras av knappen Åtgärd
ChatGPT är för användbart för att lämna det begravt i en app någonstans på din startskärm. Så länge du har ChatGPT-appen installerad och inställd på din iPhone kan du söka efter ChatGPT-åtgärder i genvägar för att få din iPhone 15 Pros åtgärdsknapp att automatiskt starta en AI-konversation.
Hitta åtgärden Fråga ChatGPT , tryck och håll ned meddelandefältet och välj Fråga varje gång . När du väl har valt den här genvägen för din åtgärdsknapp och klickar på den startas en chatt med ChatGPT. Det tvingar dig inte att lämna det du gör och byta till appen – det är ett bra sätt att ställa en fråga eller två och komma tillbaka till din aktivitet direkt.
6. Ring eller FaceTime någon annan
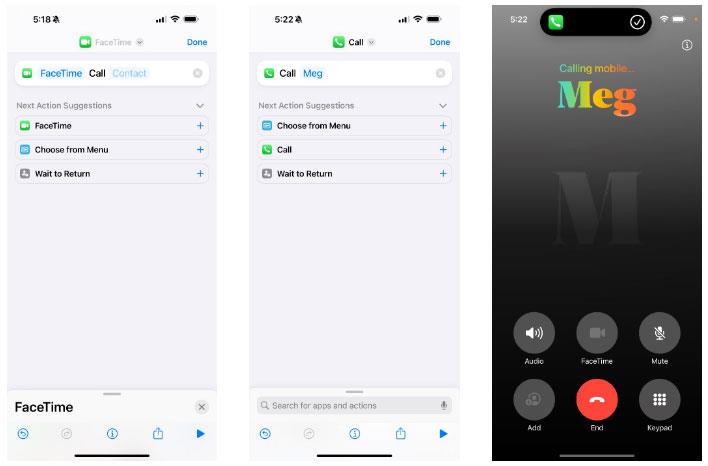
Åtgärden Ring en vän startas med hjälp av knappen Åtgärd
En mycket enkel men extremt praktisk genväg för att ställa in en åtgärdsknapp för att automatiskt ringa eller FaceTime någon annan (din nära vän eller familjemedlem). En knapptryckning kan starta ett samtal om du använder åtgärden Ring eller FaceTime i genvägen. Välj sedan kontakten du vill ringa varje gång och du är klar.
Även om det finns widgets och kontaktfavoriter, är den här genvägen för Action Button det enda som verkligen kommer i närheten av snabbvalsfunktionen för decennier sedan.
7. Identifiera låttitlar med Shazam
Känn igen musikåtgärder i iOS-genvägar
Tryck bara på en knapp för att starta Shazam och snabbt identifiera musiken som spelas omkring dig? Det verkar som om iPhone 15 Pros Action-knapp skapades för stunder som dessa – det är förvånande att Apple inte inkluderade den som ett av standardalternativen.
Även om Shazam vanligtvis fungerar ganska snabbt, kan det ibland vara svårt att identifiera en låt om låten nästan är över eller om du måste lämna området omedelbart. Om du är den typen av person som tycker om att upptäcka ny musik, förvandla din Action-knapp till en Shazam-knapp.
Du behöver inte ens installera Shazam-appen på din iPhone. Du kan hitta Shazam-genvägen från Galleri -sektionen i appen Genvägar. Alternativt kan du söka efter åtgärden Recognize Music , spara den nya genvägen och mappa den till åtgärdsknappen på din iPhone.
Förhoppningsvis kommer dessa tips att inspirera dig att bygga något större eller introducera ny funktionalitet till åtgärdsknappen som du kanske inte visste att du behövde. Och glöm inte att du kan byta åtgärdsknappens funktion när som helst från appen Inställningar.