6 snabba och bekväma sätt att skanna på iPhone

Har du dokument som du vill skanna men inte vet hur eftersom du inte har en skanner? Här är 6 sätt att hjälpa dig att skanna din iPhone snabbt och effektivt.

Med utvecklingen av modern teknik idag behöver vi inte längre använda en skanner för att skanna dokument. Du kan absolut använda din iPhone för att skanna alla typer av dokument, när som helst och var som helst.
Innehållsförteckning för artikeln
Programmet Filer på iPhone är platsen för att lagra data på din enhet, onlinetjänster som iCloud, Dropbox, Drive... Denna applikation har, förutom filhanteringsfunktioner på enheten, även en skanningsfunktion. För att kunna skanna dokument med appen Filer på iPhone måste du följa dessa steg:
Steg 1:
Öppna appen Filer eller Filer på iPhone, klicka sedan på ikonen med tre punkter i det övre högra hörnet på skärmen och välj Skanna dokument.
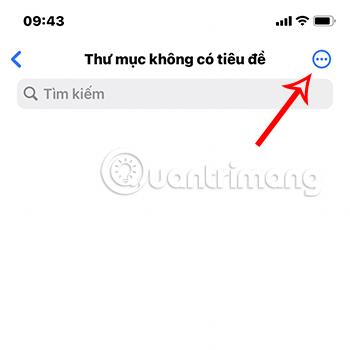

Steg 2:
Vid denna tidpunkt kommer kameragränssnittet att visas, där programmet automatiskt känner igen skrivna och skannade foton. Dessutom kan du även växla från automatiskt till manuellt läge eller vice versa genom att klicka på raden Auto/Manuell i det övre högra hörnet av gränssnittet.
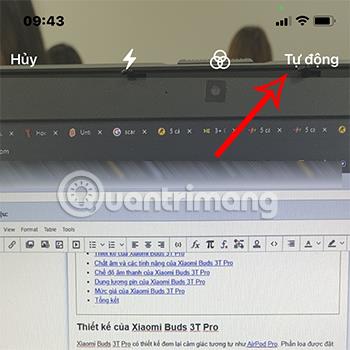
Steg 3:
Klicka på den vita runda ikonknappen längst ned på skärmen för att fånga dokumentet du vill skanna.
Bilden av datan du vill skanna visas, här kan du anpassa den del av datan du vill skanna genom att flytta de inringade hörnen på gränssnittet så att det täcker området du vill skanna.
När du har slutfört anpassningen av skanningsgränssnittet väljer du Behåll skanning.

Steg 4:
Tryck sedan på Spara och återgå till filsektionen, en PDF-fil visas med namnet Scanned Document.
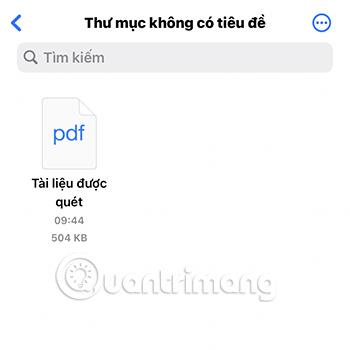
Så du har slutfört skanningsprocessen med appen Filer på iPhone.
Den inbyggda Notes-appen kan skanna dina dokument med bara ett tryck. Du kan sedan kommentera dokumentet, signera det digitalt eller dela det som en PDF. Så här konverterar du fysiska dokument till digitala versioner med Notes-appen:
1. Öppna Notes-appen och öppna en gammal anteckning eller skapa en ny.
2. Använd en av metoderna nedan för att skanna dokument:
3. Kameran öppnas. Nu kan du rikta kameran mot vilket dokument du vill skanna.
4. Standardalternativet för skanning är Automatisk eller Manuell . Kameran kommer omedelbart att justera och ta en ögonblicksbild av dokumentet som visas. Autoläget låter dig utföra flera skanningar snabbt, en efter en . Välj färglägesikonen (tre överlappande cirklar) för att ändra färgen på skanningen .
5. Välj Avbryt > Avbryt om den första skanningen inte är bra.
6. För att skanna manuellt, tryck på Auto för att växla till manuellt läge . Du kan också snabbt trycka på slutarknappen eller trycka på en av volymknapparna. Dra sedan i handtagen för justering av nära hörnet på den skannade bilden för att justera skanningsprocessen.
9. Välj Spara för att infoga skanningen i din anteckning eller Capture för att försöka igen.
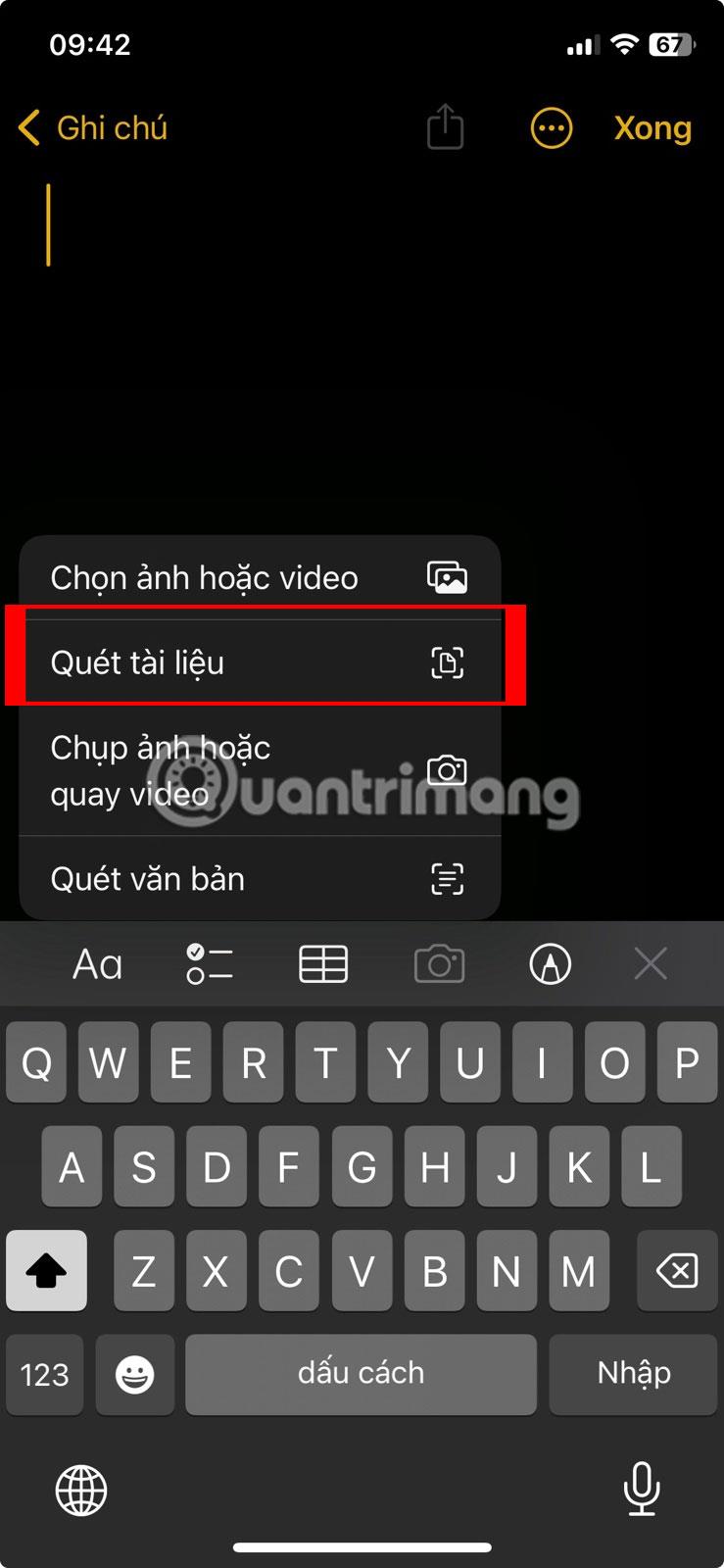
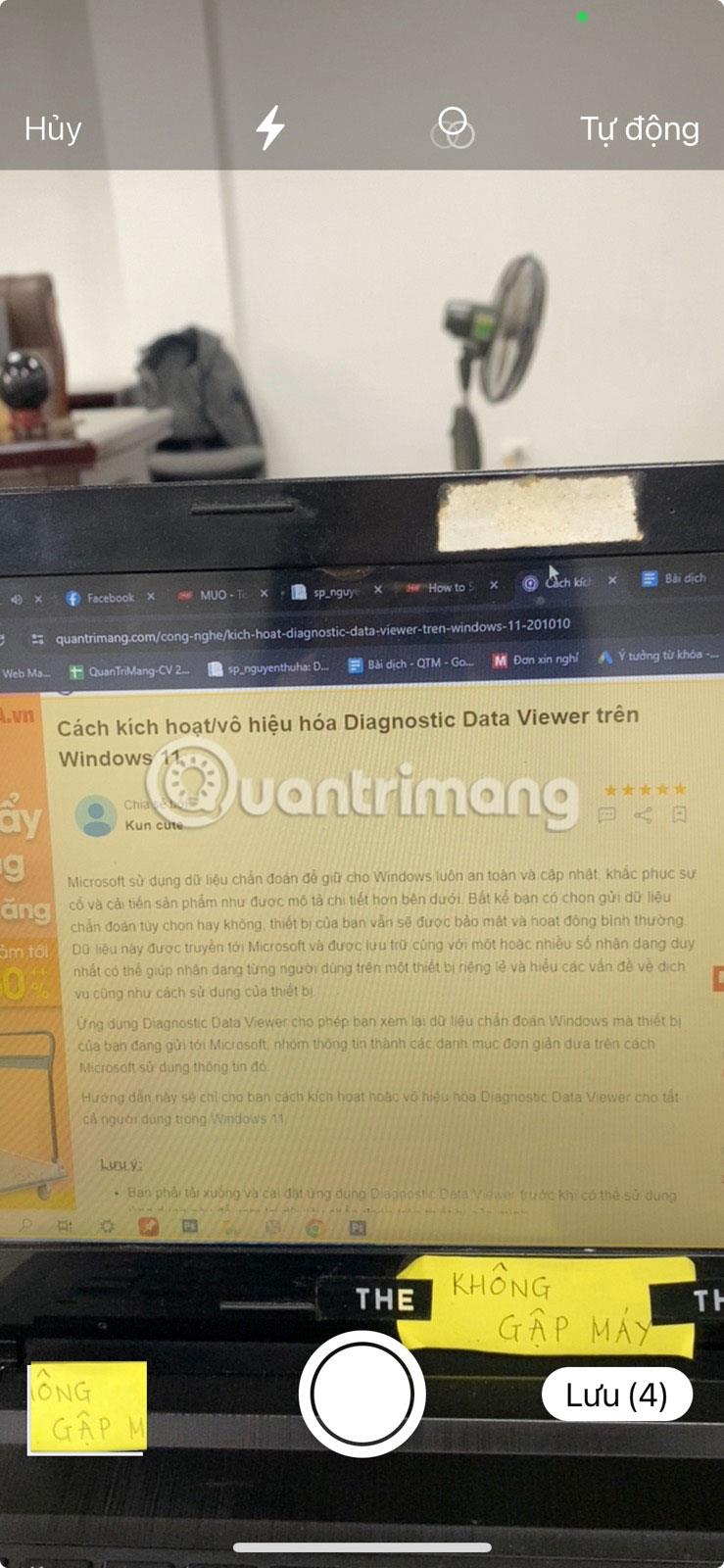
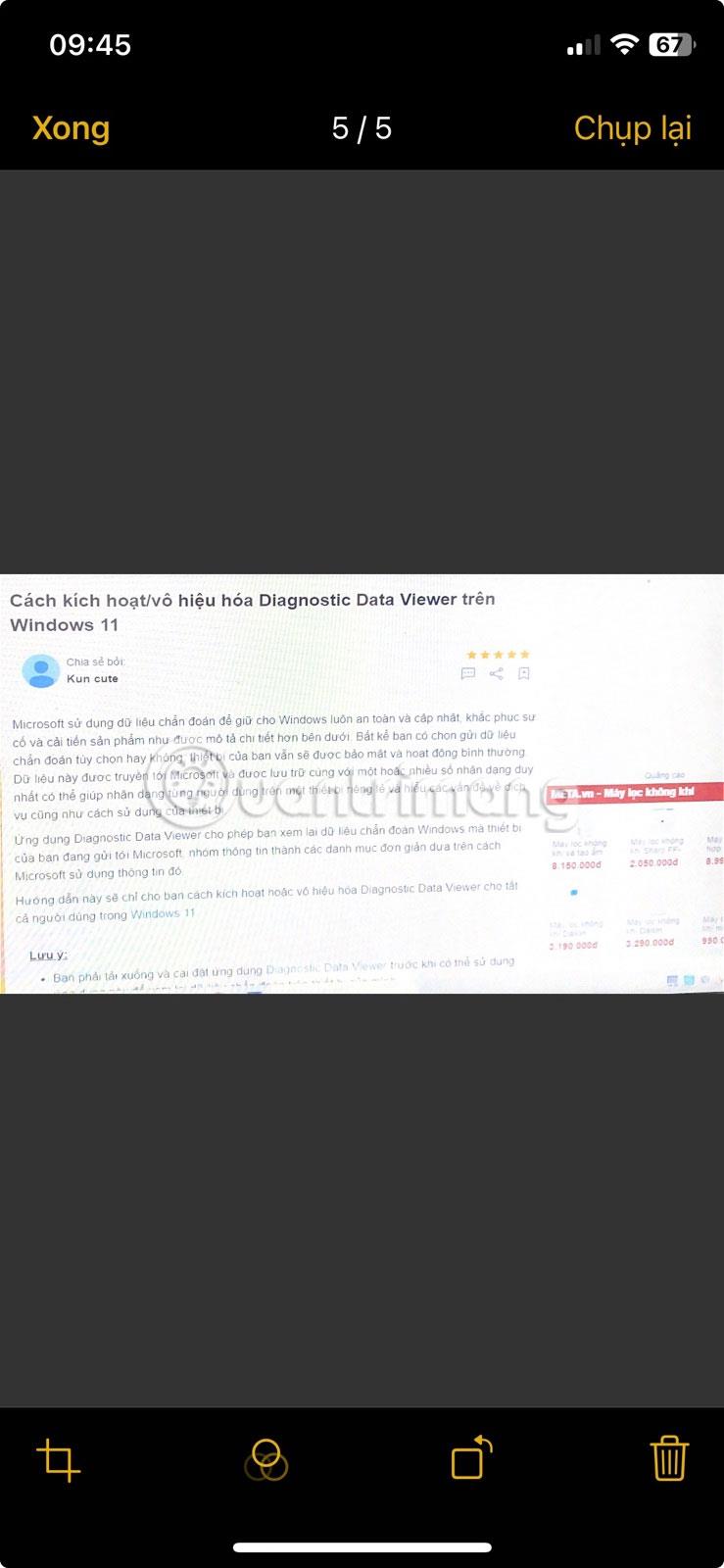
Skanna dokument med iPhone Notes-appen
Hur man finjusterar skanning i Notes-appen
Om du har problem med att skanna, prova dessa tips:
Live Text hjälper dig att inte behöva skanna hela dokumentet, utan istället identifierar och hjälper du dig att kopiera text från dokumentet. Du måste dock använda iOS 15 och iPhone XS eller senare för att använda den här funktionen.
Steg 1:
Gå till Inställningar > Allmänt > Språk och region och aktivera direkttextläget .
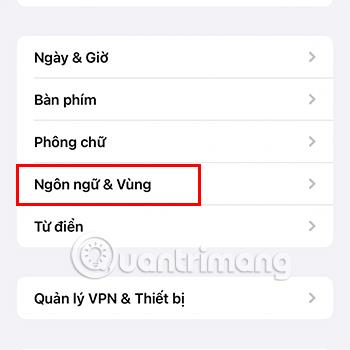
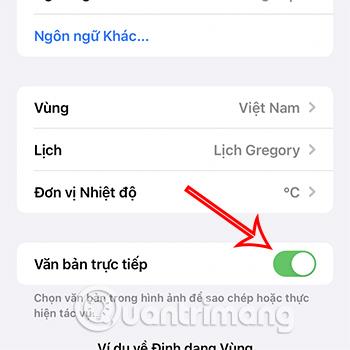
Steg 2:
Öppna kameraapplikationen på din telefon och placera innehållet du vill skanna i rätt gul ram i applikationen och klicka sedan på ikonen Skanna.
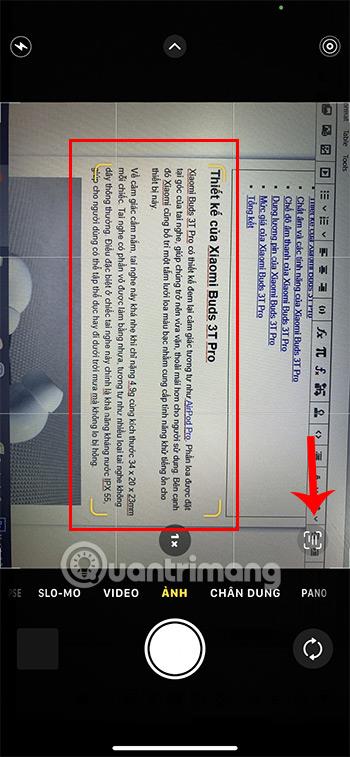
Steg 3:
Innehållet visas, du behöver bara välja den del du vill spara och välja Kopiera.

Du kan sedan klistra in det skannade innehållet i vilket annat program som helst.
Dessutom gäller den här funktionen bara för vissa språk som engelska, tyska, kinesiska... för vietnamesiska kan det finnas fel eller misstag på andra språk.
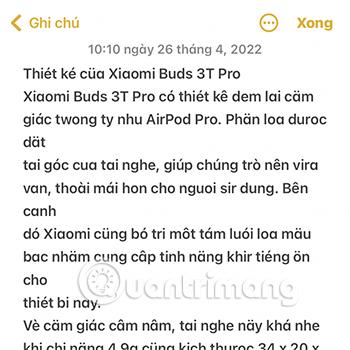
Förutom att använda de inbyggda funktionerna på iPhone för att skanna, kan du även installera applikationerna nedan för att göra skanningsprocessen bekvämare och snabbare.
Google Translate är ett program som hjälper användare att enkelt översätta innehåll från ett språk till ett annat. Du kan dock absolut använda kamerafunktionen i den här applikationen för att samla in innehållet i textdokumentet du vill skanna.
Steg 1:
Gå till Google Översätt-appen och välj Kamera.
Ladda ner Google Translate på iOS
Observera att du måste välja det språk du vill skanna först genom att klicka på språksektionen högst upp i gränssnittet.
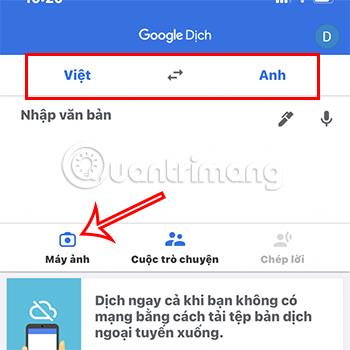
Steg 2:
Rikta kameran mot innehållet du vill skanna och klicka på fånga.

Fortsätt sedan att välja textinnehållet du vill skanna och tryck på Kopiera text .
Så du kan skanna önskat innehåll genom Google Translate.
Microsoft Lens är en helt gratis applikation som hjälper dig att skanna din iPhone snabbt.
Steg 1:
Gå till Microsoft Lens-appen .
Ladda ner Microsoft Lens för iPhone
Steg 2:
Klicka för att fånga den del av dokumentet du vill skanna, justera sedan innehållsramen du vill skanna. Klicka slutligen på Bekräfta .
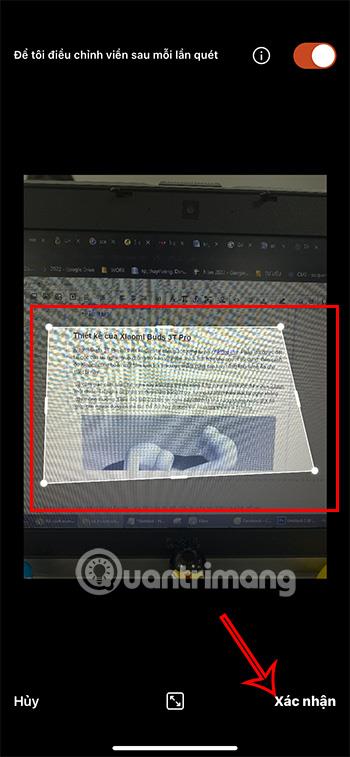
Steg 3:
Klicka på den röda Klar- knappen i det nedre högra hörnet av skärmen när du har anpassat beskärningen eller filtret...

Fortsätt med processen att spara till Foton som JPG eller PDF beroende på dina användningsbehov.
Dessutom kan du också spara till andra mappar som OneNote , OneDrive ...
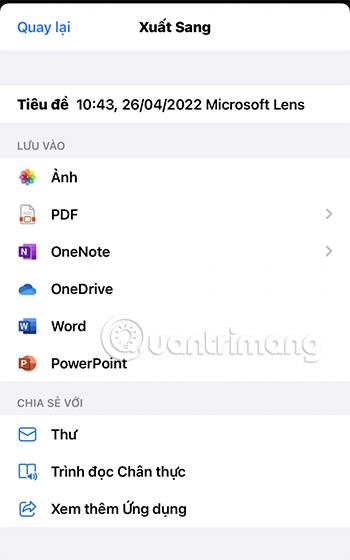
Ladda ner Cam Scanner-appen på iPhone
Det sista sättet som Quantrimang vill presentera för dig är att skanna via Cam Scanner-applikationen.
Steg 1:
Öppna programmet och tryck på kameraikonen med plustecknet och fånga dokumentinnehållet.
Justera sedan skanningsramen så att dokumentinnehållet är inom ramen och klicka på den blå pilen för att gå till nästa avsnitt.

Steg 2:
Du kan lägga till ytterligare innehåll, signatur, färg... dokument i det här avsnittet och klicka sedan på den gröna bocken för att slutföra skanningsprocessen.
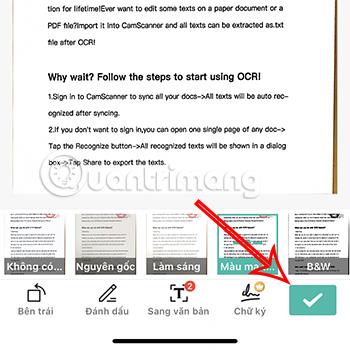
Steg 3:
Genom att komma åt den nyskannade filen låter Cam Scanner dig samla in skannat innehåll i form av bilder eller text . Därför behöver du bara välja rätt filformat för din avsedda användning och du är klar.
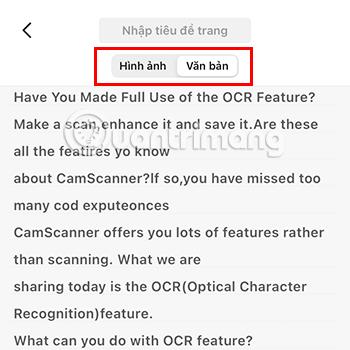
Förutom ovan nämnda iPhone-dokumentskanningsapplikationer kan du hänvisa till några andra skanningsapplikationer HÄR .
För att dokumenten du skannar ska vara så standard och korrekt som möjligt, var uppmärksam på följande punkter:
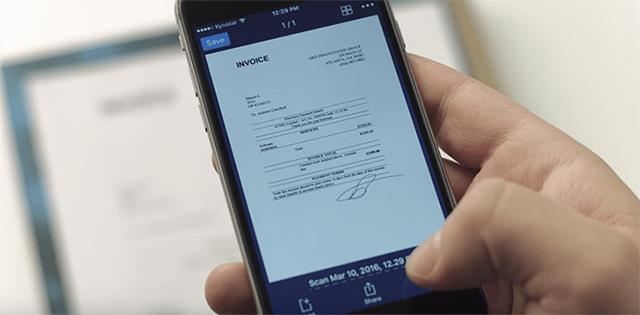
Ovan är 6 sätt att skanna på iPhone som Quantrimang vill presentera för dig. Förhoppningsvis kan du tillämpa det väl och skanna det önskade innehållet snabbt och bekvämt.
Sound Check är en liten men ganska användbar funktion på iPhone-telefoner.
Foto-appen på iPhone har en minnesfunktion som skapar samlingar av foton och videor med musik som en film.
Apple Music har vuxit sig exceptionellt stor sedan den första gången lanserades 2015. Hittills är det världens näst största betalda musikströmningsplattform efter Spotify. Förutom musikalbum är Apple Music också hem för tusentals musikvideor, radiostationer dygnet runt, alla dagar i veckan, och många andra tjänster.
Om du vill ha bakgrundsmusik i dina videor, eller mer specifikt, spela in låten som spelas som videons bakgrundsmusik, finns det en extremt enkel lösning.
Även om iPhone har en inbyggd Weather-app, ger den ibland inte tillräckligt med detaljerad information. Om du vill lägga till något finns det gott om alternativ i App Store.
Förutom att dela foton från album kan användare lägga till foton i delade album på iPhone. Du kan automatiskt lägga till foton i delade album utan att behöva arbeta från albumet igen.
Det finns två snabbare och enklare sätt att ställa in en nedräkning/timer på din Apple-enhet.
App Store innehåller tusentals fantastiska appar som du inte har provat än. Vanliga söktermer kanske inte är användbara om du vill upptäcka unika appar, och det är inte roligt att ge dig ut på oändlig rullning med slumpmässiga nyckelord.
Blur Video är ett program som suddar scener, eller annat innehåll du vill ha på din telefon, för att hjälpa oss att få den bild vi gillar.
Den här artikeln kommer att guida dig hur du installerar Google Chrome som standardwebbläsare på iOS 14.









