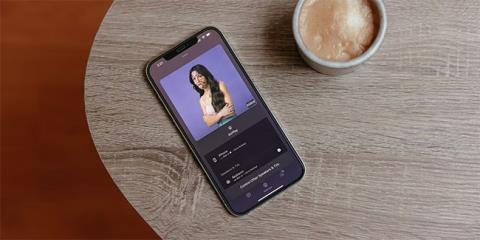6 praktiska iOS-funktioner tillgängliga från iPhone-låsskärmen

Även om den är utformad för att dölja de flesta av din iPhones appar och funktioner, kan du fortfarande komma åt vissa funktioner från iOS-låsskärmen.

iPhones låsskärm är mycket viktig för att säkerställa enhetens säkerhet. Det är det första du interagerar med när du använder din iPhone, och det fungerar som en barriär för att skydda din personliga information från potentiella inkräktare.
Även om den är utformad för att dölja de flesta av din iPhones appar och funktioner, kan du fortfarande komma åt vissa funktioner från iOS-låsskärmen. Nedan kommer artikeln att nämna några användbara saker du kan göra från din iPhones låsskärm.
1. Ändra bakgrunden på låsskärmen och lägg till widgets
Det är sant att iPhone inte är den mest anpassningsbara smartphonen, särskilt jämfört med Android-enheter. Apple har dock gjort betydande framsteg på detta område, framför allt med iOS 16, som kommer med ett antal funktioner, inklusive möjligheten att anpassa låsskärmen .

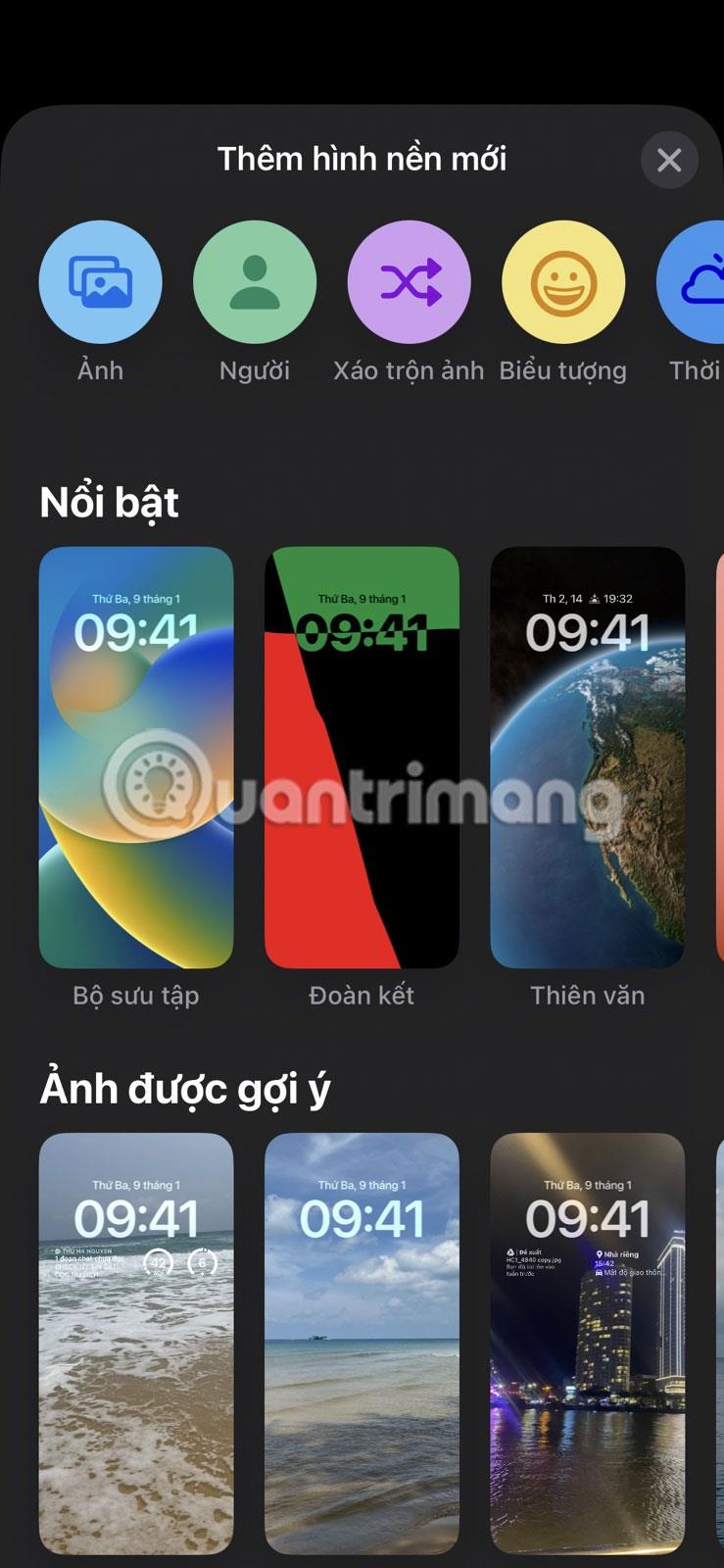
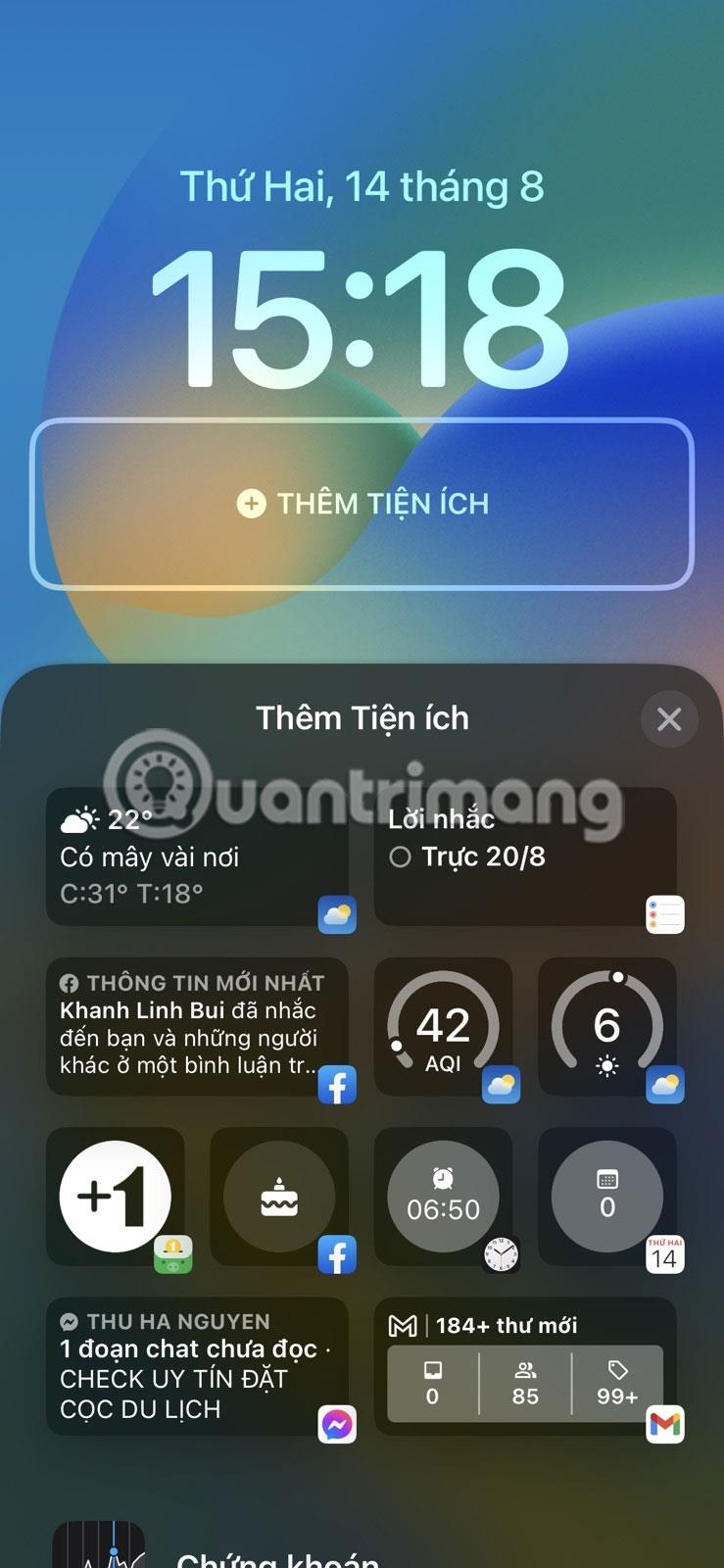
En av de coolaste sakerna du kan göra från din iPhones låsskärm är dock att byta tapet. För att uppnå detta behöver du bara väcka din iPhone och låsa upp den med ditt lösenord, Face ID eller Touch ID . Tryck sedan på och håll ned låsskärmen för att öppna anpassningsmenyn längst ned på skärmen. Tryck på plusikonen (+) i det nedre högra hörnet av skärmen för att välja din bakgrund.
Du har flera alternativ, inklusive Utvalda, Ikon och Föreslagna foton . Efter att ha valt en bakgrundsbild på låsskärmen har du också möjlighet att lägga till widgets. Tryck på knappen ADD UTILITIES för att välja dina bekvämligheter.
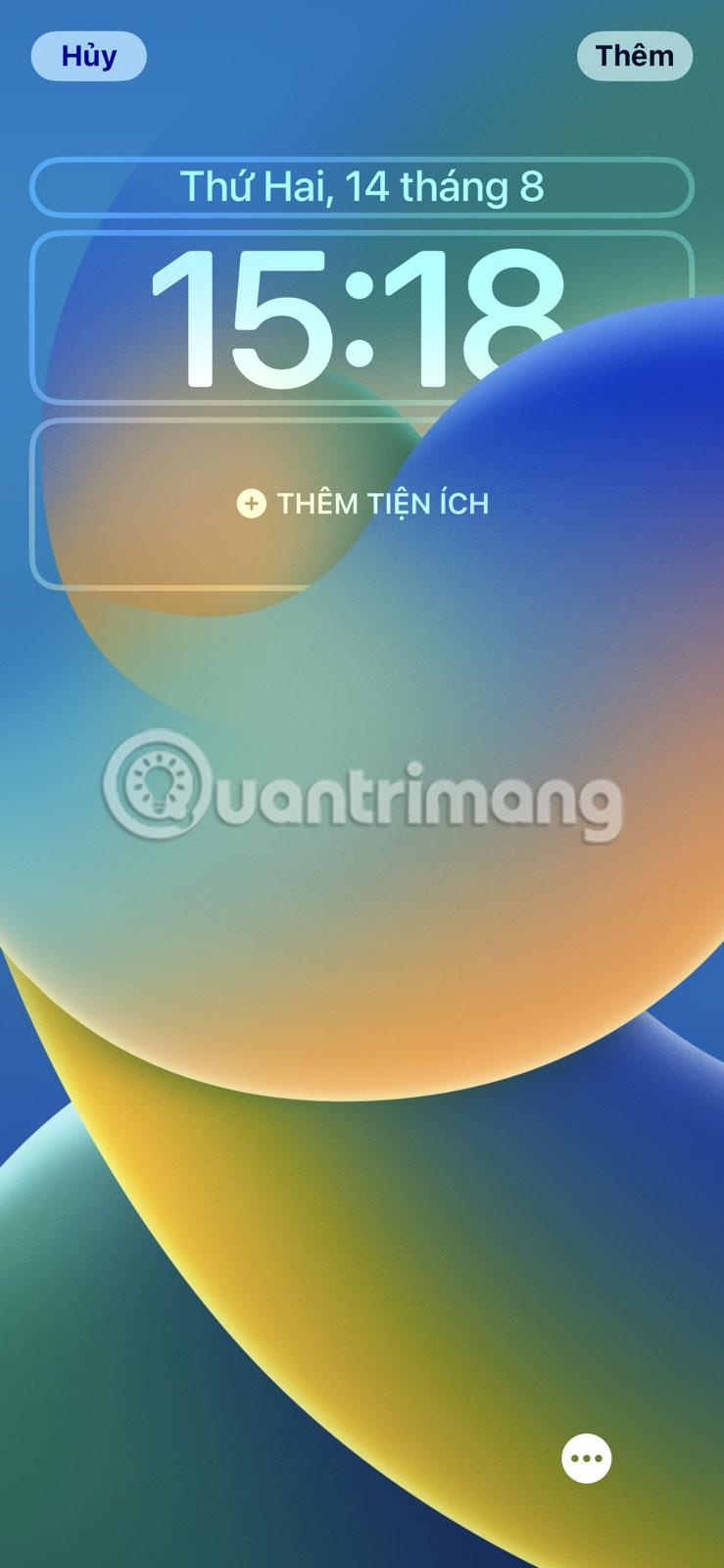
Lägg till bekvämligheter
Välj den widget du vill lägga till och dra den till den perfekta platsen. När du är klar trycker du på knappen Mer i det övre högra hörnet på skärmen och väljer Ange som bakgrundspar eller Anpassa startskärm .
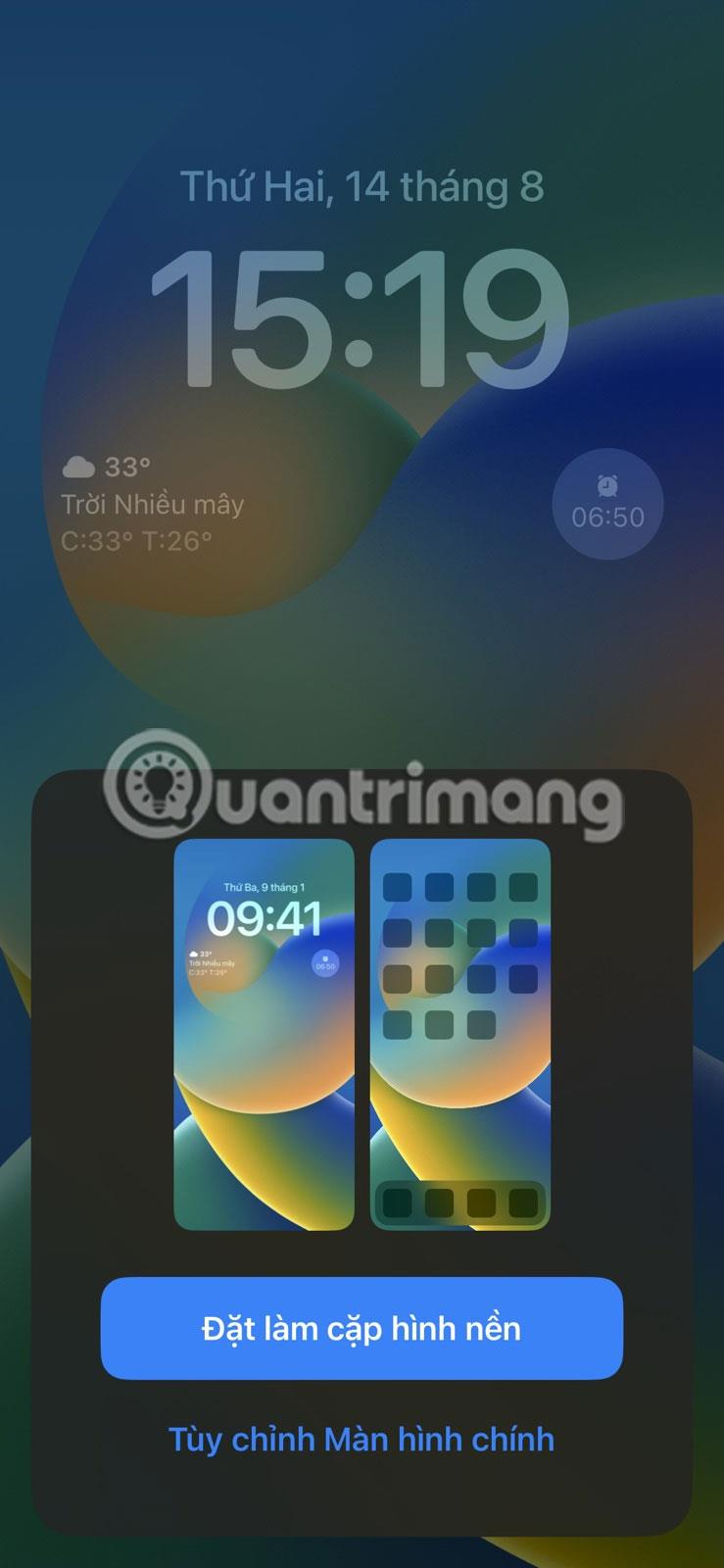
Välj Ställ in som bakgrundspar eller Anpassa startskärmen
2. Växla mellan kollektiva lägen
Focus är en praktisk funktion som introducerats av Apple med iOS 15 som låter dig stänga av specifika meddelanden under en tid för att undvika distraktioner. Ett av de bästa sätten att maximera Tap-funktionen på din iPhone är att associera specifika lägen med låsskärmen. Detta återspeglar dina anpassade inställningar för det läget när du väcker enheten, och låter dig även växla mellan lägen från låsskärmen.

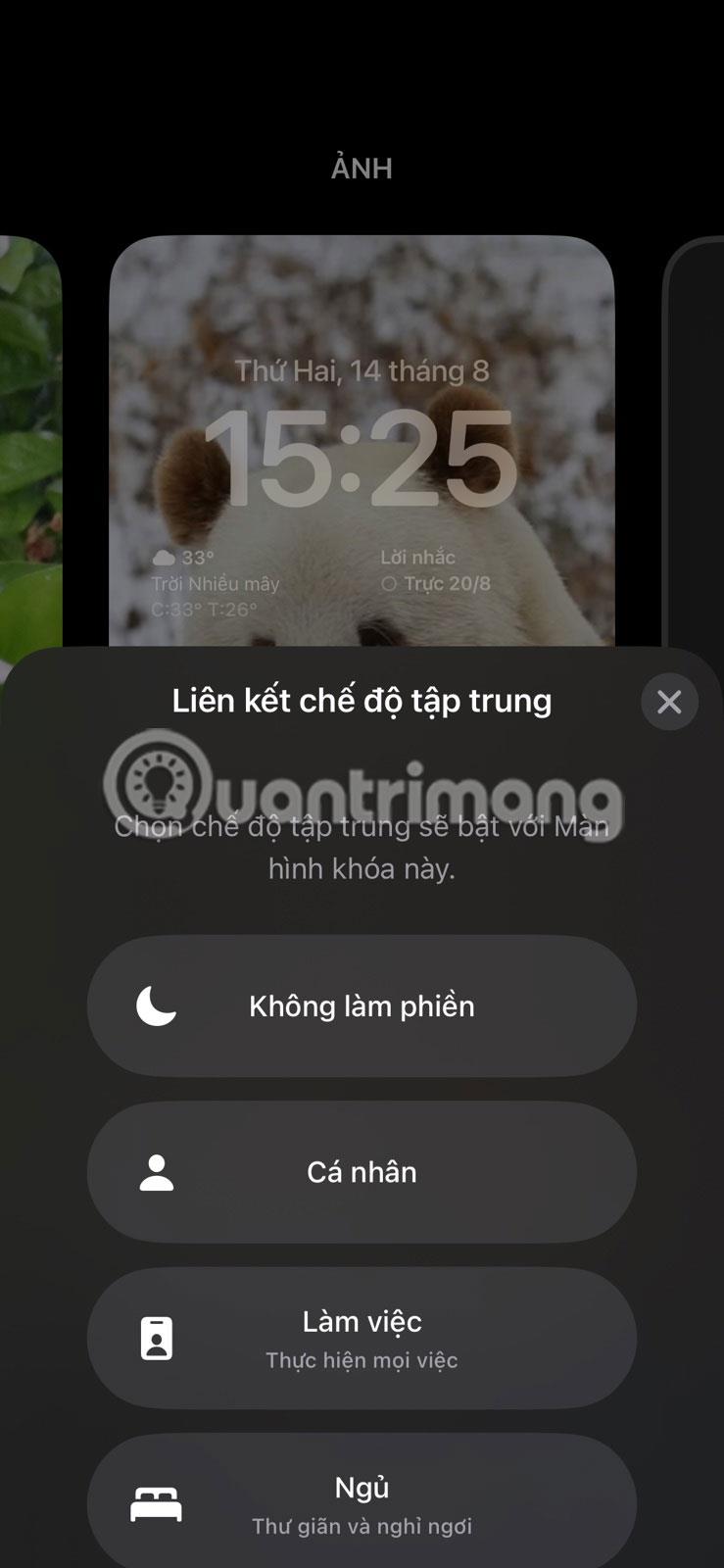
För att komma igång måste du redigera din iPhones allmänna inställningar för att dra nytta av den här funktionen. När du är klar, väck och lås upp din enhet och tryck och håll ned låsskärmen för att komma åt träningslägena. Tryck sedan på ikonen Tryck tillsammans längst ned på låsskärmen. Ett popup-fönster visas med de allmänna lägena och du kan välja vilket läge som är kopplat till den låsskärmen. Tryck på X för att stänga fönstret.
Om du har flera låsskärmar kan du följa samma steg för att associera olika volymlägen till varje skärm. På så sätt kan du välja och använda specifika träningslägen genom att växla till respektive låsskärm – utan att behöva gå till startskärmen.
3. Förhandsgranska aviseringar
Smartphone-aviseringar kan ofta vara ett slöseri med tid och distrahera dig från viktigt arbete. Som tur är kan du snabbt se dina aviseringar utan att låsa upp den eller gå till din iPhones startskärm och ägna dig åt en tankelös rullningssession.
Du måste dock först justera dina inställningar för att visa aviseringsförhandsgranskningar – utdrag av information som visas på låsskärmen och visar innehållet i meddelandet utan att öppna det. Du kan förhandsgranska aviseringar från de flesta iPhone-appar, inklusive WhatsApp, Gmail, Slack, iMessage, etc.
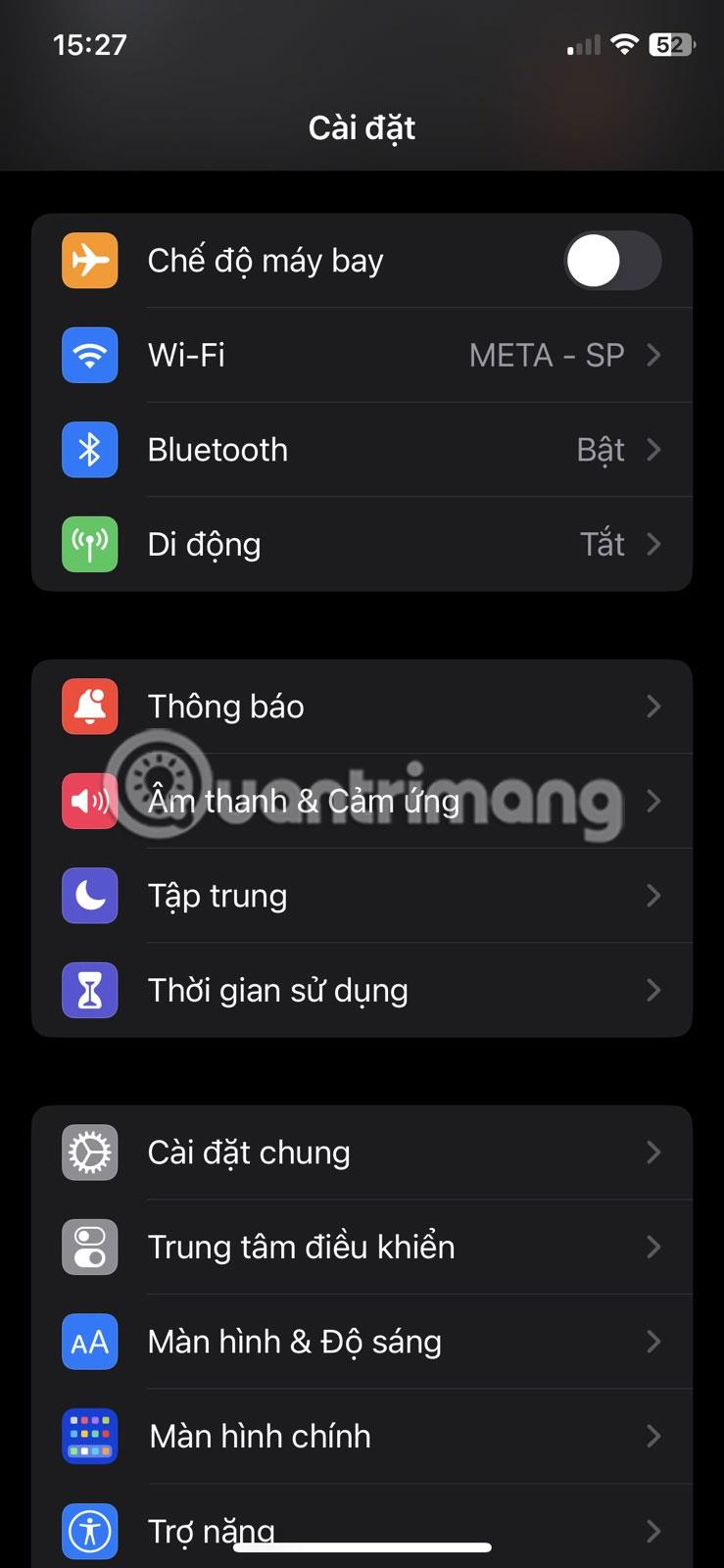
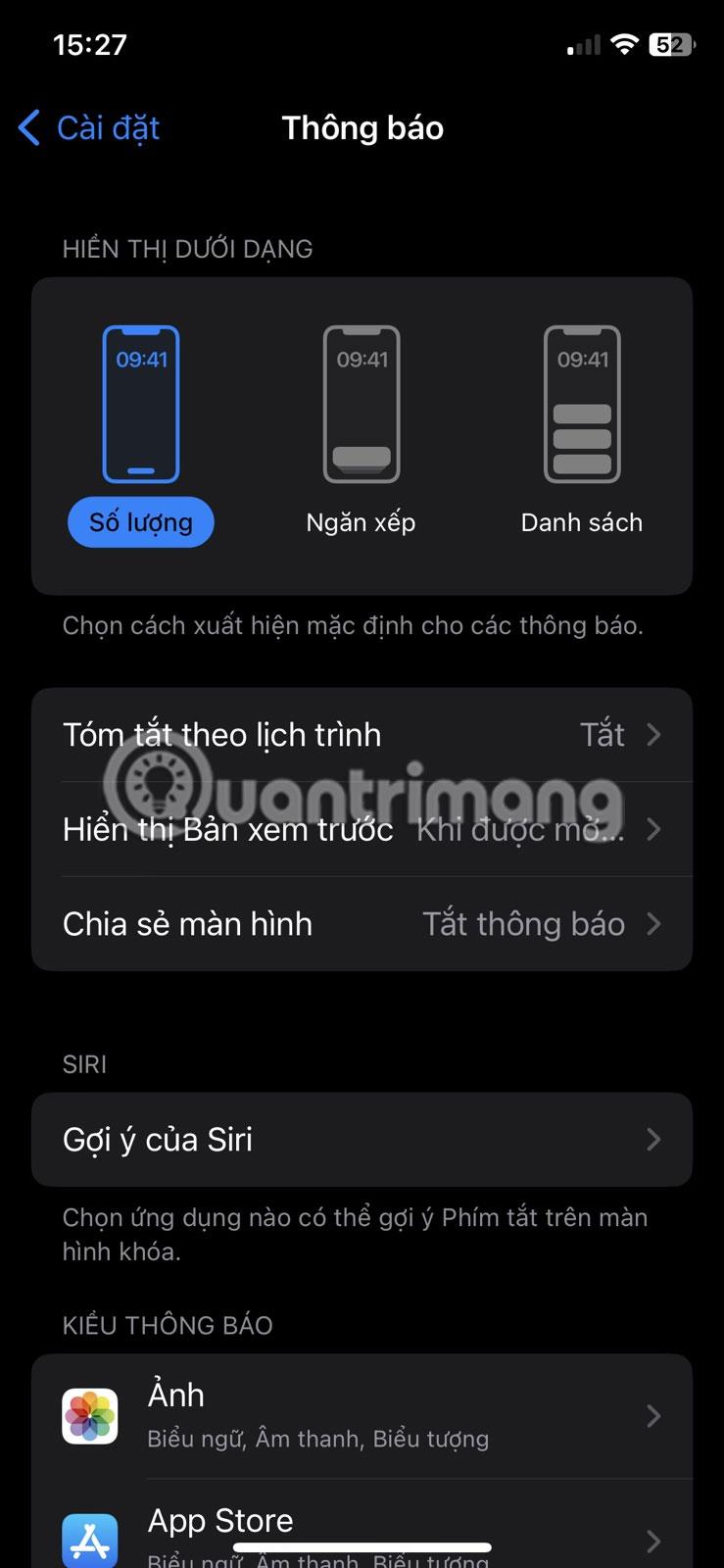
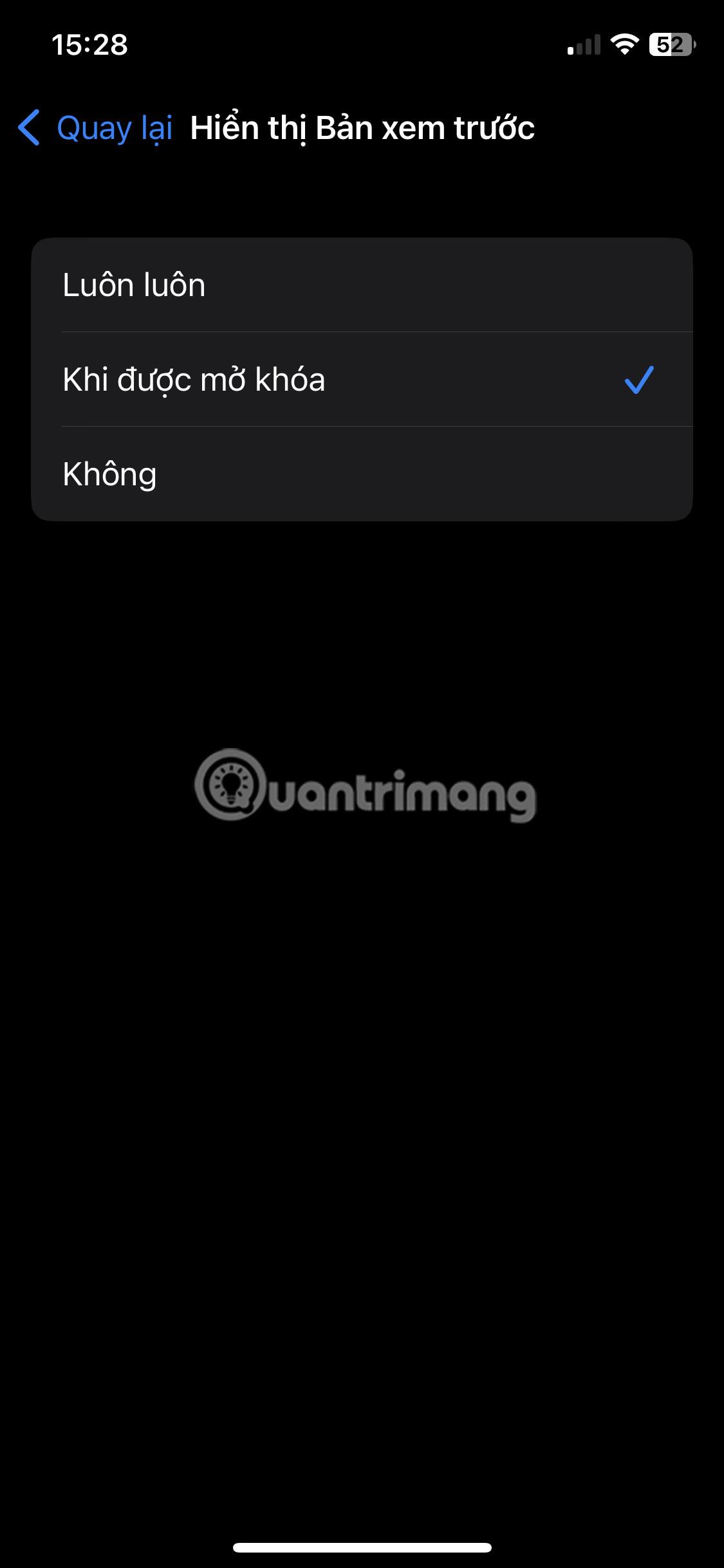
För att visa förhandsvisningar på låsskärmen: gå till Inställningar > Meddelanden > Visa förhandsvisningar och välj Alltid för att alltid visa förhandsvisningar på låsskärmen eller När upplåst för att visa visar endast en förhandsvisning när iPhone är upplåst.
4. Åtkomstkontrollcenter
Nästa sak du kan göra från din iPhones låsskärm är att komma åt Control Center. Beroende på dina inställningar kan du göra det när din iPhone är låst eller olåst. Detta ger dig snabb åtkomst till flera vanliga funktioner, inklusive WiFi, Bluetooth, flygplansläge, ljudkontroller etc. Du kan också anpassa Control Center på din iPhone för att lägga till eller ta bort specifika funktioner.
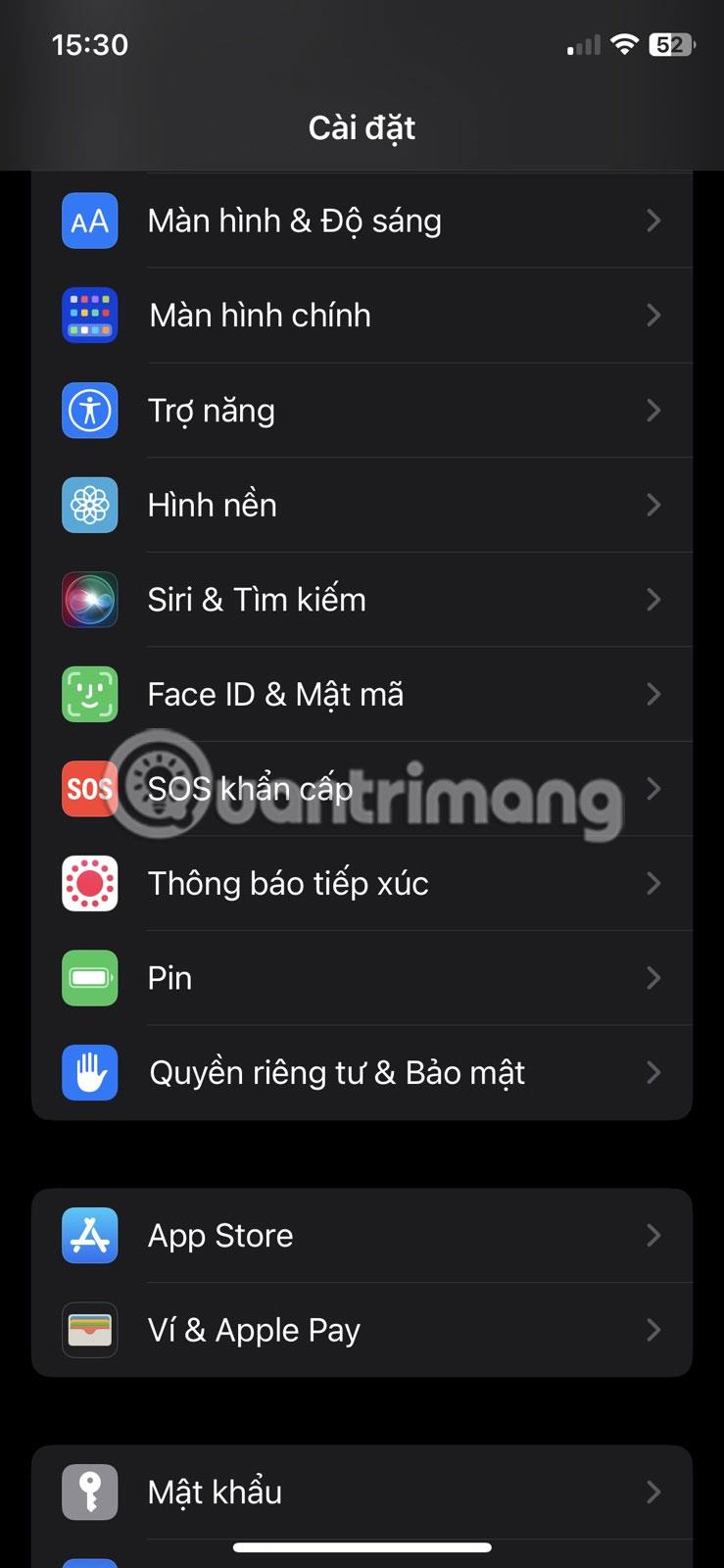
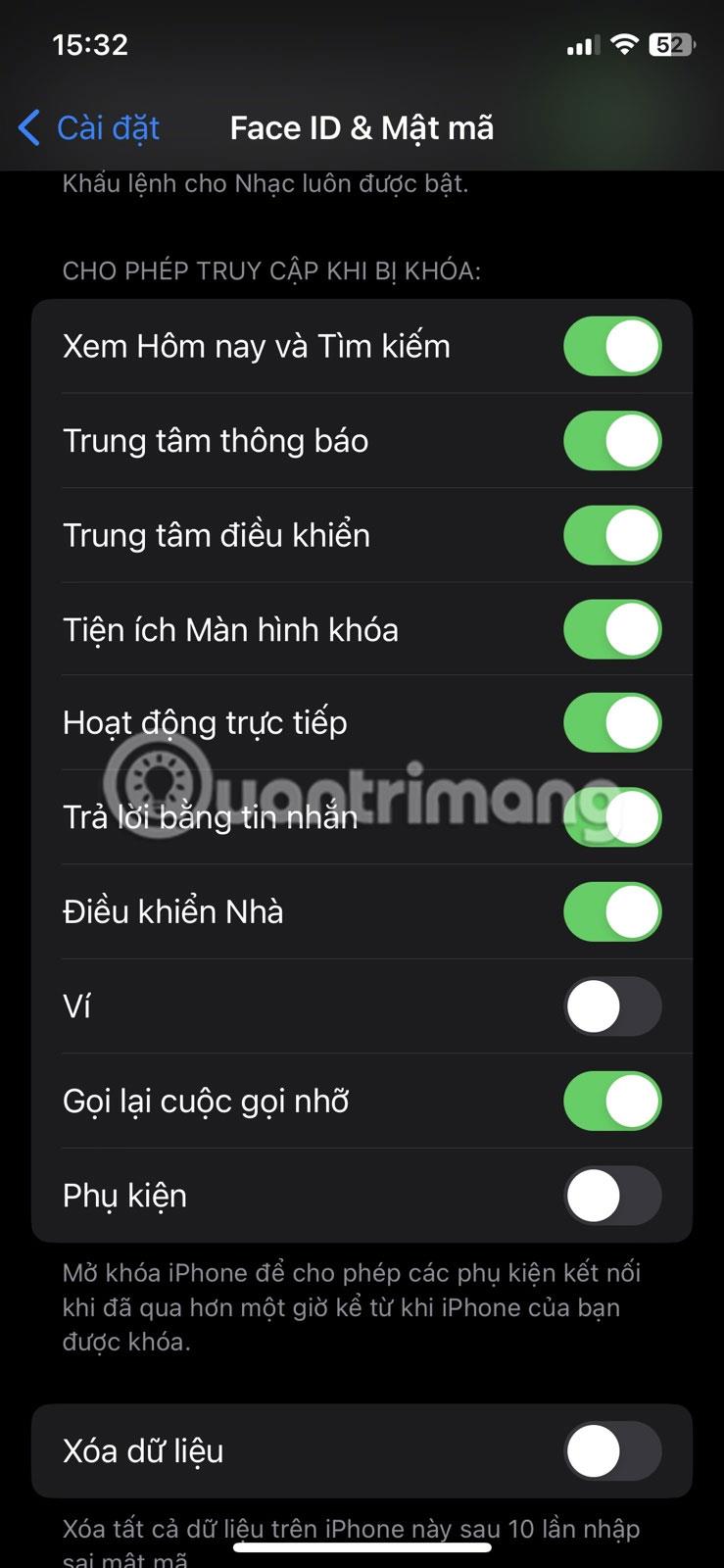
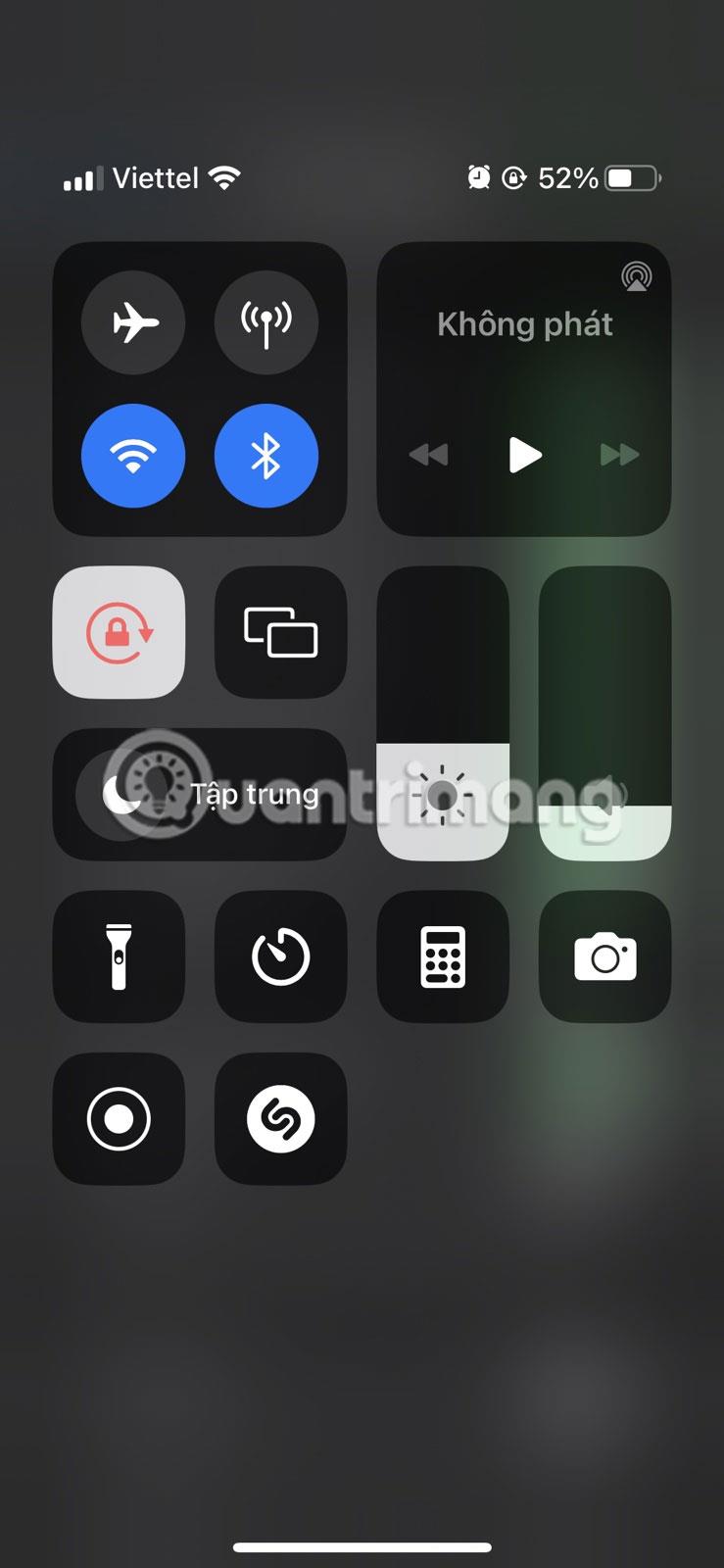
Allt du behöver göra för att komma åt Control Center från låsskärmen är att väcka din iPhone och svepa nedåt från skärmens övre högra hörn (eller svepa uppåt från botten på iPhone med hjälp av hemknappen).
Av säkerhetsskäl kanske du vill stänga av åtkomsten till Control Center medan din iPhone är låst för att förhindra obehörig åtkomst. För att göra detta, gå till Inställningar > Ansikts-ID och lösenord , ange ditt lösenord och stäng av alternativet Aviseringscenter under Tillåt åtkomst när låst .
5. Använd en ficklampa eller kamera
Möjligheten att snabbt komma åt kameran från låsskärmen är extremt populär bland iPhone-användare, eftersom den låter dig ta bilder utan att behöva låsa upp din enhet. Allt du behöver göra är att väcka din enhet och sedan trycka och hålla ned kameraikonen i skärmens nedre högra hörn eller svepa åt vänster på låsskärmen.
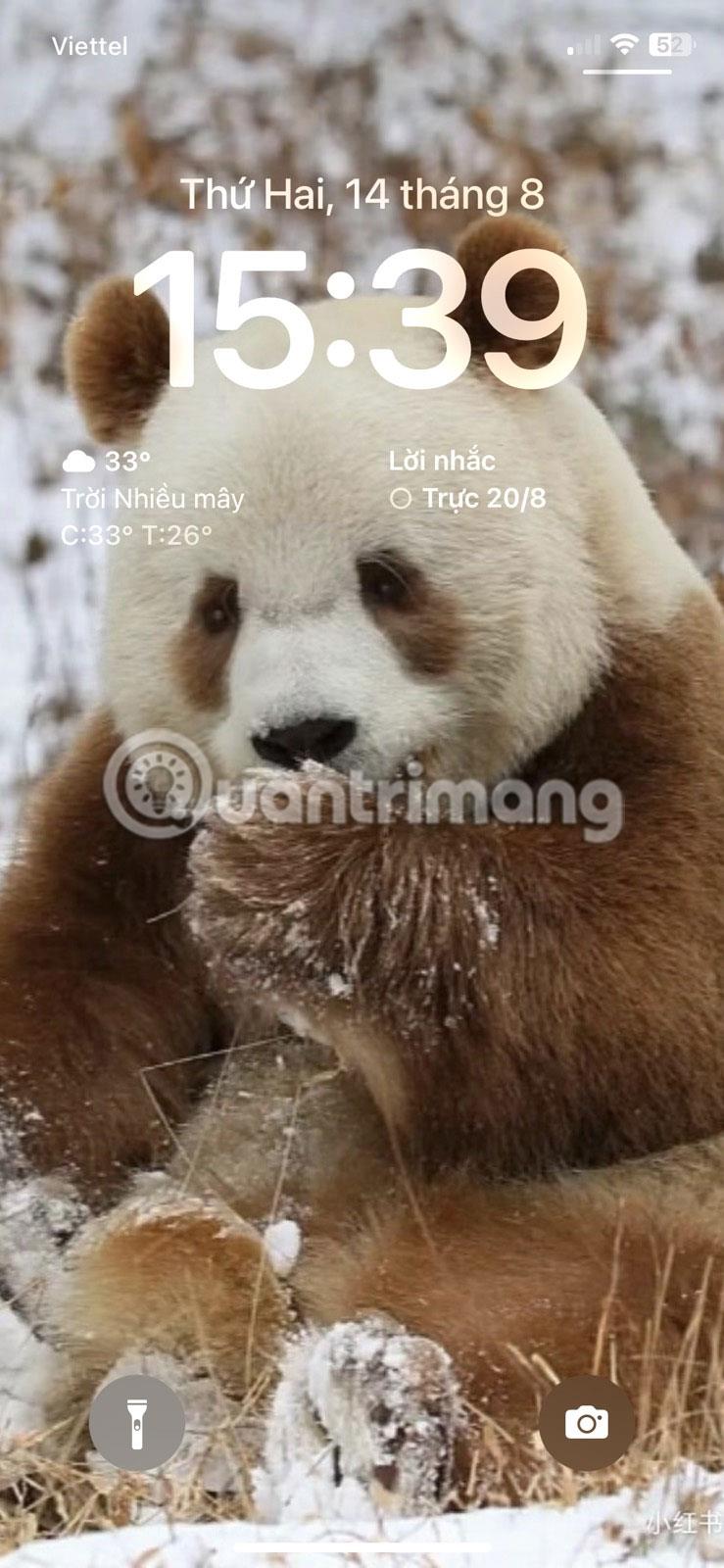
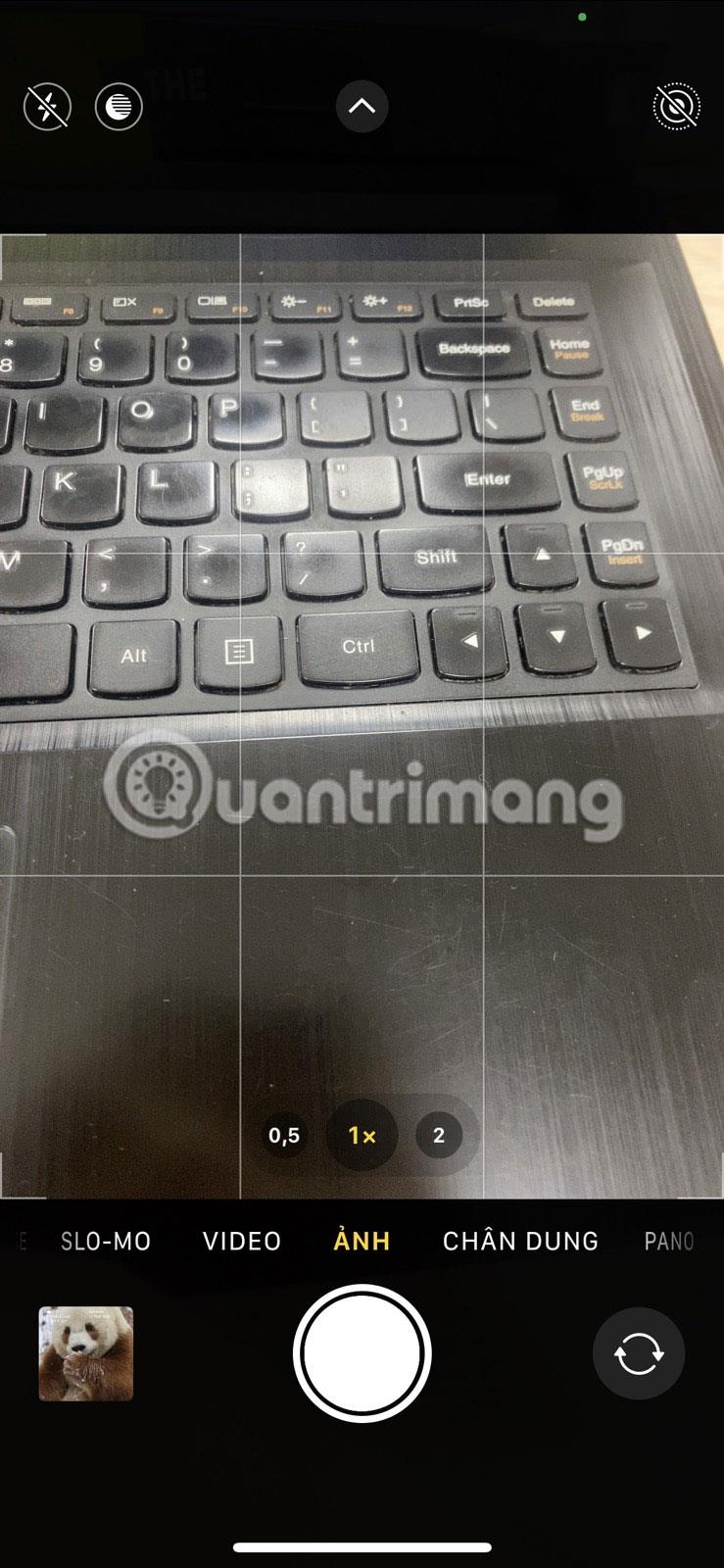
På samma sätt kan du också komma åt ficklampan från låsskärmen när du behöver en snabb ljuskälla. Lyft din iPhone eller tryck på skärmen för att väcka den, tryck sedan och håll kvar ficklampsikonen i det nedre vänstra hörnet.
6. Öppna Siri
Nästa praktiska funktion som är tillgänglig direkt från låsskärmen är Siri. Du kan använda Siri för att utföra olika uppgifter med din röst. Säg bara "Hej Siri" från din låsskärm och be Siri att skicka ett textmeddelande, ringa en vän, lägga till en uppgift i appen Påminnelser eller skapa en anteckning i din Notes-app, etc. ..
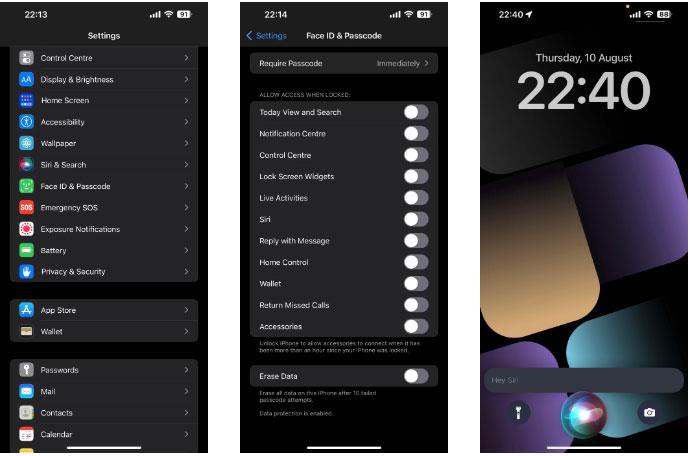
Siri-ikonen på iPhone-låsskärmen
Men överväg att inaktivera den här funktionen från låsskärmen medan din enhet är låst för att förhindra obehörig åtkomst till den. Gå till Inställningar > Face ID & Lösenord , ange ditt lösenord och stäng av Siri- alternativet under Tillåt åtkomst när låst .
Även om den är utformad för att dölja de flesta av din iPhones appar och funktioner, kan du fortfarande komma åt vissa funktioner från iOS-låsskärmen.
Om du planerar att byta från en iPhone till en Android-enhet inom en snar framtid måste du känna till mjukvarufunktionerna du kommer att sakna. Här, låt oss titta på de bästa iOS-funktionerna som Android-enheter inte har ännu.
Sound Check är en liten men ganska användbar funktion på iPhone-telefoner.
Foto-appen på iPhone har en minnesfunktion som skapar samlingar av foton och videor med musik som en film.
Apple Music har vuxit sig exceptionellt stor sedan den första gången lanserades 2015. Hittills är det världens näst största betalda musikströmningsplattform efter Spotify. Förutom musikalbum är Apple Music också hem för tusentals musikvideor, radiostationer dygnet runt, alla dagar i veckan, och många andra tjänster.
Om du vill ha bakgrundsmusik i dina videor, eller mer specifikt, spela in låten som spelas som videons bakgrundsmusik, finns det en extremt enkel lösning.
Även om iPhone har en inbyggd Weather-app, ger den ibland inte tillräckligt med detaljerad information. Om du vill lägga till något finns det gott om alternativ i App Store.
Förutom att dela foton från album kan användare lägga till foton i delade album på iPhone. Du kan automatiskt lägga till foton i delade album utan att behöva arbeta från albumet igen.
Det finns två snabbare och enklare sätt att ställa in en nedräkning/timer på din Apple-enhet.
App Store innehåller tusentals fantastiska appar som du inte har provat än. Vanliga söktermer kanske inte är användbara om du vill upptäcka unika appar, och det är inte roligt att ge dig ut på oändlig rullning med slumpmässiga nyckelord.
Blur Video är ett program som suddar scener, eller annat innehåll du vill ha på din telefon, för att hjälpa oss att få den bild vi gillar.
Den här artikeln kommer att guida dig hur du installerar Google Chrome som standardwebbläsare på iOS 14.