5 sätt att förbättra ljudkvaliteten på iPhone
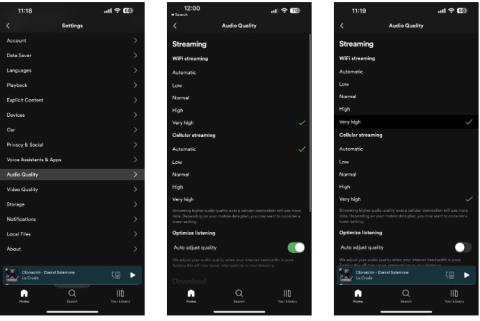
I vissa fall kan du uppleva lägre ljudkvalitet på din iPhone. Det här problemet kan vara relaterat till hårdvara eller mjukvara.
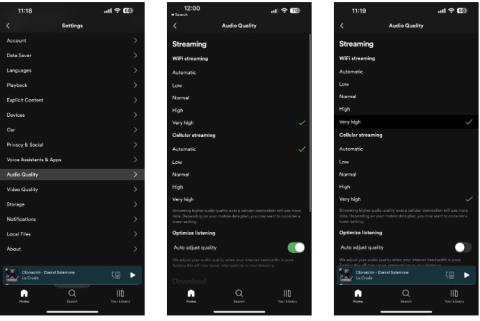
iPhones ger vanligtvis utmärkt ljudkvalitet, oavsett om det är via högtalare, trådbundna hörlurar eller trådlösa hörlurar. Men i vissa fall kan du uppleva lägre ljudkvalitet på din iPhone. Det här problemet kan vara relaterat till hårdvara eller mjukvara.
Lyckligtvis, om du upplever några ljudproblem när du ringer, lyssnar på musik eller tittar på videor, finns det en rad felsökningssteg du kan prova. Låt oss ta reda på detaljer genom följande artikel!
1. Aktivera högkvalitativ streaming
Även om du kan ändra några inställningar, som att justera ljud och haptik, för att lösa volymproblem på din iPhone, har många tredjepartsappar som YouTube Music och Spotify också justera inställningar eller förbättra ljudkvaliteten.
I många fall är en apps ljudkvalitet inställd på låg eller normal för att minska dataanvändningen när den inte är på ett WiFi-nätverk, men beroende på appen är även kvalitetsinställningen för WiFi olika. kan ställas in på låg som standard.
För att till exempel förbättra ljudkvaliteten på Spotify på iPhone kan du öppna appen, gå till Inställningar > Ljudkvalitet och välja Very High för att streama över WiFi. Du kan också göra detta val för nedladdning, och om du har ett bra dataabonnemang har du även det här alternativet för mobil streaming. Innan du stänger inställningsmenyn, se till att Autojusteringskvalitet är avstängd för att säkerställa jämn kvalitet.
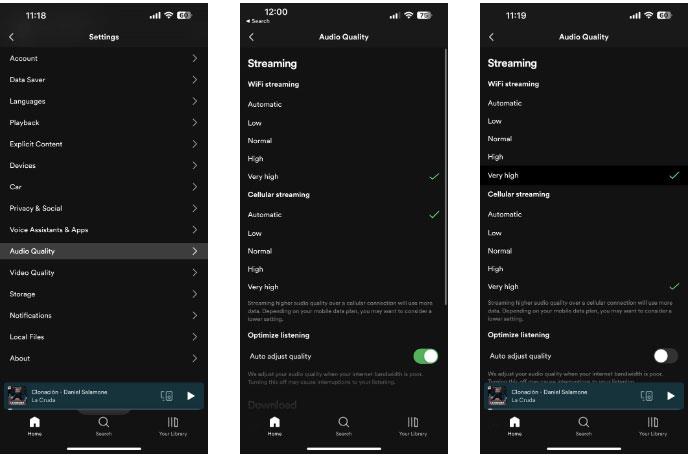
Spotifys ljudkvalitet är inställd på en mycket hög nivå
Processen för att aktivera högkvalitativ streaming i andra tredjepartsappar för musikstreaming är ganska lika. Du kan också aktivera högkvalitativ streaming för Apple Music genom att gå till Inställningar > Musik > Mobilströmning och välja Hög kvalitet .
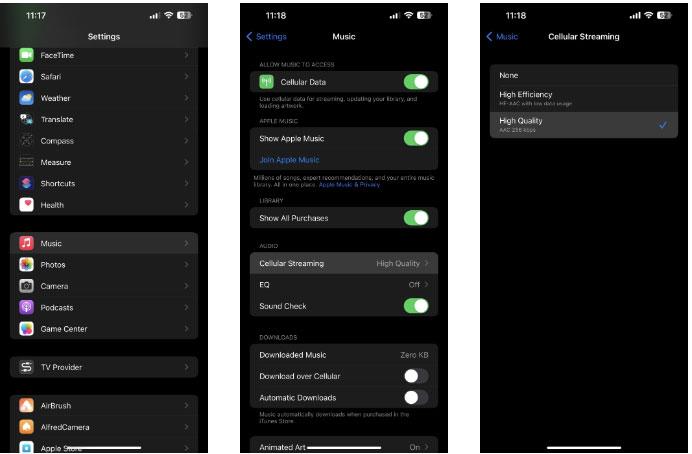
Högkvalitativ mobilströmningsalternativ är valt
Du kan också aktivera och justera equalizerinställningarna genom att trycka på EQ i menyn Musikinställningar.
2. Finjustera hörlurar
Ibland kan vissa justeringar eller förbättringar i iOS resultera i sämre ljudkvalitet på din iPhone. Om du har kontrollerat dina andra inställningar och inte ser något som ser fel, kanske du vill försöka göra ändringar i dina headsetinställningar i dina tillgänglighetsinställningar.
Överraskande nog kan justering av hörlurar förbättra ljudkvaliteten på din iPhone. För att göra detta, gå till Inställningar > Tillgänglighet > Ljud/Visuellt och aktivera Headphone Accommodations . Nu, i Justera ljud för , experimentera med tonbalans, talomfång och klarhet för att se vilket som fungerar bäst för dig.
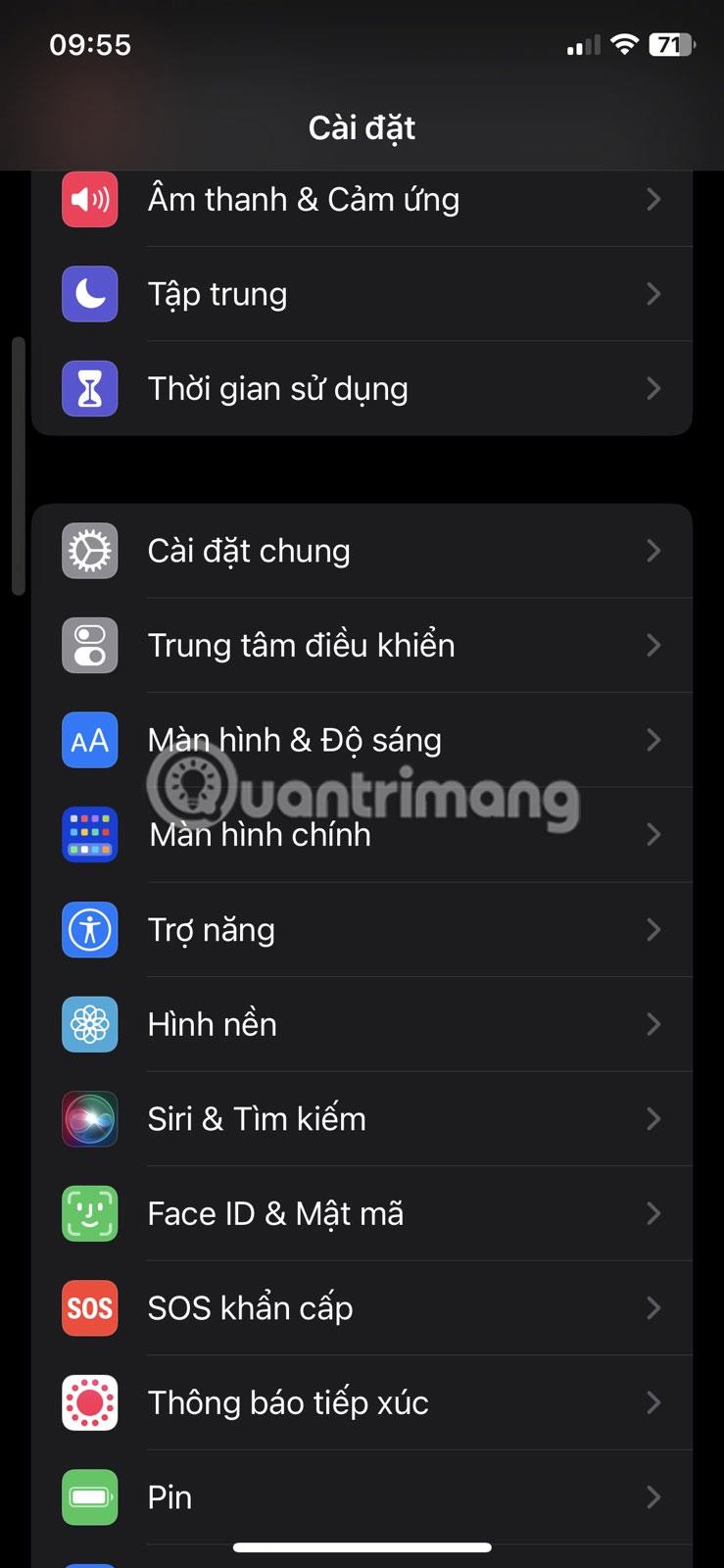
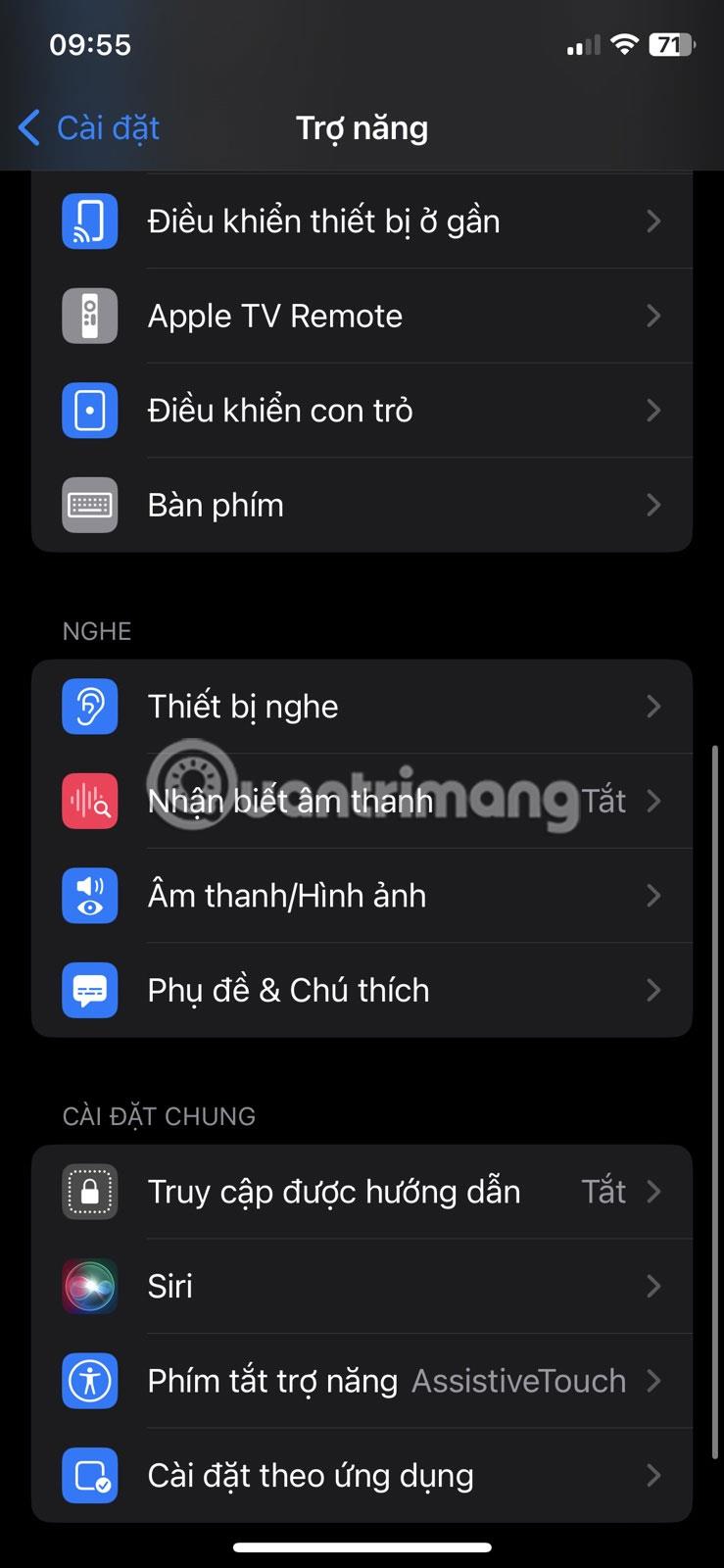
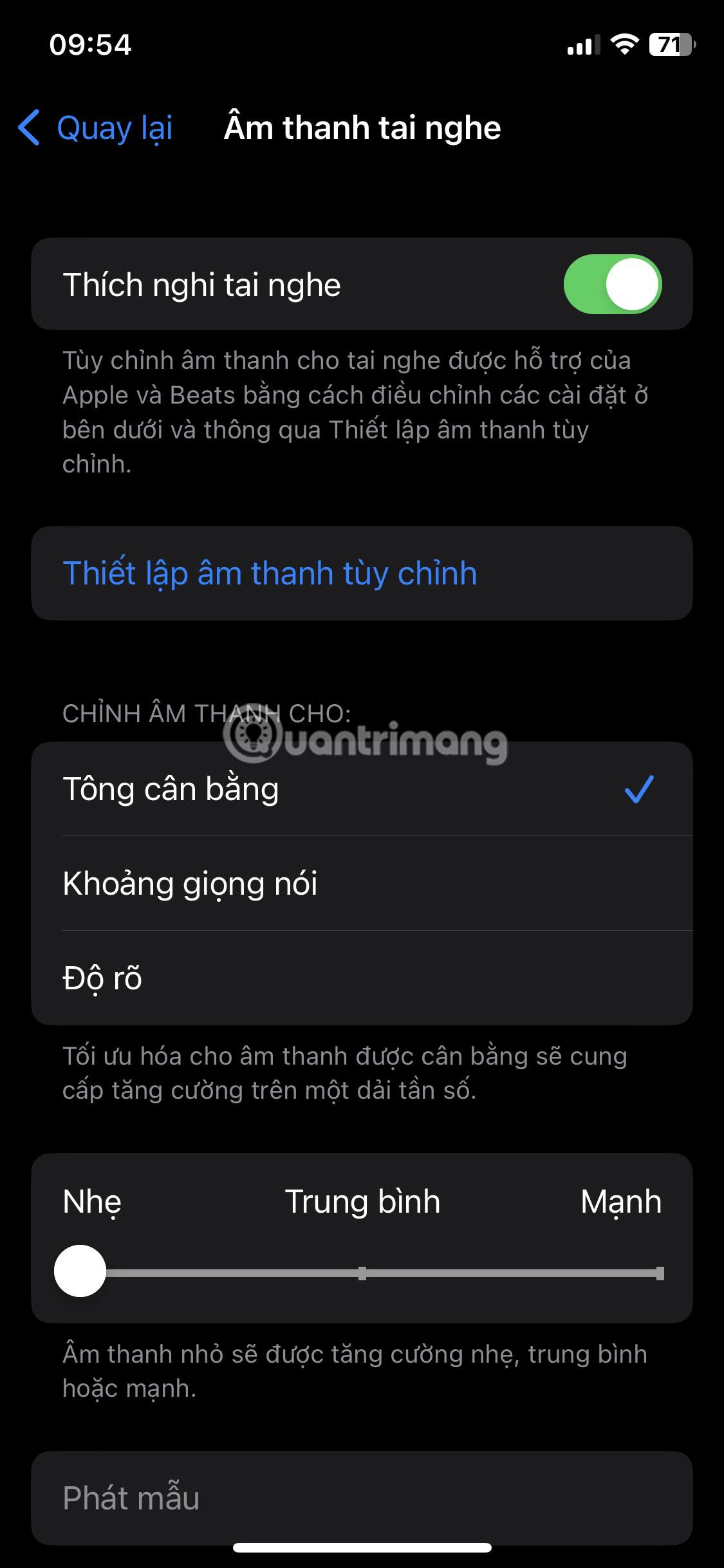
Flytta sedan reglaget mellan Light, Medium och Strong och se till att Telefon och Media är aktiverade i avsnittet APPLY TO . Du kan trycka på Spela upp prov medan du gör ändringar för att se om du märker några förbättringar. Dessutom kan du spela musik i bakgrunden samtidigt som du gör justeringar för att se ändringar i realtid.
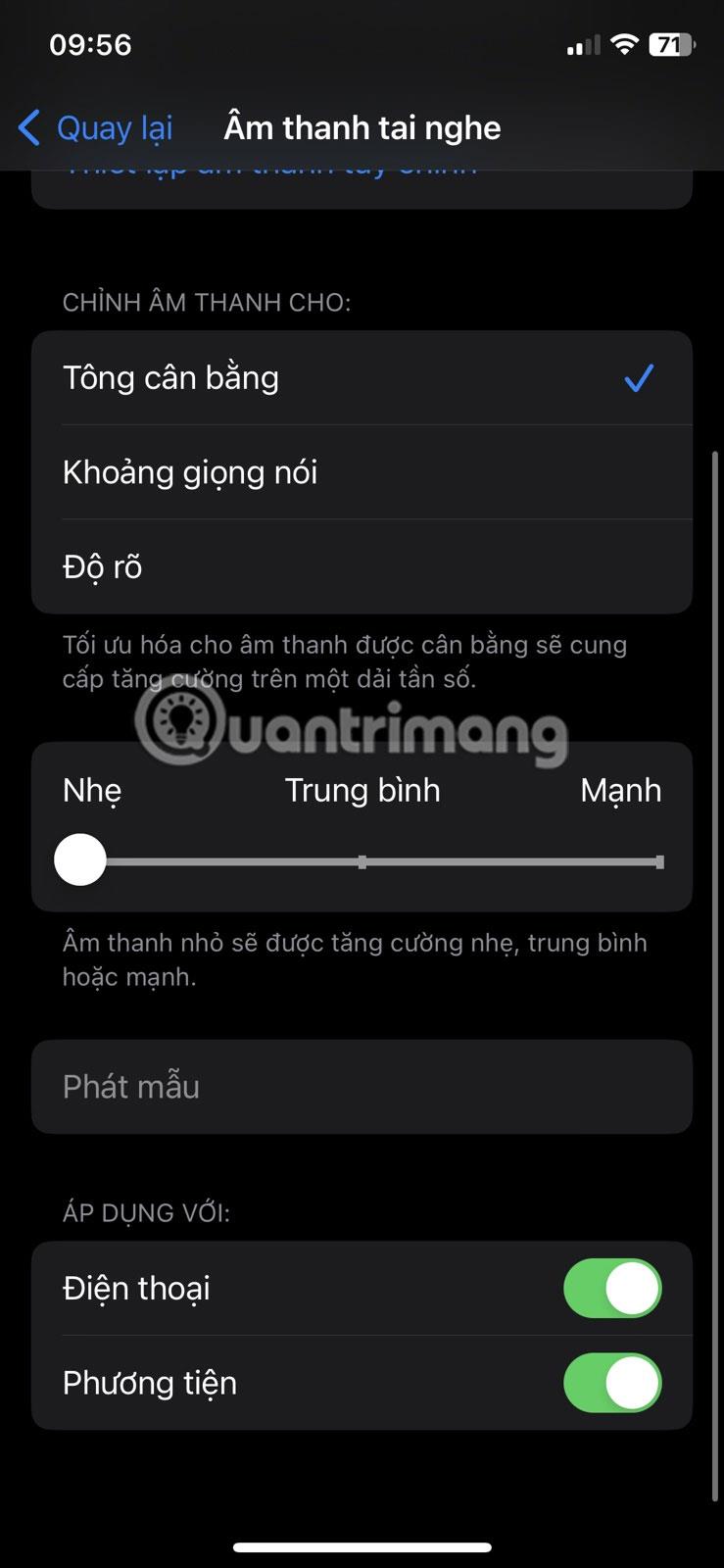
Upplev ljudförändringar i realtid
3. Kontrollera om högtalaren behöver rengöras

Rengör smutsiga iPhone-högtalare med en tandborste
Att kontrollera om din iPhone-högtalare är smutsig kan verka som ett obetydligt steg mot att förbättra din iPhones ljudkvalitet, men det är det inte. Lite smuts eller ludd kan negativt påverka ljudet från din iPhones högtalare. Om du hittar något som blockerar högtalarhålet kan du använda en tandpetare, en liten borste och tejp för att få ut det.
Du kan följa dessa steg för att säkert rengöra din iPhone-högtalare :
Det är viktigt att se till att ingen vätska kommer in i högtalargallret. Så se till att alla fuktiga trasor du använder inte är för fuktiga innan du rengör bort skräp.
4. Aktivera kompatibilitet med lyssningsenhet
Om du har ljudproblem på din iPhone, speciellt när du använder hörlurar, finns det en sällsynt lösning som kan fungera för dig. Du kan prova att aktivera kompatibilitet med hörapparater, vilket är en av många tillgänglighetsfunktioner för personer med hörselnedsättning.
För att göra detta och se om din iPhones ljudkvalitet förbättras, gå till Inställningar > Tillgänglighet > Hörapparater och aktivera Hörapparatkompatibilitet .
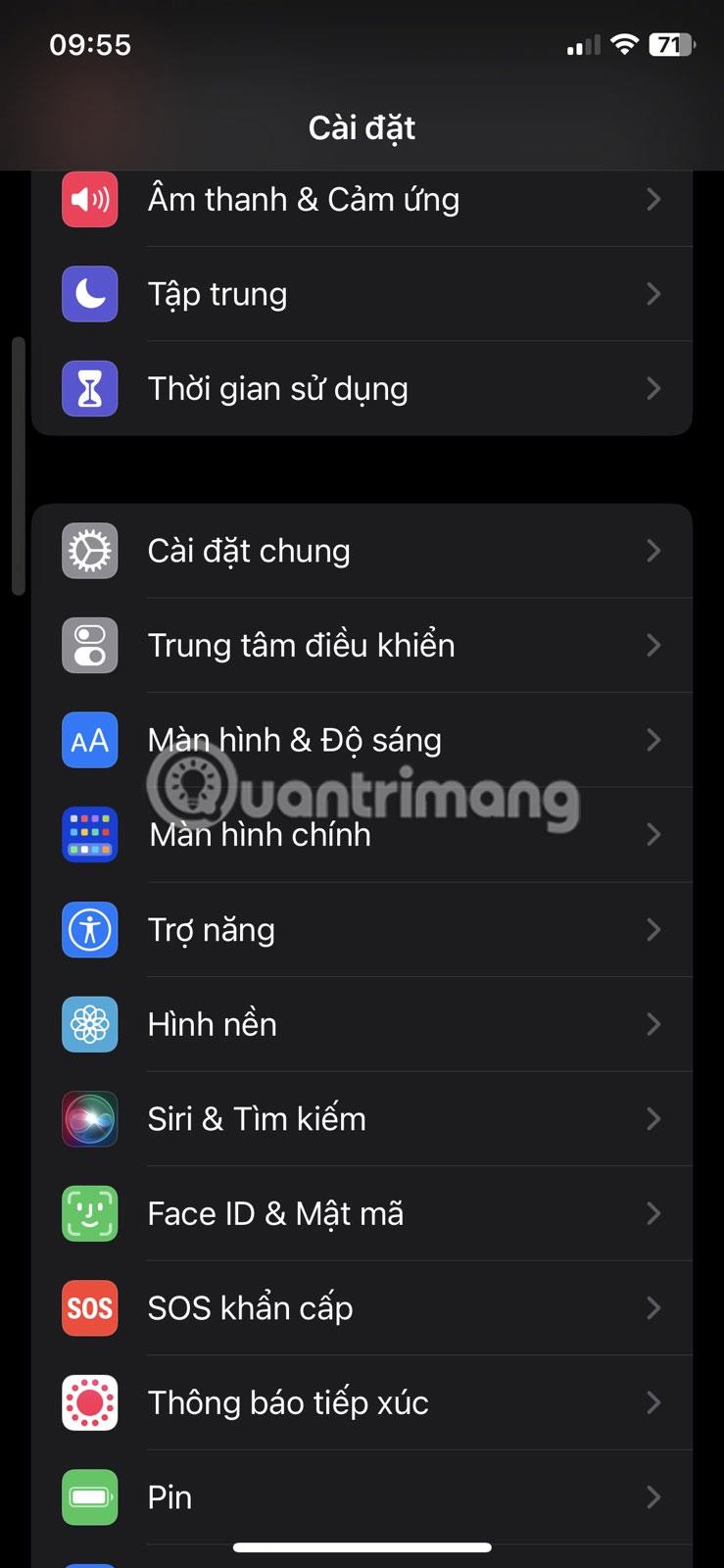
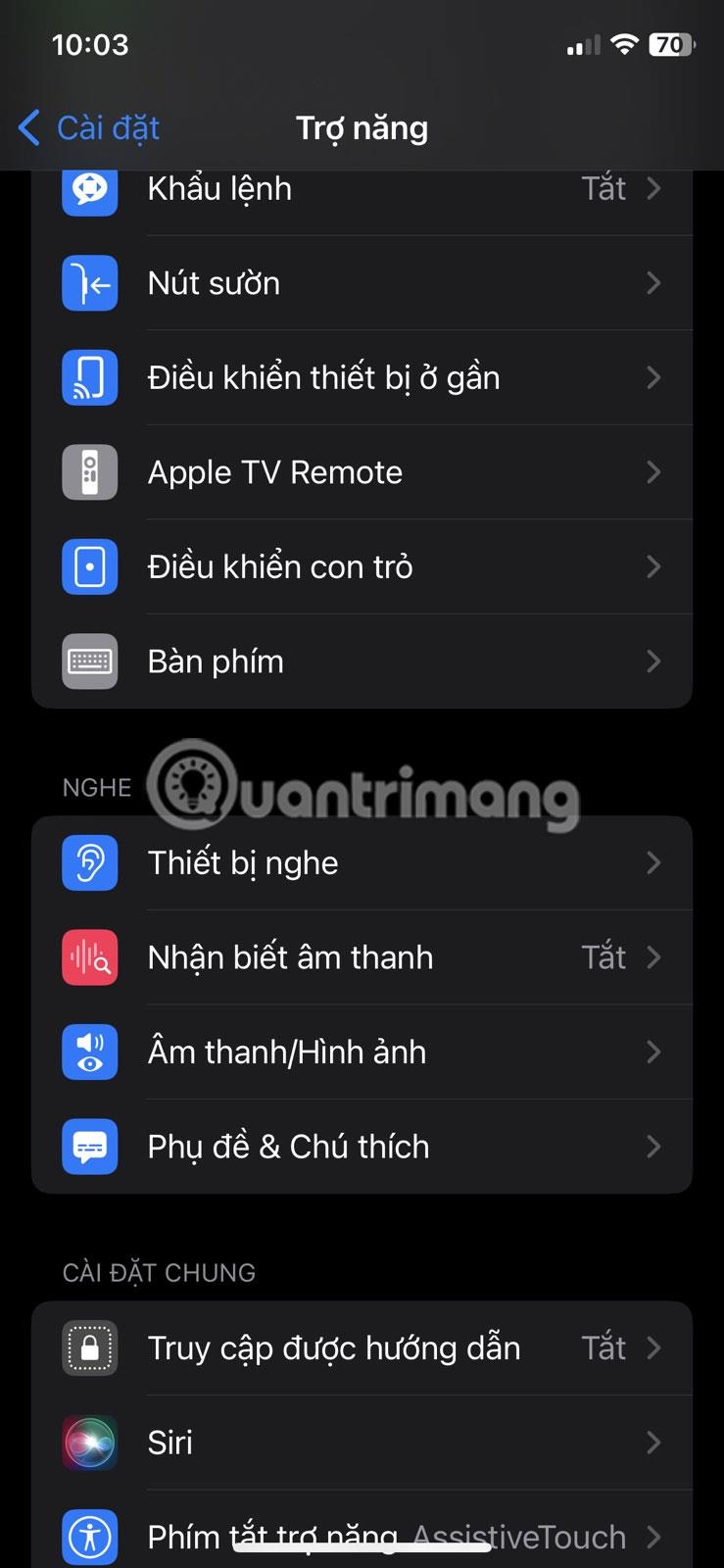
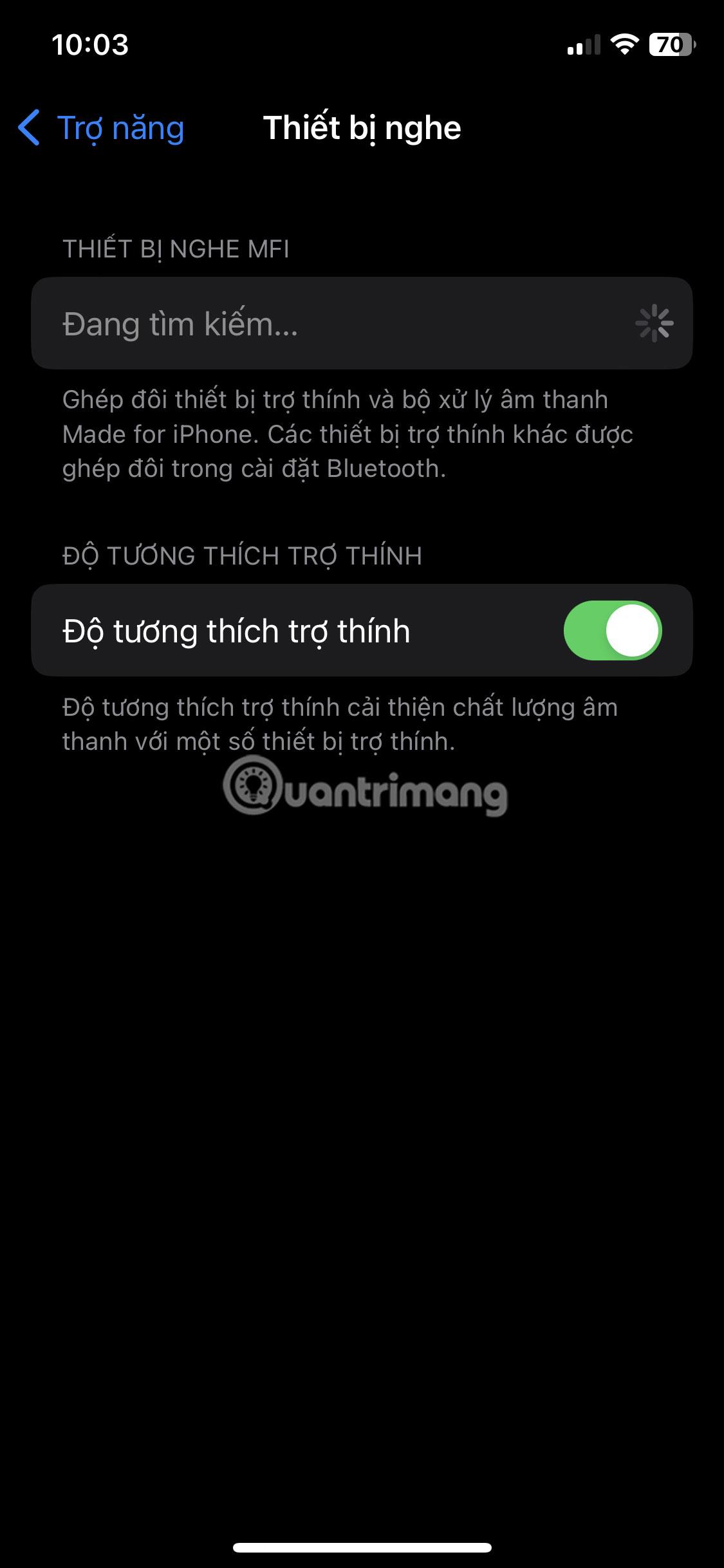
Även om inställningen för hörapparaters kompatibilitet är avsedd att förbättra ljudkvaliteten med hörapparater, kan det ibland ha en positiv inverkan på ljudkvaliteten när du bär några trådbundna hörlurar och trådlöst. Så det är ändå värt att överväga och prova.
5. Ställ in personligt anpassat rumsligt ljud
Om du använder AirPods (tredje generationen), AirPods Pro, AirPods Max, AirPods, Beats Fit Pro eller Beats Studio Pro för ljud, kan du prova att använda en anpassad iPhone-ljudinstallation för att förbättra ljudkvaliteten. Den använder algoritmer för att simulera en komplett surroundljudupplevelse, vilket kan lösa dina ljudproblem.
För att aktivera Personalized Spatial Audio, tryck på Info-ikonen (i) bredvid namnet på dina anslutna AirPods i Inställningar > Bluetooth . Välj sedan Personalized Spatial Audio och följ instruktionerna på skärmen för att konfigurera funktionen enligt dina ljudpreferenser. Dessutom kan du komma åt den här funktionen genom att gå till Inställningar > Ljud & Haptics > Personalized Spatial Sound .
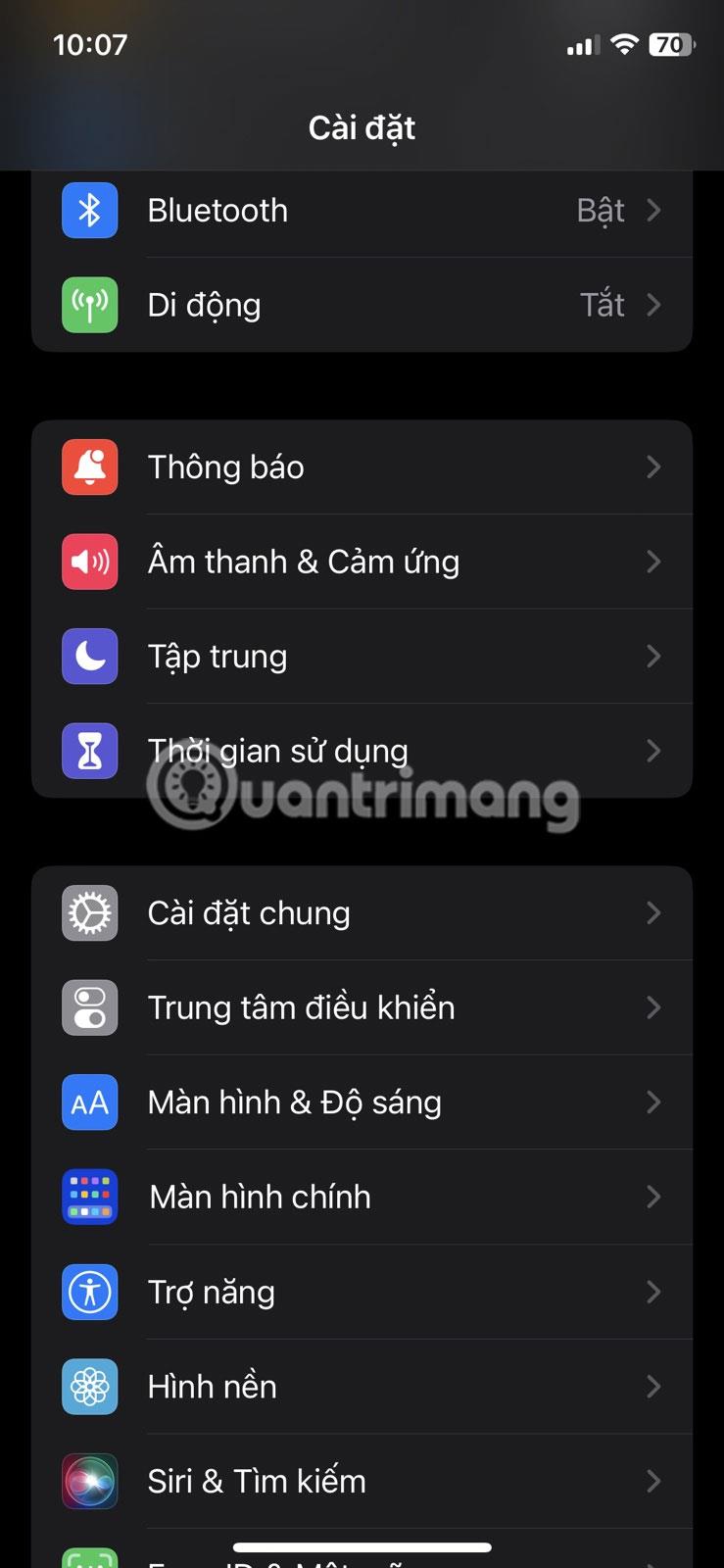
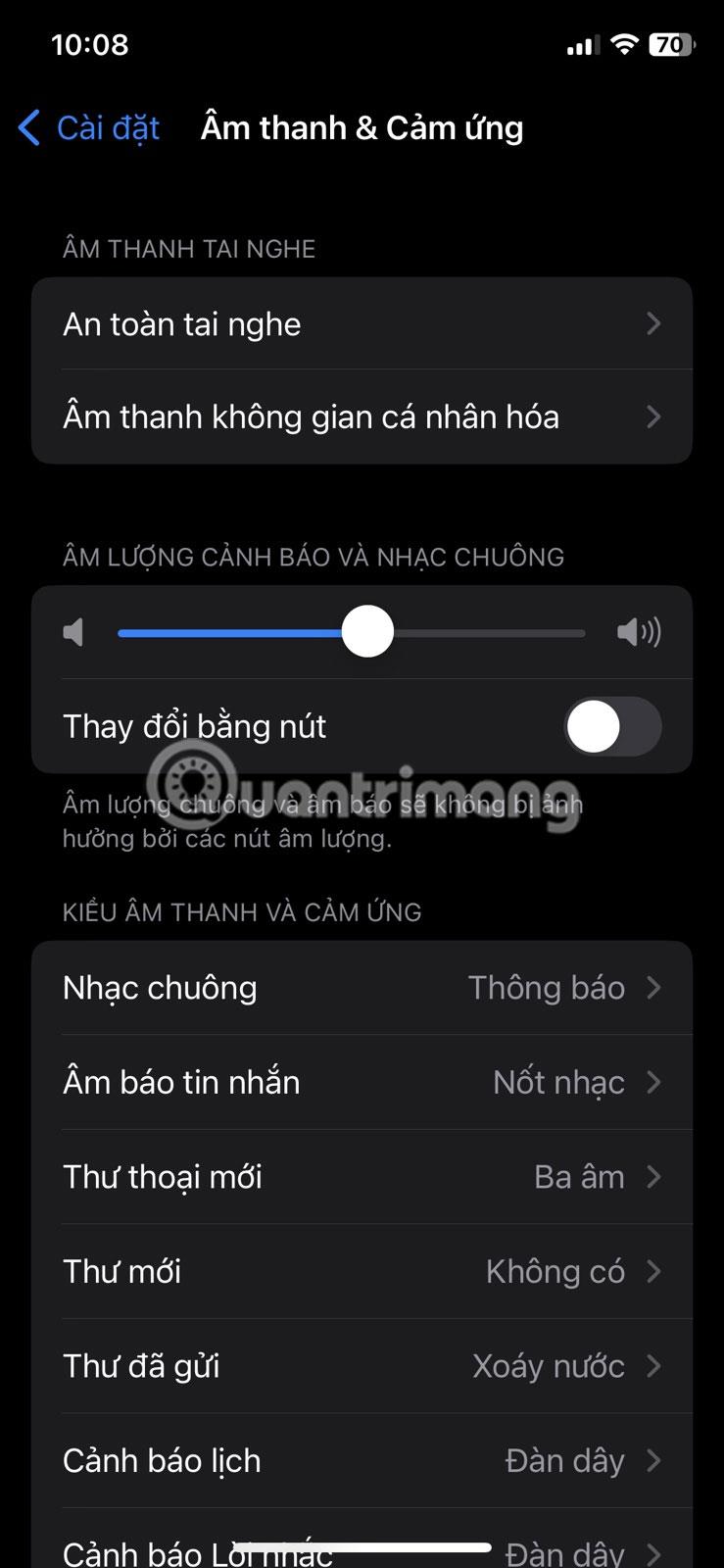
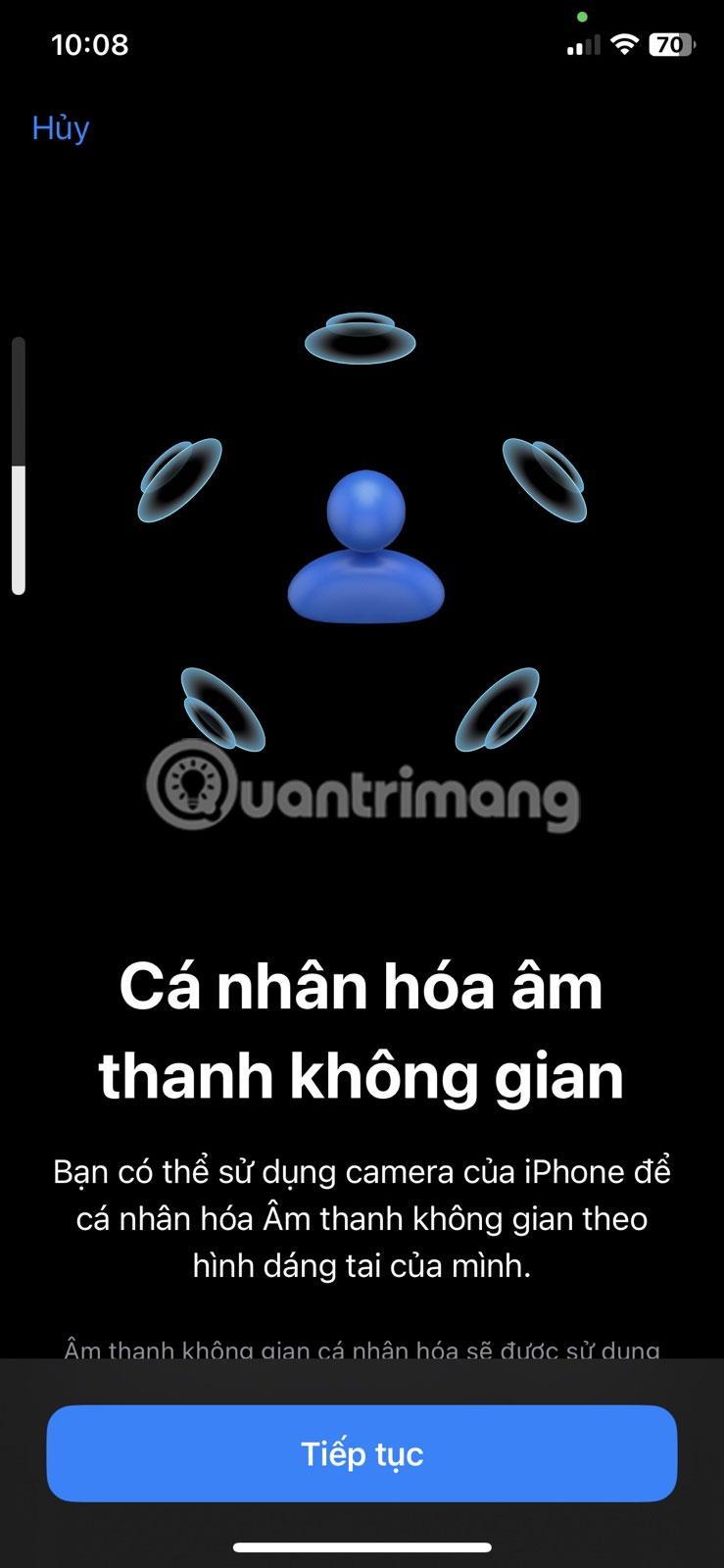
Att ställa in Personalized Spatial Audio är en 3-stegsprocess med din iPhones främre kamera. Först måste du titta rakt in i kameran och röra huvudet i många olika vinklar. Sedan, i de följande två stegen, måste du flytta din iPhone i en cirkulär rörelse från sidorna av ditt huvud till framsidan.
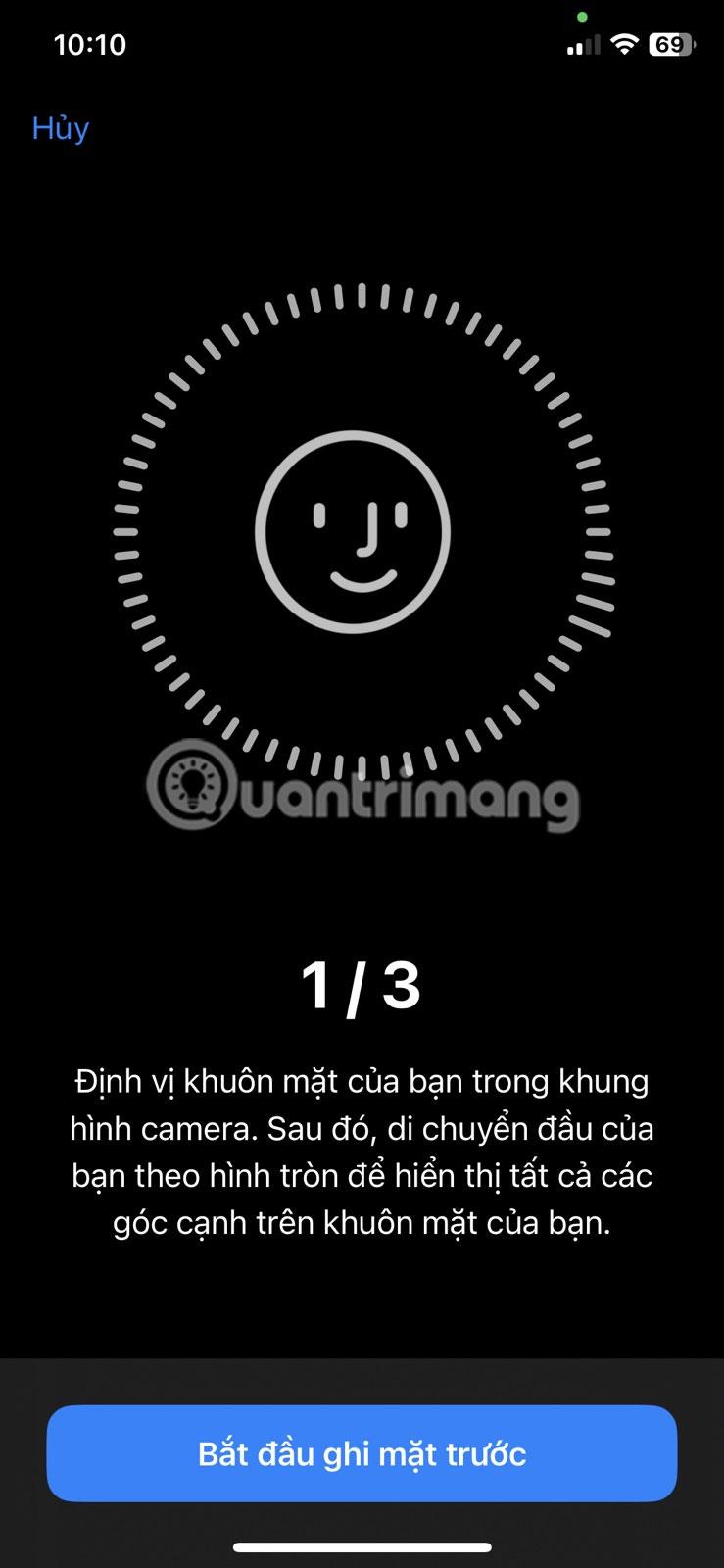
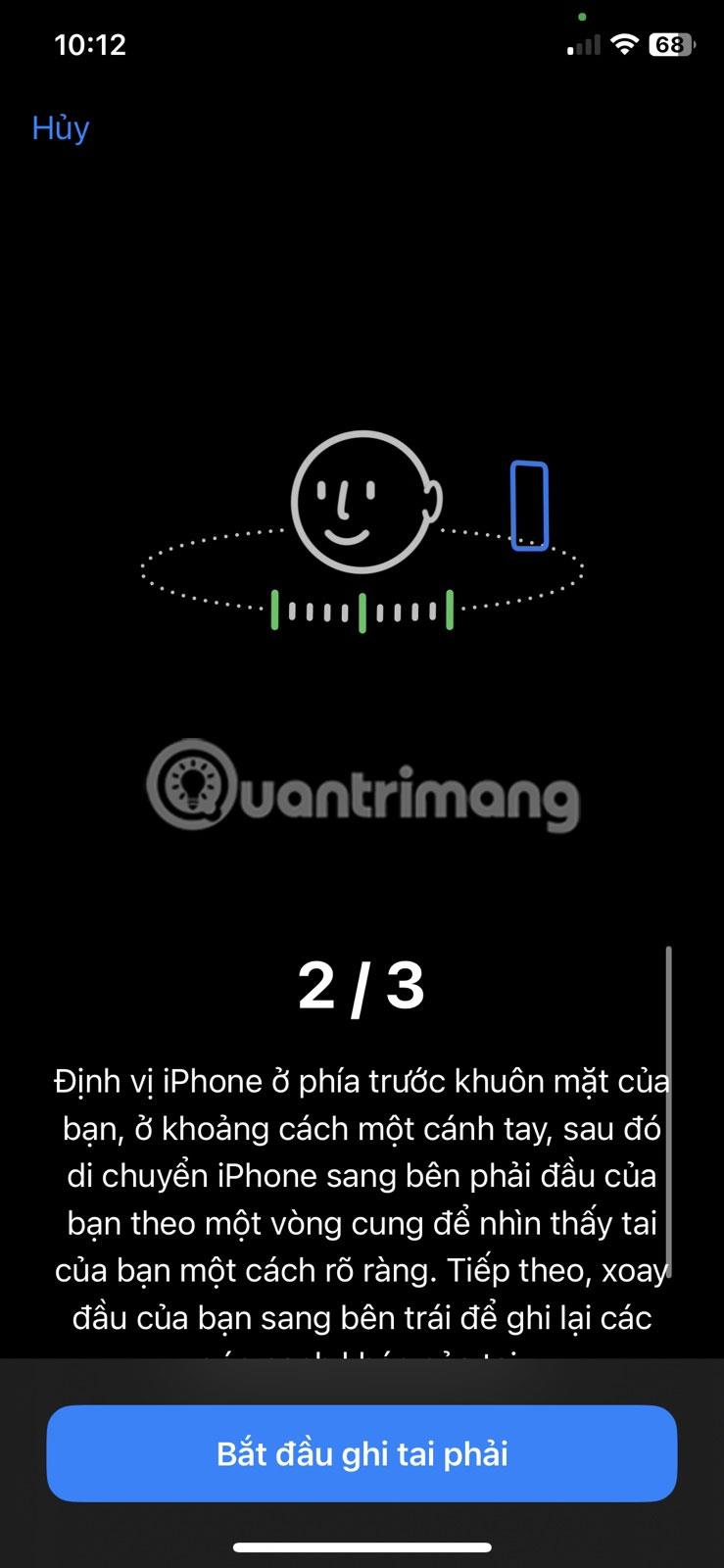
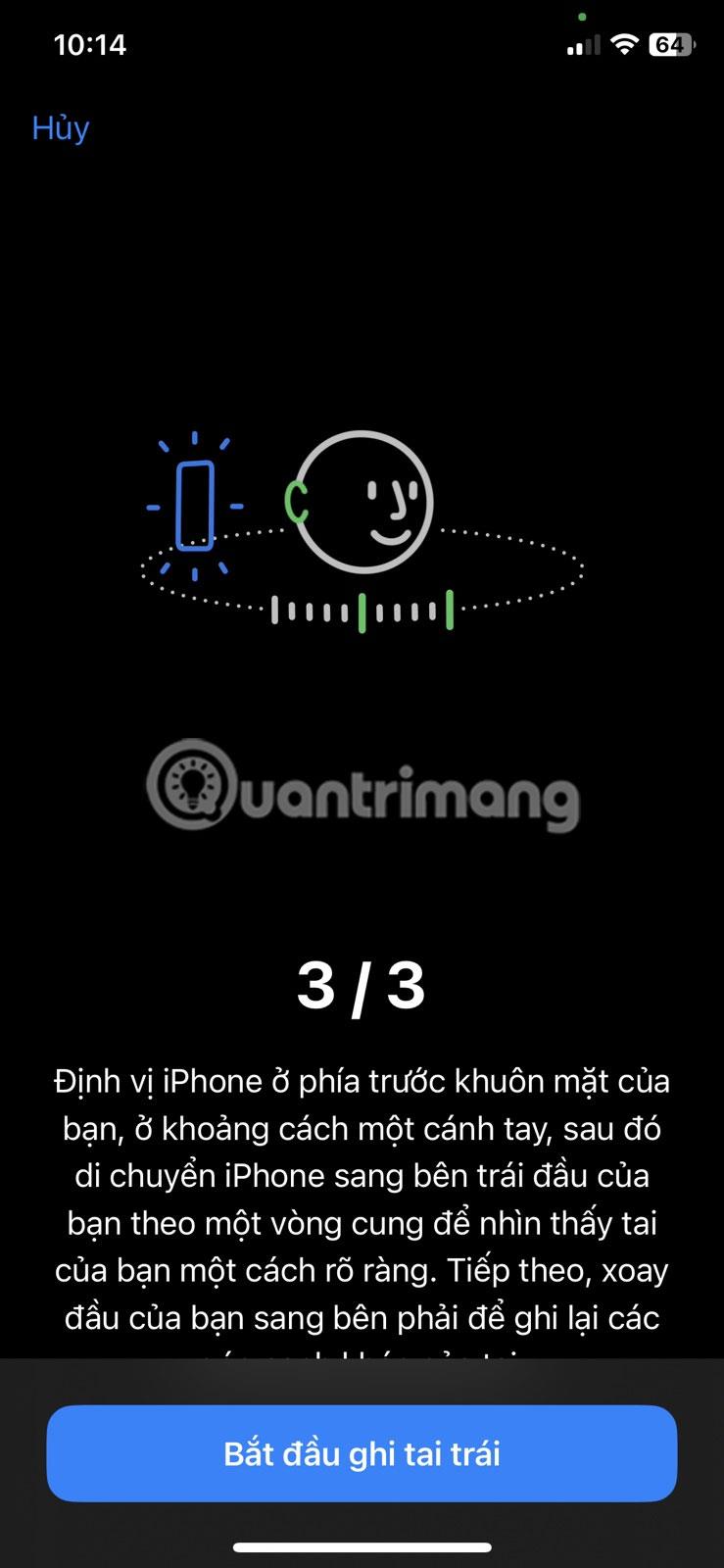
Den här funktionen justerar ljudet till din profil för en mer uppslukande upplevelse. Den simulerar surroundljud för att förbättra traditionell stereoutgång. Chansen är stor att detta kommer att förbättra din iPhones ljudkvalitet avsevärt genom dina kompatibla hörlurar.
Sound Check är en liten men ganska användbar funktion på iPhone-telefoner.
Foto-appen på iPhone har en minnesfunktion som skapar samlingar av foton och videor med musik som en film.
Apple Music har vuxit sig exceptionellt stor sedan den första gången lanserades 2015. Hittills är det världens näst största betalda musikströmningsplattform efter Spotify. Förutom musikalbum är Apple Music också hem för tusentals musikvideor, radiostationer dygnet runt, alla dagar i veckan, och många andra tjänster.
Om du vill ha bakgrundsmusik i dina videor, eller mer specifikt, spela in låten som spelas som videons bakgrundsmusik, finns det en extremt enkel lösning.
Även om iPhone har en inbyggd Weather-app, ger den ibland inte tillräckligt med detaljerad information. Om du vill lägga till något finns det gott om alternativ i App Store.
Förutom att dela foton från album kan användare lägga till foton i delade album på iPhone. Du kan automatiskt lägga till foton i delade album utan att behöva arbeta från albumet igen.
Det finns två snabbare och enklare sätt att ställa in en nedräkning/timer på din Apple-enhet.
App Store innehåller tusentals fantastiska appar som du inte har provat än. Vanliga söktermer kanske inte är användbara om du vill upptäcka unika appar, och det är inte roligt att ge dig ut på oändlig rullning med slumpmässiga nyckelord.
Blur Video är ett program som suddar scener, eller annat innehåll du vill ha på din telefon, för att hjälpa oss att få den bild vi gillar.
Den här artikeln kommer att guida dig hur du installerar Google Chrome som standardwebbläsare på iOS 14.









