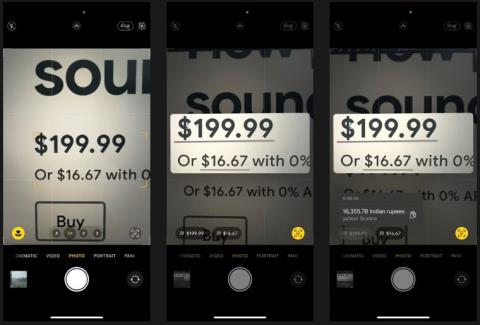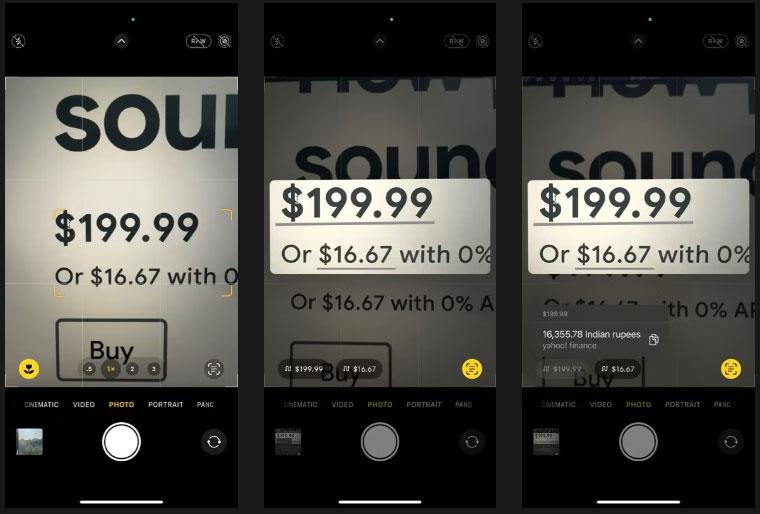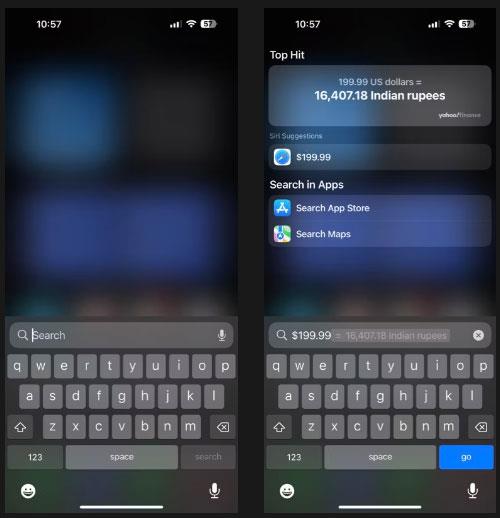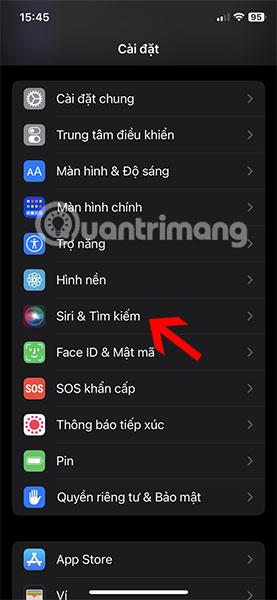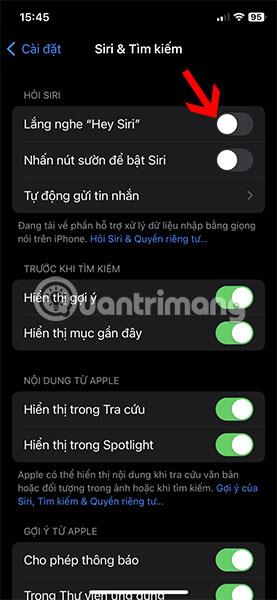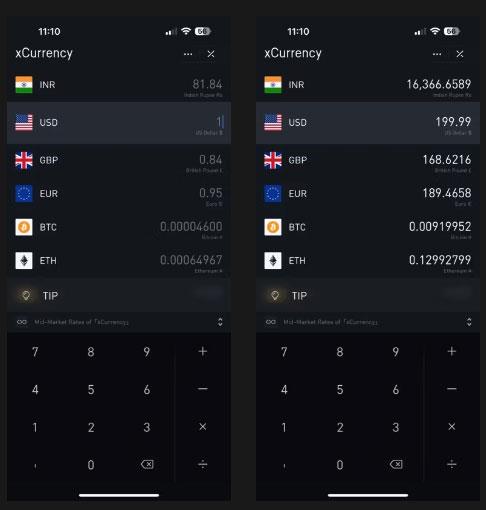Oavsett om du är en frekvent resenär, en valutahandlare eller bara är nyfiken, kommer det en tid när du vill konvertera valutor. På iPhone är det enkelt att göra detta, men ännu viktigare, du har flera sätt att göra det.
Så följande artikel kommer att visa dig olika metoder för att konvertera valuta på iPhone. Välj en av metoderna som du gillar.
1. Konvertera valuta på iPhone med Live Text
Apples Live Text-funktion förenklar olika dagliga funktioner på iPhone. Valutakonvertering är en av dessa uppgifter. Den här funktionen fungerar i Kamera, tillsammans med de flesta inbyggda appar och appar från tredje part.
Så, beroende på om du vill konvertera verklig valuta eller från foton, videor eller text, måste du välja en lämplig metod. När du till exempel vill konvertera ett belopp på en prislista kan du använda kameraappen för att konvertera det beloppet till din lokala valuta genom att följa dessa steg:
- Öppna kameraappen, rikta enheten mot prislistan och tryck på priset för att fokusera på det.
- Flytta närmare objektet eller zooma in för att se till att texten passar in i den gula fyrkantiga ramen.
- När kameran känner igen texten trycker du på Live Text-ikonen i det nedre högra hörnet av sökaren.
- När Live Text visar konverteringsikonen i det vänstra hörnet, tryck på den för att se det konverterade beloppet.
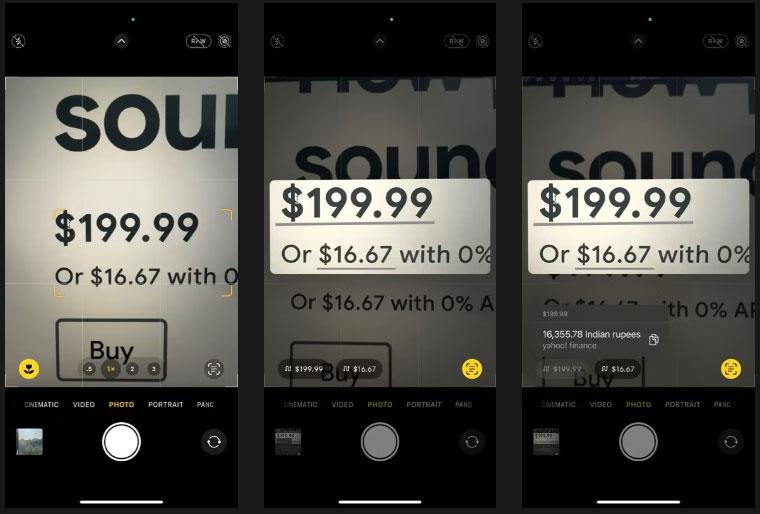
Konvertera valuta i iPhone Camera-appen
Se till att du har placerat din iPhone i rätt område för korrekt konvertering.
Dessutom, om beloppet du vill konvertera visas i appen, kan du göra konverteringen direkt i den appen. Tryck bara på och håll ned beloppet - med valutasymbol - för att välja det. Och när detta visar popup-menyn trycker du på knappen > tills du ser beloppet konverterat till din valuta.
2. Konvertera valuta på iPhone med Spotlight Search
Om din iPhone inte stöder Live Text kan du kopiera ett belopp någonstans och konvertera det med Spotlight Search. Här är vad du behöver göra:
- Svep nedåt från startskärmen eller låsskärmen för att visa Spotlight Search.
- Tryck länge på sökfältet och välj alternativet Klistra in. Eller ange bara det belopp du vill konvertera.
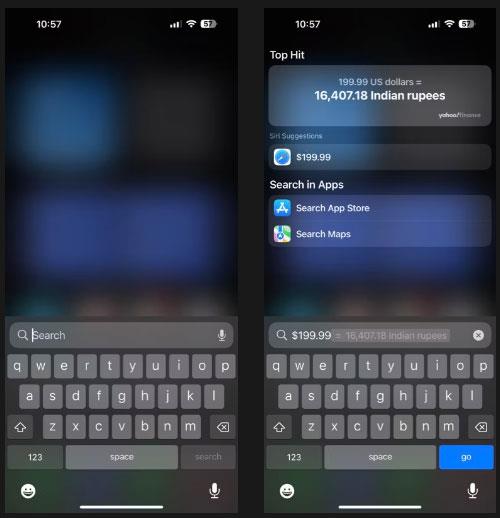
Konvertera ett belopp i Spotlight Search
Spotlight Search konverterar beloppet och visar motsvarande värde i din valuta.
3. Konvertera valuta på iPhone med Siri
Siri förenklar många triviala operationer på iPhone. Valutaomvandling är en sådan operation. Och den största fördelen är att den tillåter röstkonvertering och du kan använda den även när dina händer är upptagna.
För att konvertera valuta med Siri, se först till att du har konfigurerat Siri på din iPhone. Slå sedan på alternativet Lyssna efter "Hey Siri" genom att gå till Inställningar > Siri & Sök och slå på reglaget bredvid Lyssna efter Hey Siri .
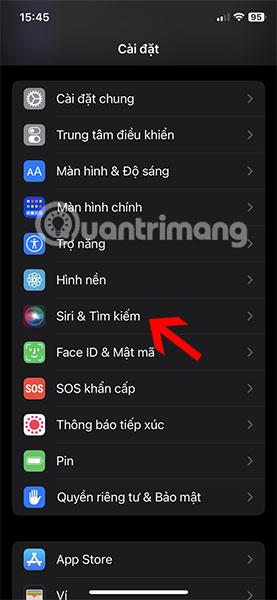
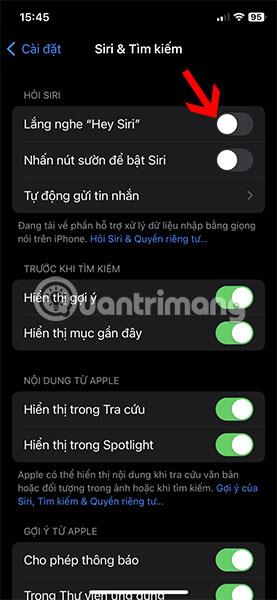
Nu, närhelst du behöver konvertera ett belopp till din valuta, aktivera Siri med din röst (eller sidoknappen) och säg beloppet följt av valutan du vill konvertera ändras.
Konvertera valuta med Siri
Om du till exempel vill konvertera 100 GBP till USD, skulle du säga "konvertera 100 brittiska pund till amerikanska dollar" . Och du kommer att se beloppet på Kalkylatorkortet högst upp på skärmen
4. Konvertera valuta på iPhone med appar från tredje part
Sist men inte minst kan du även använda en valutaomvandlarapp från tredje part för att konvertera valutor på din iPhone. Artikeln rekommenderar att du använder xCurrency eftersom det är nästan gratis och erbjuder många funktioner.
Till exempel har xCurrency en funktion som tar din nuvarande plats och automatiskt översätter valutan till den platsen när du gör en konvertering, så att du inte behöver ställa in valutan manuellt.
Dessutom låter xCurrency dig lägga till widgets på din iPhones startskärm eller låsskärm och göra snabba övergångar.
Ladda ner xCurrency (gratis)
Här är stegen för att konvertera valuta från xCurrency-appen:
- Öppna xCurrency och välj Converter från startskärmen.
- Svep åt höger på den första valutan i listan och välj den valuta du vill konvertera till.
- På samma sätt lägger du in alla valutor du kan behöva för att göra omvandlingar i listan.
- Klicka slutligen på valutasymbolen (som du vill konvertera till din valuta) och ange beloppet.
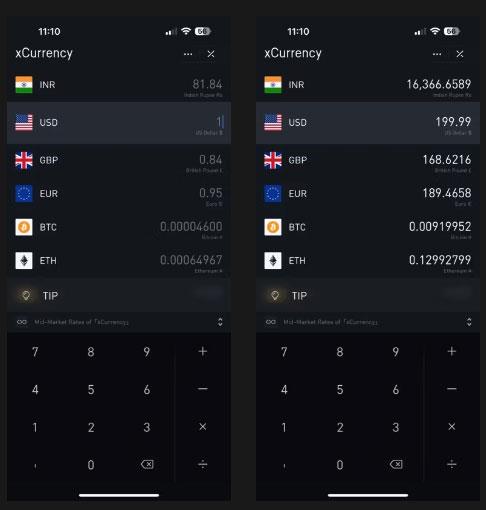
Konvertera ett belopp med xCurrency
xCurrency visar motsvarande belopp i din önskade valuta samt andra valutor som du har ställt in i din lista.
Nu känner du till några olika valutaomvandlingsmetoder. Att konvertera valutor på din iPhone är enkelt. Se bara till att välja rätt metod i varje situation för att få jobbet gjort effektivt.
Hoppas du lyckas.