10 sätt att fixa iPhone-fel som inte kan ladda ner applikationer
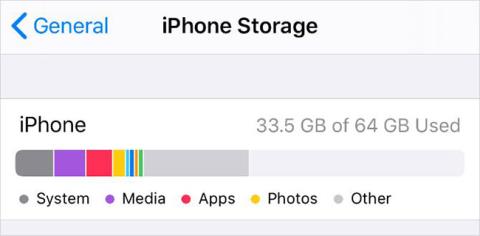
Kan du inte ladda ner appar på iPhone? Nedan finns steg för att felsöka när appar inte kan installeras från App Store.
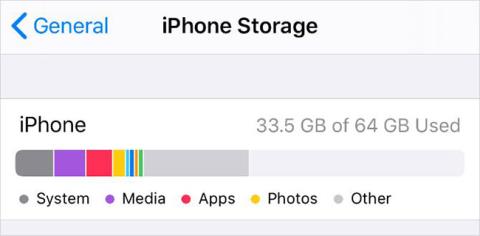
Det skulle vara frustrerande om iPhone inte kunde ladda ner appar från App Store. Vanligtvis är det så enkelt att ladda ner en app som att trycka på knappen Ladda ned , men när det inte fungerar finns det några steg du kan vidta för att tvinga en app att laddas ner på din iPhone.
1. Kontrollera din internetanslutning

Kontrollera din internetanslutning
För att din iPhone ska kunna ladda ner appar från App Store behöver du en internetanslutning. I nästan alla fall bör du ansluta till WiFi, eftersom nedladdning med mobildata tar upp ditt lagringsutrymme och tillåter dig vanligtvis bara att ladda ner appar som är mindre än 200 MB.
När du är ansluten till WiFi testar du din internetanslutning genom att streama en video på YouTube. Om din anslutning är långsam eller instabil kan du lära dig hur du felsöker ditt WiFi-nätverk.
Om du behöver använda mobildata för att ladda ner appar, se till att du tillåter App Store att använda mobildata på din iPhone:
2. Se till att du har tillräckligt med ledigt utrymme
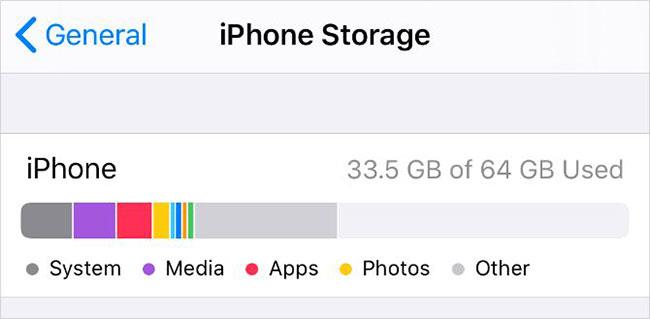
Se till att du har tillräckligt med ledigt utrymme
iPhones interna minne kan inte utökas. Du kan inte ladda ner nya appar på din iPhone om din enhet redan är fylld med foton, videor, musik och mer.
När detta händer visas en varning som säger "Inte tillräckligt med lagringsutrymme" .
Gå till Inställningar > Allmänt > iPhone-lagring för att se hur mycket ledigt utrymme du har och se vilka appar som använder mest. Det finns många sätt att frigöra utrymme på din iPhone om du behöver det, som att ladda ner appar, ladda upp bilder till molnet eller ta bort skräpfiler som du inte längre behöver. Du kan göra allt detta från din iPhone-lagringsinställningar.
3. Uppdatera Apple ID-information
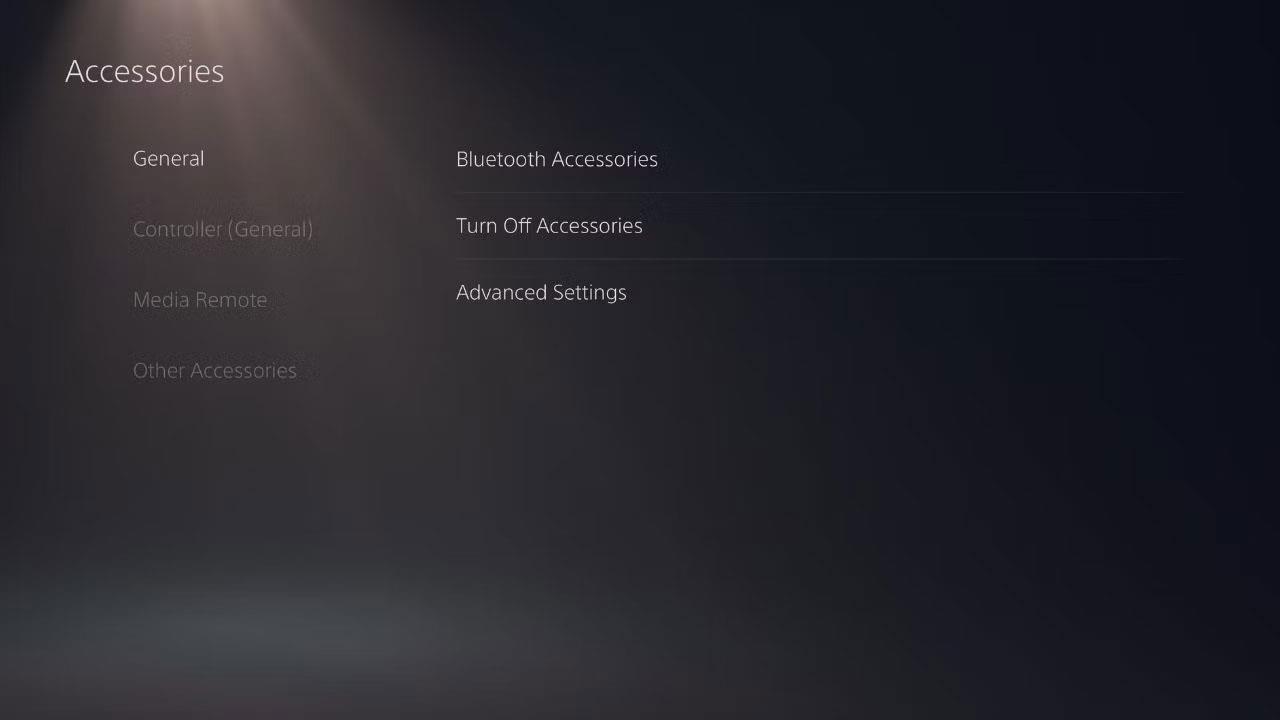
Uppdatera Apple ID-information
Även om du bara laddar ner gratisappar från App Store, måste du fortfarande ha giltig betalningsinformation och kontaktuppgifter kopplade till ditt Apple ID-konto. Det är möjligt att betalningsuppgifterna på ditt konto har gått ut, så du bör kontrollera om du behöver uppdatera dem.
Uppdatera dina Apple ID-uppgifter från appen Inställningar på iPhone:
4. Ändra datum och tid
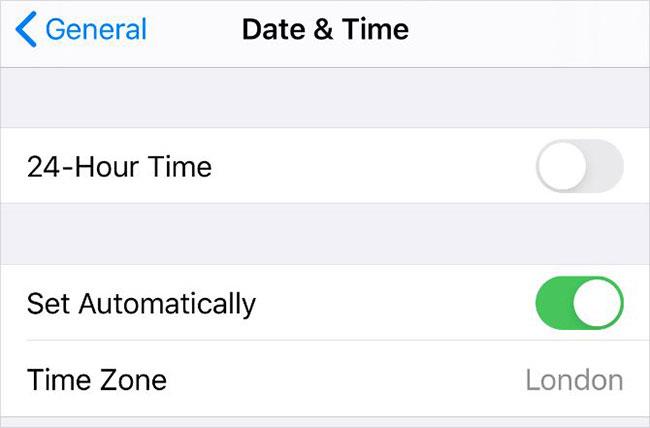
Ändra datum och tid
Hur konstigt det än kan låta, inställning av fel datum eller tid kan vara anledningen till att din iPhone inte kan ladda ner eller installera appar från App Store. Denna inkonsekvens orsakar kommunikationsproblem mellan din enhet och Apples servrar.
Så här fixar du datum och tid på din iPhone:
Om du inte kan redigera datum och tid kan du behöva stänga av alternativet Innehålls- och sekretessbegränsningar på din iPhone först. Artikeln kommer att förklara hur du gör det i nästa steg.
5. Stäng av innehåll och sekretessbegränsningar
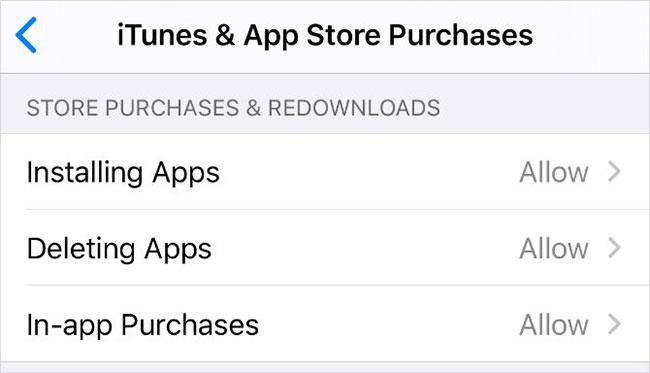
Stäng av innehåll och sekretessbegränsningar
Innehålls- och sekretessbegränsningar på iPhone låter dig begränsa inställningar, appar eller funktioner för att hålla enheten säker för barn. Men samma begränsningar kan också hindra dig från att ladda ner nya appar på din iPhone.
Så här redigerar du etablerade begränsningar:
6. Pausa och återuppta appnedladdningen
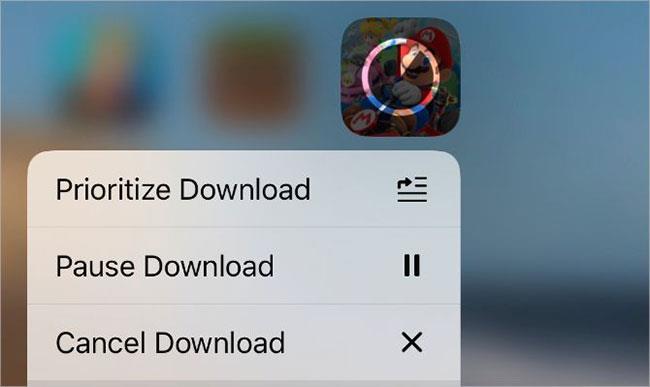
Pausa och återuppta appnedladdningar
Ibland, om din iPhone inte laddar ner en app, är allt du behöver göra för att fixa det att pausa nedladdningen och sedan återuppta den. Du kan göra detta från enhetens startskärm.
Medan en app laddas ner visas den på hemskärmen som en mörk appikon med en framstegscirkel i mitten. Tryck på den för att pausa nedladdningen - vilket gör att pausikonen visas. Vänta några sekunder och tryck sedan på den igen för att fortsätta nedladdningen.
Alternativt kan du trycka och hålla på appikonen för att visa snabbåtgärdsmenyn. Du kan också välja Pausa nedladdning eller Återuppta nedladdning från den här menyn.
Dessutom har du möjlighet att prioritera nedladdning från snabbåtgärdsmenyn. Detta är en bra idé om din iPhone också laddar ner annat innehåll, eftersom den prioriterar den här appen framför alla andra nedladdningar.
7. Logga ut från App Store och logga sedan in igen
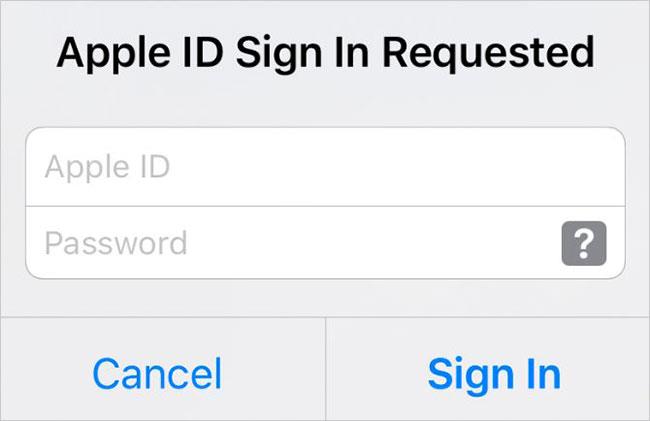
Logga ut från App Store och logga sedan in igen
Som att pausa och återuppta nedladdningar kan du åtgärda många programvarufel genom att logga in på App Store igen. Detta avslöjar ofta problem med ditt Apple ID-konto, till exempel ett felaktigt lösenord eller användarnamn.
När du loggar ut från App Store avbryts alla appnedladdningar som pågår. När du har loggat in igen måste du ladda ner appen igen från App Store.
Så här loggar du ut från App Store:
8. Avsluta alla program och starta om iPhone
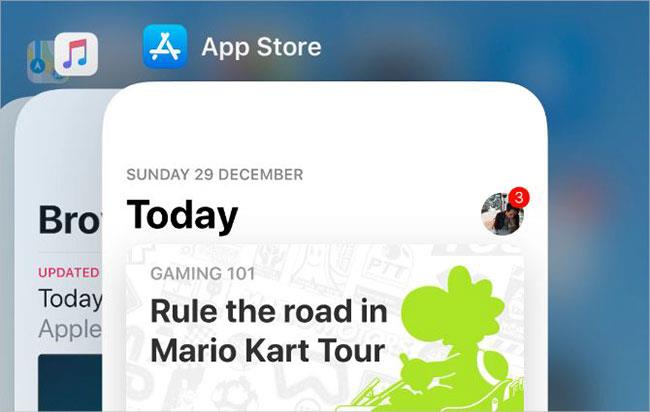
Avsluta alla appar och starta om iPhone
När du har laddat ner en app till din iPhone kan den visas som en vit ikon med grå linjer genom den. Det här händer när en app inte laddas ned eller installeras felaktigt. Du kan vanligtvis åtgärda det genom att starta om enheten. Det här steget kan också vara användbart om din iPhone inte laddar ner några appar från App Store, eftersom du också kommer att starta om själva App Store.
Svep först uppåt från botten av skärmen (eller dubbelklicka på hemknappen om din iPhone har en) för att se App Switcher . Dra sedan varje app från toppen av skärmen för att stänga den.
När du har stängt alla appar, tryck och håll ned sidoknappen tillsammans med volymknappen på iPhone X eller senare. Om du har en äldre iPhone, tryck och håll ned sömn-/väckningsknappen. När du uppmanas, skjut för att stänga av iPhone.
Vänta 30 sekunder efter att telefonen stängts av innan du trycker på sido- eller vilo-/väckningsknappen igen för att starta om.
9. Ta bort appen och ladda ner den igen
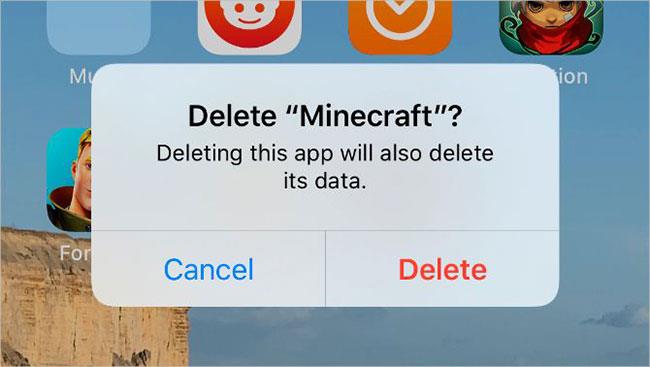
Ta bort appen och ladda ner den igen
Ibland är en nedladdning så korrupt att det enda sättet att fixa det är att ta bort den halvladdade appen och ladda ner den från början. Om du aldrig har använt den här appen förut kommer du inte att förlora något på att göra det.
Men om du försöker uppdatera en app, istället för att ladda ner den för första gången, kan en radering av appen också radera all data som du har sparat i programvaran. Du bör säkerhetskopiera din iPhone innan du tar bort appar för att skydda dina data.
När du vill ta bort en app från din iPhone, tryck och håll ned appikonen på hemskärmen. I snabbåtgärdsmenyn som visas trycker du på Ta bort app och bekräftar sedan att du vill ta bort appen.
När du har tagit bort appen startar du om din iPhone och laddar ner den igen från App Store.
10. Se till att appen fungerar med din iPhone
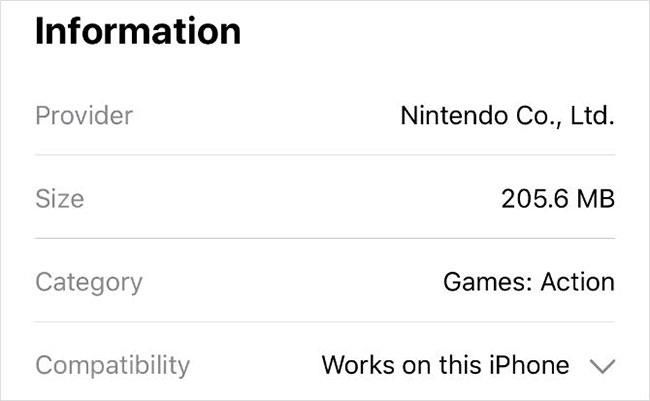
Se till att appen är kompatibel med iPhone
Ibland kan du inte ladda ner eller installera en app eftersom den inte är kompatibel med din enhet. Detta kan hända när en app är beroende av hårdvara som din iPhone inte har – som Face ID eller en dubbel kamera – eller när apputvecklaren slutar stödja äldre versioner av iOS.
Öppna App Store och sök efter appen du vill ladda ner. Visa applikationsinformation och scrolla ner till avsnittet Information. Bredvid Kompatibilitet listar App Store om appen kommer att fungera på din iPhone.
Tryck på rullgardinsmenyn för att se mer information om appkompatibilitet.
Om en app inte fungerar med din enhet kan du behöva uppdatera iOS på din iPhone till den senaste tillgängliga versionen. Detta är en bra idé även om appen är kompatibel, eftersom iOS-uppdateringar ofta fixar befintliga programvarubuggar.
Sound Check är en liten men ganska användbar funktion på iPhone-telefoner.
Foto-appen på iPhone har en minnesfunktion som skapar samlingar av foton och videor med musik som en film.
Apple Music har vuxit sig exceptionellt stor sedan den första gången lanserades 2015. Hittills är det världens näst största betalda musikströmningsplattform efter Spotify. Förutom musikalbum är Apple Music också hem för tusentals musikvideor, radiostationer dygnet runt, alla dagar i veckan, och många andra tjänster.
Om du vill ha bakgrundsmusik i dina videor, eller mer specifikt, spela in låten som spelas som videons bakgrundsmusik, finns det en extremt enkel lösning.
Även om iPhone har en inbyggd Weather-app, ger den ibland inte tillräckligt med detaljerad information. Om du vill lägga till något finns det gott om alternativ i App Store.
Förutom att dela foton från album kan användare lägga till foton i delade album på iPhone. Du kan automatiskt lägga till foton i delade album utan att behöva arbeta från albumet igen.
Det finns två snabbare och enklare sätt att ställa in en nedräkning/timer på din Apple-enhet.
App Store innehåller tusentals fantastiska appar som du inte har provat än. Vanliga söktermer kanske inte är användbara om du vill upptäcka unika appar, och det är inte roligt att ge dig ut på oändlig rullning med slumpmässiga nyckelord.
Blur Video är ett program som suddar scener, eller annat innehåll du vill ha på din telefon, för att hjälpa oss att få den bild vi gillar.
Den här artikeln kommer att guida dig hur du installerar Google Chrome som standardwebbläsare på iOS 14.









