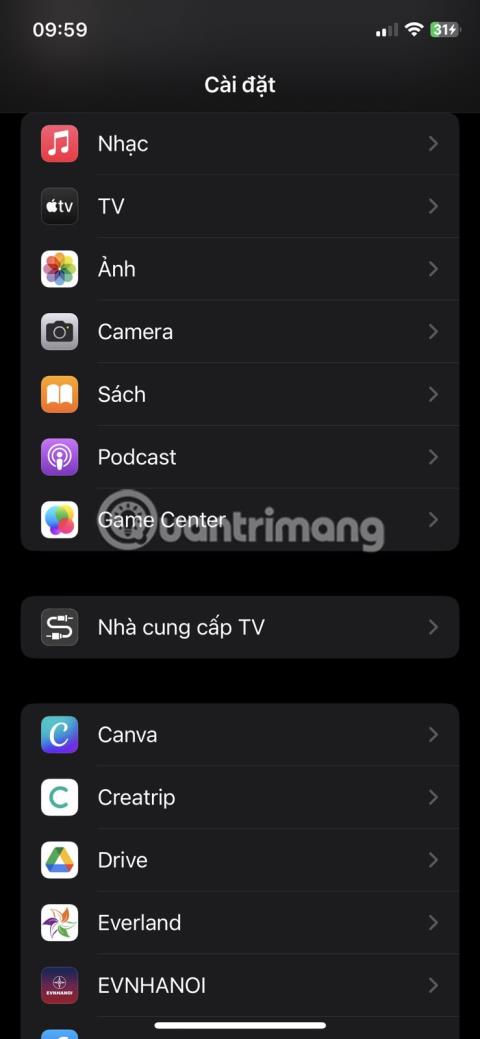Den inbyggda QR-kodskannern är en av de bästa livskvalitetsförbättrande funktionerna på iPhone. Du kan komma åt information, göra betalningar, gå med i WiFi-nätverk och mer med en enkel skanning.
Din QR-kodläsare kanske ibland inte känner igen eller läser koden korrekt. Detta kan vara frustrerande, särskilt när du akut behöver komma åt innehållet i koden. Innan du ger upp, här är några korrigeringar som du kan försöka få din QR-kodsskanning att fungera igen.
1. Kontrollera om QR-kodskannern är aktiverad
Vanligtvis kommer det att göra susen om du riktar din iPhones kamera mot QR-koden. Men om det inte fungerar kan du av misstag ha stängt av QR-kodskanning i din Kamera-app. Så här aktiverar du QR-kodskannern:
- Öppna appen Inställningar på iPhone.
- Rulla ned och tryck på Kamera.
- Aktivera alternativet Skanna QR-kod .


2. Se till att kameran är i fotoläge
QR-kodskannern på din iPhone fungerar bara när kameran är inställd på fotoläge. Om du av misstag byter till Video, Portrait, Pano eller något annat kameraläge, kanske QR-kodskannern inte fungerar som förväntat. Så svep åt vänster eller höger i kameraappen för att växla tillbaka till fotoläge. Rikta sedan kameran mot QR-koden och försök skanna igen.
3. Placera kameran korrekt när du skannar
För en snabb och framgångsrik skanning, se till att QR-koden är placerad i din kamerasökare. Undvik att skanna i branta vinklar och försök att hålla QR-koden parallell med din enhet. Se också till att QR-koden inte är skrynklig, skymd eller skadad på något sätt eftersom detta kan förhindra en framgångsrik skanning.
4. Flytta till en bättre upplyst plats

Bra belysning är viktigt för varje kamerafunktion, och QR-kodsläsare är inget undantag. En väl upplyst miljö hjälper kameran att lättare identifiera och läsa QR-koder. Om du befinner dig i ett svagt upplyst rum eller område, flytta till en ljusare plats eller lysa lite ljus på QR-koden för att förbättra synligheten.
5. Rengör kameralinsen
En fläckig eller smutsig kameralins kan göra det svårt för kameran att läsa QR-koden. Så om du fortfarande har problem med att skanna QR-koden, torka försiktigt av kameralinsen med en mjuk, luddfri trasa för att säkerställa att den är ren. Undvik att använda hårda eller nötande material som kan repa linsen. Fukta trasan lätt med vatten vid behov för att ta bort envisa fläckar.
6. Starta om programmet Kamera
Ibland kan mjukvarufel göra att din QR-kodskanner inte fungerar. Den snabbaste lösningen för detta är att helt enkelt stänga kameran och starta om appen. För att göra detta sveper du uppåt från skärmens nederkant och sveper sedan uppåt i appen Kamera för att stänga den. Vänta några sekunder och öppna sedan kameraappen igen och försök skanna QR-koden igen.
7. Lägg till kodskanner till kontrollcenter
Om du fortfarande har problem med att använda appen Kamera för att skanna QR-koder kan du lägga till Apples inbyggda QR-kodskanner direkt i Kontrollcenter för enkel åtkomst. Den här inbyggda funktionen fungerar separat från kameraappen och kan ibland kringgå problem du kan stöta på när du använder kameraappen.
Så här lägger du till en QR-kodskanner i Kontrollcenter:
- Öppna appen Inställningar .
- Rulla ned och tryck på Kontrollcenter .
- Hitta Code Scanner i avsnittet Fler kontroller .
- Tryck på plusknappen (+) bredvid Code Scanner för att lägga till den i Control Center.
- Öppna nu Kontrollcenter och tryck sedan på kodskannerikonen för att skanna QR-koden.
När du skannar i ett mörkt eller svagt upplyst område trycker du på ficklampsikonen längst ned på skärmen för att slå på din iPhones kamerablixt.



8. Starta om iPhone
Om ovanstående metoder fortfarande inte fungerar kan en enkel omstart hjälpa. Ibland kan mindre systemfel orsaka att vissa funktioner, som QR-kodskannern, inte fungerar. Om du startar om din iPhone kan du rensa dessa fel och få allt att fungera smidigt igen.
Men iPhone har inget omstartsalternativ, så du måste manuellt stänga av enheten och sedan slå på den igen. Lyckligtvis kan du utföra en manuell omstart även om din iPhones knappar är trasiga.
9. Uppdatera iPhone
Apple släpper med jämna mellanrum programuppdateringar, inklusive korrigeringar som kan fixa eventuella operativsystemfel. Föråldrade iOS-versioner kan orsaka problem med din QR-kodskanner, och en uppdatering kommer att lösa problemet.
10. Kolla in en QR-kodskanner från tredje part

Om din iPhones inbyggda QR-kodskanner fortfarande inte fungerar efter att ha provat alla dessa korrigeringar, bör du överväga att ladda ner en tredjeparts QR-kodläsare från App Store. Många alternativ, både gratis och betalda, erbjuder fler funktioner än den inbyggda QR-skannern.
Populära appar för iOS QR-kodläsare från tredje part inkluderar QR Code & Barcode Scanner från TeaCapps, Scan Shot by Scanner App PDF Tool och CamScanner från INSTIG.