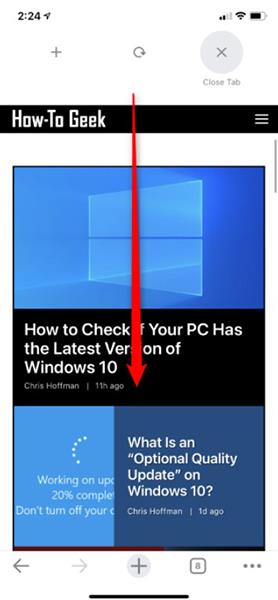Google Chrome är det bästa webbläsaralternativet till Safari på iPhone . Du kan till och med ställa in Chrome som standardwebbläsare på iPhone från iOS 14 . Men inte alla känner till Google Chromes dolda beröringsfunktioner på iPhone. Låt oss ta reda på det med Quantrimang.
Svep nedåt för att stänga fliken, ladda om och öppna fliken
Chrome har en mycket bekväm genväg för att snabbt stänga en flik, ladda om en webbsida eller öppna en ny flik. Peka bara på skärmen och svep nedåt. Som standard kommer återladdningsgenvägen att vara centrerad i mitten av skärmen. Om du är mitt på en webbsida, scrolla till toppen av skärmen innan du vidtar åtgärder.

Svep platsfältet för att växla mellan flikarna
Chrome har ett mycket snabbt sätt att byta flikar. Du behöver inte klicka på ikonen Byt flikar i verktygsfältet under skärmen. Svep istället åt vänster eller höger på den aktuella fliken, beroende på svepriktningen hjälper det dig att växla fram och tillbaka mellan flikarna.
Om du är på en startsida som inte visar verktygsfältet kan du svepa åt vänster eller höger i det övre området på skärmen.

Dra och släpp för att ordna flikar
För att dra fördel av svepgesten kan du också ändra positionen för öppna flikar. Välj ikonen för flikbyte i det nedre hörnet av programskärmen för att se alla öppna flikar. Tryck och håll ned en flik så blir Chrome-flikarna grå. Du kan flytta dessa flikar var som helst på skärmen. Släpp handen när du flyttar och arrangemanget är klart.

Tryck och håll ned för att söka på en ny flik
Du kan klicka på "+"-tecknet i det nedre hörnet av Chrome-gränssnittet för att öppna en ny flik. Du kommer dock att se fler alternativ när du håller ned "+"-knappen .
Klicka på Ny sökning när du öppnar en ny flik så att du omedelbart kan skriva en sökning, eller välj Inkognitosökning för att söka i inkognitoläge. Om du vill söka med rösten eller skanna en QR-kod, klicka på Röstsökning eller Skanna QR-kod .
Om du kopierar text i Chrome eller ett annat program kan du också använda alternativet Sök efter text som du kopierat . Detta öppnar omedelbart en ny flik och söker efter det du kopierade i din iPhones urklipp. Du behöver inte öppna en ny flik och klistra in den manuellt som du brukar.

Tryck och håll ned för att öppna eller stänga en inkognitoflik
För att hitta dessa flikhanteringsalternativ, tryck och håll ned knappen Byt flik i verktygsfältet. Härifrån väljer du Ny inkognitoflik för att snabbt öppna en inkognitoflik eller välj Stäng flik för att stänga den aktuella fliken.
Svep åt vänster eller höger för att gå tillbaka eller framåt
Den här funktionen är också tillgänglig på iPhone Safari, så du är förmodligen redan bekant med den. För att gå tillbaka, tryck på skärmens vänstra kant och svep åt höger till mitten av skärmen. För att gå till nästa sida, tryck på skärmens högra kant och svep åt vänster till mitten av skärmen.

Gå tillbaka eller gå till en specifik sida
För att göra detta, klicka och håll bakåt- eller framåtpilen under verktygsfältet. Du kommer att se en lista med sidor i din webbhistorik, klicka på en sida för att gå direkt till den sidan.

Svep för att byta skärm i Tab Switcher
Du behöver inte trycka på de tre små ikonerna överst i Tab Switcher för att växla mellan inkognitoflikar, vanliga flikar och senaste flikvyer. För att växla mellan dem kan du svepa åt vänster eller höger var som helst på skärmen Tab Switcher .

Nyp en video för helskärmsläge
På många (men inte alla) webbplatser kan du använda nypningsgesten för att snabbt gå in i helskärmsläge medan du tittar på en video. Medan videon spelas upp trycker du på den med två fingrar och flyttar isär dem. Chrome kommer att spela upp videon i helskärmsläge. Du kan också avsluta helskärmsläget genom att utföra den motsatta gesten - knacka på videon med två fingrar och flytta dem närmare varandra - eller genom att svepa nedåt på videon.

Öppna ett menyalternativ i One Smooth Motion
Istället för att trycka på meny sedan alternativ kan du komma till menyn genom att hålla ned skärmen en stund. Menyknappen kommer att dyka upp. Menyalternativet du vill ha väljs och släpp fingret för att aktivera det. Detta fungerar även i andra långtrycksmenyer i Chrome. Till exempel, när du trycker och håller ned "+"-knappen kan du flytta fingret uppåt och sedan släppa det för att aktivera ett menyalternativ med bara en gest.