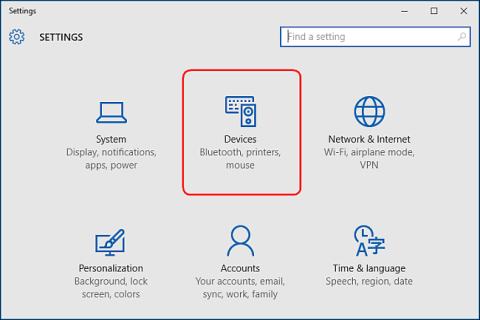När du ansluter en extern lagringsenhet som en CD, DVD eller ett minneskort till din dator ser du ofta ett popup-fönster för AutoPlay i Windows. AutoPlay-funktion för att upptäcka vilken typ av enhet du har anslutit och automatiskt utföra vilken åtgärd du begär.
Den här funktionen körs dock automatiskt på systemet när du ansluter enheter, USB-enheter, enheter, ... så det kan vara farligt för datorn. Detta kan vara ett av sätten att överföra virus till din dator, vilket påverkar systemets funktion.
I artikeln nedan kommer Tips.BlogCafeIT att guida dig genom 3 sätt att anpassa Autoplay på och av i Windows 10.
1. Slå på och av AutoPlay i Inställningar
För att slå på/stänga av automatisk uppspelning i programmet Inställningar, öppna först programmet Inställningar och klicka sedan på ikonen Enheter .

Klicka sedan på Spela upp automatiskt i listan till vänster och växla skjutreglaget till PÅ/AV i avsnittet Använd AutoPlay för alla media och enheter för att aktivera eller inaktivera AutoPlay-funktionen.

Om du väljer AV kommer du aldrig mer att se AutoPlay-fönstret visas varje gång du ansluter enheten.
Men du kan också välja PÅ- alternativet för att aktivera Autospel och anpassa det efter eget tycke.
Under Välj standardinställningar för autospelning väljer du standardåtgärden du vill att AutoPlay ska utföra när du ansluter varje separat enhetstyp som en USB-lagringsenhet, minneskort eller smartphone.
Det finns alternativ för dig som Öppna mapp för att visa filer, Importera foton eller videor, Konfigurera den här enheten för säkerhetskopiering eller Gör ingen åtgärd.
Du kan tillfälligt stänga av AutoPlay för vissa enhetstyper genom att välja alternativet Utför ingen åtgärd.
Dessutom kan du trycka och hålla ned Skift- tangenten medan du ansluter enheten för att visa AutoPlay-fönstret.

2. Slå på/av AutoPlay på Kontrollpanelen
Om du vill anpassa AutoPlay-funktionen för lagringsenheter som musik-cd-skivor, dvd-skivor, SuperVideo eller Blu-ray-skivor kan du göra det på kontrollpanelen eftersom appen Windows 10 Inställningar inte tillåter dig att göra det.
Öppna först Kontrollpanelen och klicka sedan på AutoPlay- ikonen .

Du kan markera kryssrutan Använd AutoPlay för alla media och enheter om du vill aktivera AutoPlay-funktionen. Eller avmarkera om du vill stänga av den här funktionen.
I likhet med installationsinstruktionerna i Inställningar kan du välja standardåtgärden för varje enhetstyp i objekten nedan, till exempel: Öppna mapp för att visa filer, Importera foton eller videor, Konfigurera den här enheten för säkerhetskopiering eller Gör ingen åtgärd .
Längst ner i objekten ser du knappen Återställ alla standard , som används för att återställa alla inställningar till deras ursprungliga tillstånd.

AutoPlay-fönstret i Windows 10, Windows 7 och Windows 8.1 är nästan detsamma.
I Windows 7 visar fönstret för automatisk uppspelning en lista över alla typer av medieanslutningar som du kan ställa in i automatisk uppspelning.
Windows 8.1 och Windows 10 Autoplay-fönster är desamma, bara de multimediaanslutningstyper som finns tillgängliga i konfigurationen skiljer sig åt.

3. Aktivera/inaktivera AutoPlay i Group Policy Editor
Om du använder Windows 10 Pro och vill inaktivera AutoPlay för flera användarkonton på samma dator kan du göra det via grupprincipredigeraren .
Tryck på tangentkombinationen Windows + R för att öppna rutan Kör och skriv sedan kommandot " gpedit.msc " i dialogrutan KÖR .
Välj Datorkonfiguration => Administrativa mallar => Windows-komponenter och välj sedan AutoPlay-policyer .
I listan över objekt i den högra rutan dubbelklickar du på Stäng av AutoPlay för att öppna dialogrutan Egenskaper.

Klicka sedan på Aktiverad och välj sedan Alla enheter i avsnittet Stäng av AutoPlay för att stänga av AutoPlay för alla enheter, eller välj CD-ROM och flyttbara mediaenheter för att stänga av AutoPlay för CD-ROM-enheter och flyttbara mediaenheter.

Utforska mer:
Lycka till!