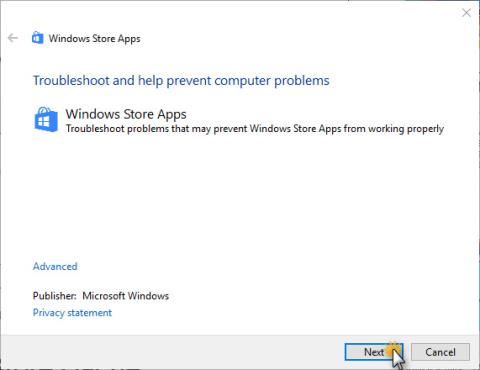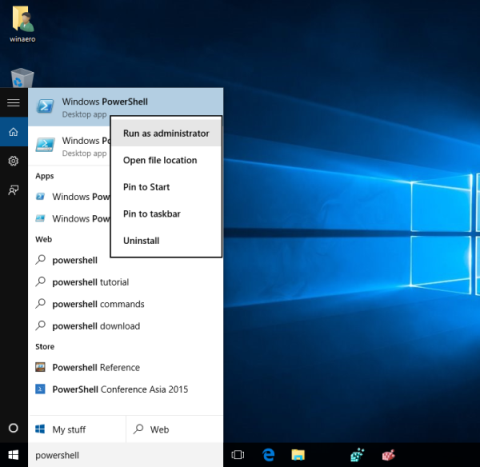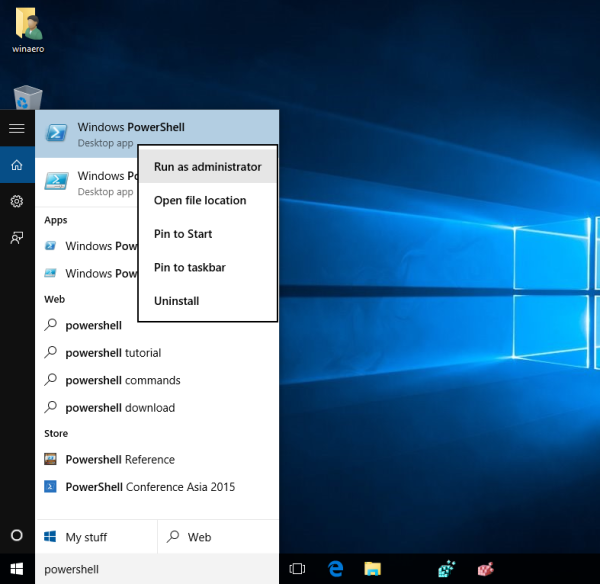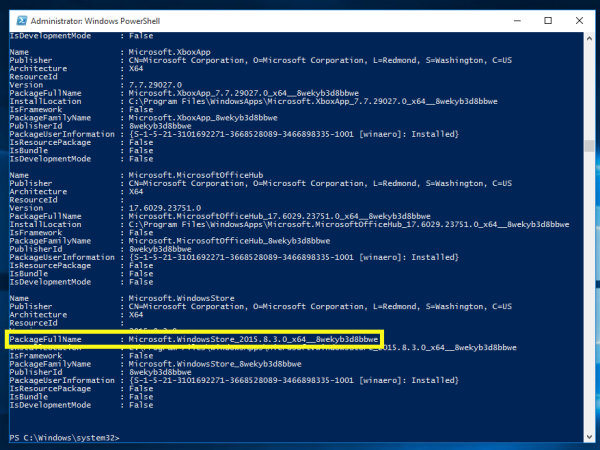De flesta användare tenderar att avinstallera appar på Windows 10. Den enkla anledningen är att dessa appars gränssnitt gör användarna förvirrade.
Att avinstallera appar är extremt enkelt, du kan ta bort varje app en efter en eller ta bort dussintals appar samtidigt. Men att ta bort alla appar innebär att Windows Store-appen kommer att gå förlorad och du kommer inte längre att kunna installera några nya appar. Så hur man installerar om eller återställer Windows Store på Windows 10 efter att det har tagits bort med PowerShell.
För att återställa eller installera om Windows Store på Windows 10 efter att ha tagit bort det med PowerShell, följ stegen nedan:
1. Kör PowerShell under Admin
Öppna Start-menyn genom att trycka på Windows-tangenten, skriv sedan Powershell i sökrutan, högerklicka på Windows PowerShell och välj Kör som administratör.
Eller alternativt kan du trycka på tangentkombinationen Ctrl + Shift + Enter för att öppna PowerShell under Admin.
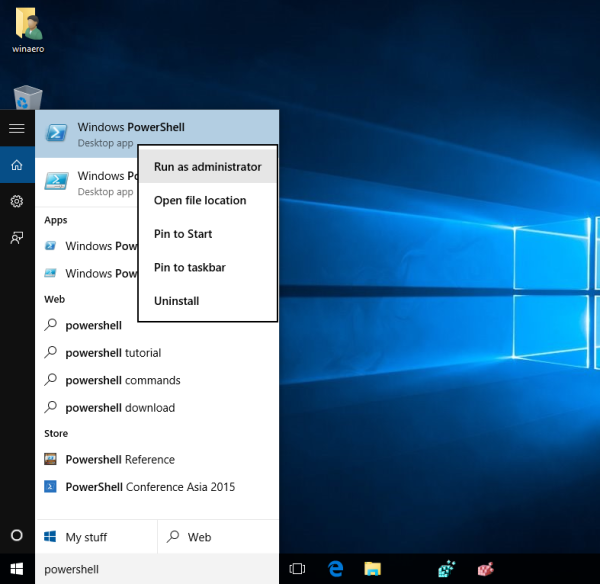
2. Skriv sedan in kommandot nedan i PowerShell-fönstret:
Get-Appxpackage – Alla användare
3. Hitta Microsoft.WindowsStore-porten i utgången. Sök sedan efter texten PackageFileName.
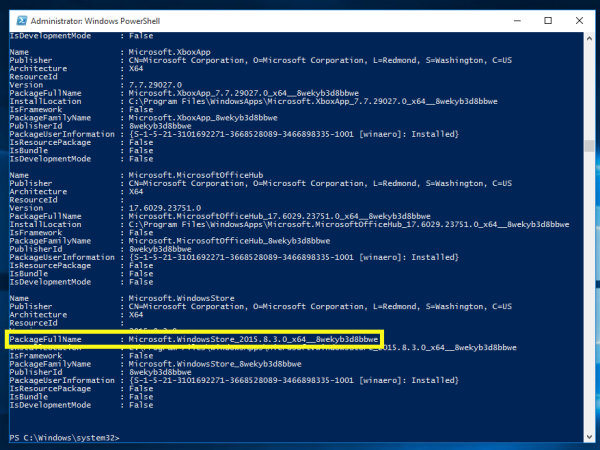
Kör sedan PowerShell-kommandot under Admin och ersätt ****** med PackageFileName ovan för att återställa Windows Store:
Add-AppxPackage -register "C:\Program Files\WindowsApps\******\AppxManifest.xml" –DisableDevelopmentMode
Till exempel, i exemplet ovan är:
Add-AppxPackage -registrera "C:\Program Files\WindowsApps\Microsoft.WindowsStore_8wekyb3d8bbwe\AppxManifest.xml" -DisableDevelopmentMode
Se några fler artiklar nedan:
Lycka till!