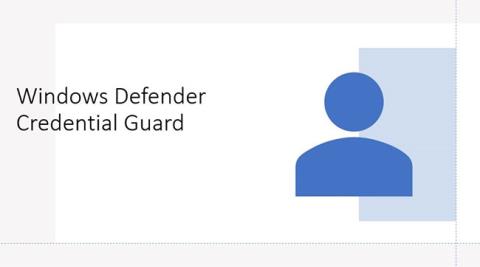Credential Guard är en av de viktigaste säkerhetsfunktionerna som är inbyggda i Windows 10. Den här funktionen gör det möjligt att skydda din dator från domäninformationsattacker och på så sätt förhindra hackare från att kontrollera Enterprise Networks. .
1. Vad är Credential Guard-funktionen på Windows 10?

Credential Guard är en av de viktigaste säkerhetsfunktionerna som är inbyggda i Windows 10. Den här funktionen gör det möjligt att skydda din dator från domäninformationsattacker och på så sätt förhindra hackare från att kontrollera Enterprise Networks. .
Tillsammans med funktioner som Device Guard, Secure Boot och Credential Guard är Windows 10 förmodligen den säkrare versionen av Windows än tidigare versioner av Windows.
I tidigare versioner av Microsofts operativsystem användes denna funktion för att lagra ID och lösenord för användarkonton på internt RAM, Credential Guard skapar en virtuell behållare och lagrar alla domänhemligheter i virtuella behållare som inte kan nås direkt av operativsystemet. Den här funktionen använder Hyper V, som du kan konfigurera i avsnittet Program och funktioner på Kontrollpanelen.

Credential Guard på Windows 10 hjälper till att öka säkerheten för domäninformation och relaterade hash
Genom att aktivera Windows Defender Credential Guard tillhandahålls följande funktioner och lösningar:
- Hårdvarusäkerhet : NTLM, Kerberos och Credential Manager utnyttjar plattformens säkerhetsfunktioner, inklusive säker start och virtualisering, för att skydda användaruppgifter.
- Virtualiseringsbaserad säkerhet : Windows NTLM- och Kerberos-härledda referenser, samt andra hemligheter körs i en skyddad miljö isolerad från operativsystemet som körs.
- Bättre skydd mot avancerade ihållande hot : När domän Credential Manager, NTLM och Kerberos-härledda autentiseringsuppgifter skyddas med virtualiseringsbaserad säkerhet, kommer dessa tekniker och verktyg för autentiseringsstöld, som används i många riktade attacker, att blockeras.
Skadlig programvara som körs i ett operativsystem med administrativa rättigheter kan inte extrahera hemligheter som skyddas av virtualiseringsbaserad säkerhet. Även om Windows Defender Credential Guard är en stark begränsningsåtgärd, kommer ihållande attacker sannolikt att migrera till nya attacktekniker, så du bör också införliva flera strategier och arkitekturer. annan säkerhet.
Kort sagt, Credential Guard-funktionen på Windows 10 hjälper till att öka säkerheten för domäninformation och relaterade hash, och undviker hackerattacker.
2. Vissa krav och begränsningar
Några krav för Credential Guard:
- Credential Guard är endast tillgängligt på Windows 10 Enterprise-utgåvan. Därför, om du använder Pro- eller Education-versionen, kan du inte komma åt och aktivera den här funktionen på din Windows 10-dator.
- Din enhet stöder säker start och 64-bitars virtualisering (64-bitars CPU, CPU-virtualiseringstillägg plus utökade sidtabeller, Windows Hypervisor - kräver inte att Windows Hyper-V-funktionen är installerad).
- TPM (föredraget - ger koppling till hårdvara) versioner 1.2 och 2.0 stöds, diskret eller fast programvara.
- UEFI-lås (föredraget - förhindrar angripare från att inaktivera med ett enkelt byte av registernyckel).
Några begränsningar för Credential Guard:
- Kan inte skydda lokala konton och Microsoft-konton.
- Kan inte skydda information från tredje parts applikationer och programvara.
- Kan inte skydda mot nyckelloggare.
3. Aktivera Credential Guard på Windows 10
Credential Guard är endast tillgängligt på Windows 10 Enterprise-utgåvan. Därför, om du använder Pro- eller Education-versionen, kan du inte komma åt och aktivera den här funktionen på din Windows 10-dator.
För att aktivera Credential Guard, öppna först kommandofönstret Kör genom att trycka på tangentkombinationen Windows + R. Ange sedan gpedit.msc i kommandofönstret Kör för att öppna grupprincipredigeraren.
I fönstret Group Policy Editor navigerar du till sökvägen:
Datorkonfiguration => Administrativa mallar => System => Device Guard
Hitta och dubbelklicka sedan på alternativet Aktivera virtualiseringsbaserad säkerhet och välj sedan Aktivera.
I avsnittet Alternativ , markera Platform Security Level och välj sedan Secure Boot eller Secure Boot and DMA Protection.
I avsnittet Credential Guard Configuration klickar du på Enabled with UEFI lock och klickar sedan på OK.
Om du vill stänga av Credential Guard på distans väljer du Aktiverad utan lås.
Klicka på Använd och klicka sedan på OK och avsluta grupprincipredigeraren.
Slutligen, starta om ditt system och du är klar.
Se några fler artiklar nedan:
Lycka till!