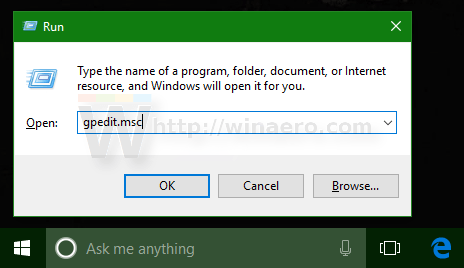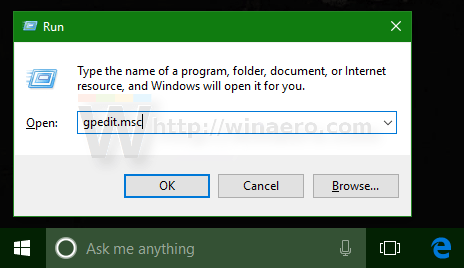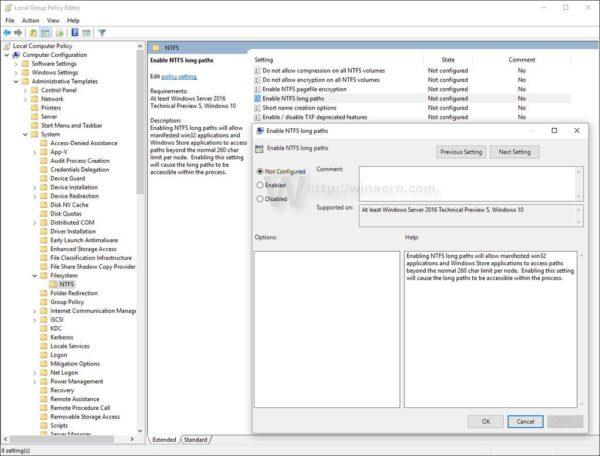På Windows 10 Anniversary Update "löste" Microsoft äntligen problemet som utvecklare har behövt oroa sig för under lång tid, vilket är den begränsade sökvägslängden på 260 tecken.
Begränsande sökvägslängd är "närvarande" på nästan alla versioner av Windows. Om du inte vet, på alla släppta versioner av Windows, är den maximala sökvägslängden 260 tecken. Från Windows 10 Build 14352, en del av Anniversary Update (version 1607), kan denna begränsning kringgås.
Alla Windows-filsystem har "konceptet" med filer och kataloger för att komma åt lagrad data. En sökväg är en sträng av värden som pekar på platsen där data lagras. Den här sökvägen är dock begränsad av Windows till cirka 260 tecken, inklusive enhetsbokstav, kolon, snedstreck och ett avslutande nolltecken.
I vissa fall möter användare problem som att File Explorer inte tillåter åtkomst till filer eller mappar om sökvägen till den filen eller mappen överstiger 260 tecken.
Vid den tiden har användarna ingen annan lösning än att använda symboliska länkar för att komma åt data eller använda ett tredje verktyg för att åtgärda felet. Till exempel kan vissa filhanteringsverktyg som Total Commander hjälpa dig komma åt filer och mappar. Dock har Explorer Shell haft denna begränsning på Windows i många år.
För att åtgärda det här problemet har Microsoft gjort lämpliga ändringar i Windows 10. Konfigurera en ny inbyggd grupprincip på Windows 10 build 14352 som tillåter operativsystemet att ha sökvägar som är längre än 260 tecken.
1. Genom grupppolicy
1. Tryck på tangentkombinationen Windows + R för att öppna kommandofönstret Kör. Här anger du kommandot gpedit.msc och trycker på Enter för att öppna grupprincipredigeraren.
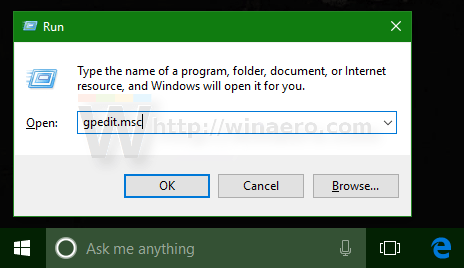
2. I fönstret Group Policy Editor navigerar du till sökvägen:
Lokal datorpolicy -> Datorkonfiguration -> Administrativa mallar -> System -> Filsystem -> NTFS
3. Här hittar du och aktiverar alternativet Aktivera NTFS långa vägar.
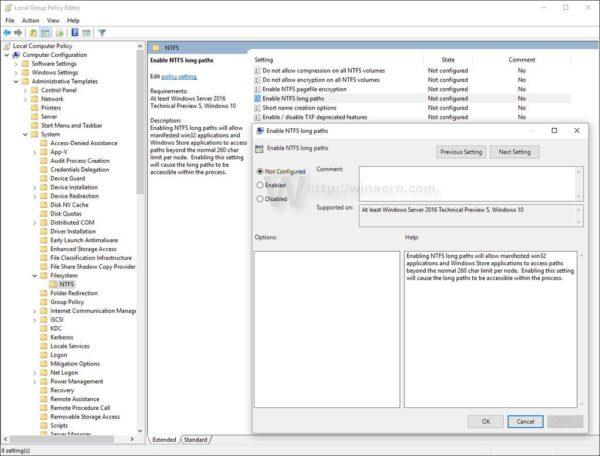
4. Starta slutligen om din Windows 10-dator och du är klar.
2. Använd Registry
1. Öppna Registereditorn.
Tryck på tangentkombinationen Win + R för att öppna kommandofönstret Kör. Här anger du regedit och trycker på Enter för att öppna Registereditorn.
2. I fönstret Registerredigerare navigerar du till nyckeln:
HKEY_LOCAL_MACHINE\System\CurrentControlSet\Policies
Notera:
Om du inte kan hitta vissa nycklar kan du skapa dessa nycklar.
3. Nästa i den högra rutan, skapa ett nytt 32-bitars DWORD-värde, namnge detta värde LongPathsEnabled och ställ in värdet i Value Data-ramen till 1 .
4. Starta slutligen om din Windows 10-dator och du är klar.
Dessutom kan du hänvisa till videoinstruktionerna om stegen för att aktivera länkar längre än 260 tecken på Windows 10n nedan:
Se några fler artiklar nedan:
Lycka till!