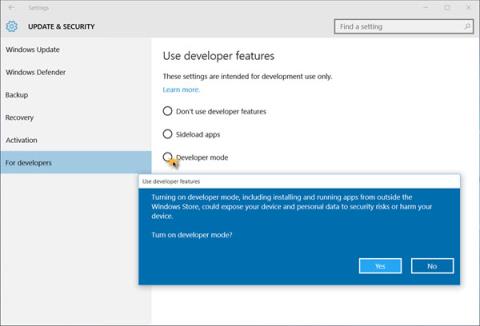Utvecklarläge är en ny funktion utvecklad på operativsystemet Windows 10. Med den här funktionen behöver du ingen utvecklarlicens för att utveckla, testa eller installera applikationer. Aktivera bara utvecklarlägen på Windows 10 och allt kommer att ställas in.
1. Vad är utvecklarläge på Windows 10?
Utvecklarläge är en ny funktion utvecklad på operativsystemet Windows 10. Med den här funktionen behöver du ingen utvecklarlicens för att utveckla, testa eller installera applikationer. Aktivera bara utvecklarlägen på Windows 10 och allt kommer att ställas in.
Den här funktionen låter utvecklare testa sina applikationer som utvecklas på systemet för att se om applikationerna fungerar korrekt eller inte.
Om du fortfarande använder en Windows 8x-enhet för att utveckla eller testa applikationer med Visual Studio 2013 eller Visual Studio 2015 behöver du fortfarande en utvecklarlicens eller prenumeration för din Windows Phone-enhet.
2. Aktivera utvecklarläge i Windows 10
2.1. Aktivera utvecklarläge på Windows 10
För att aktivera utvecklarläget på Windows 10, följ stegen nedan:
Öppna först programmet Inställningar och klicka sedan på Uppdatera och säkerhet . Klicka sedan på För utvecklare i den vänstra rutan. Klicka sedan för att välja Utvecklarläge .

Vid den här tiden kommer ett fönster att visas på skärmen som ber dig bekräfta om du vill aktivera utvecklarläget eller inte? Klicka på Ja för att aktivera utvecklarläget.
2.2. Använd grupprincipredigeraren för att aktivera utvecklarläget
Öppna först Group Policy Editor och navigera sedan till sökvägen nedan:
Lokal datorpolicy > Datorkonfiguration > Administrativa mallar > Windows-komponenter > Implementering av apppaket
Din nästa uppgift är att aktivera följande alternativ:
1. Tillåt att alla betrodda appar installeras
2. Tillåter utveckling av Windows Store-appar och installation av dem från en integrerad utvecklingsmiljö (IDE).
2.3. Använd Regedit
För att aktivera utvecklarläget med Regedit, följ stegen nedan:
Öppna först Registereditorn och navigera sedan till sökvägen nedan:
1. HKLM\SOFTWARE\Microsoft\Windows\CurrentVersion\AppModelUnlock\AllowAllTrustedApps
2. HKLM\SOFTWARE\Microsoft\Windows\CurrentVersion\AppModelUnlock\AllowDevelopmentWithoutDevLicense
Nästa steg är att ställa in värdet för DWORD till 1.
Om du vill kontrollera om utvecklarläget är aktiverat eller inte, kör PowerShell i adminläge, skriv sedan in kommandoraden nedan och tryck på Enter:
show-windows utvecklarlicensregistrering
Du kommer nu att se en bekräftelsedialogruta - Den här enheten är redan i utvecklarläge som visas på skärmen.

Se några fler artiklar nedan:
Lycka till!