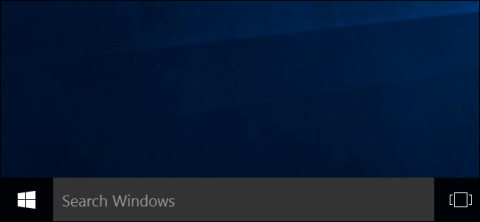På Windows 10 Anniversary-uppdateringen har Microsoft "riktigt" tagit bort rätten att stänga av den virtuella assistenten Cortana , och det betyder att du måste leva med Cortana när som helst, var som helst. Men om du vill kan du fortfarande inaktivera den virtuella Cortana-assistenten via Registereditorn eller Local Group Policy Editor.

Hur man tillfälligt inaktiverar Cortana
Om Cortana ibland aktiveras när du inte behöver det, men du fortfarande vill kunna aktivera det manuellt, är det första steget att se till att Cortana inte svarar på din röst:
1. Skriv Cortana i Windows sökrutan och välj Cortana & Search Settings .

Välj Cortana och sökinställningar
2. Välj fliken Prata med Cortana och se till att omkopplarna Hej Cortana och kortkommandon är inställda på Av.

Ställ in Hej Cortana och kortkommandon på Av
För de flesta användare borde det vara tillräckligt att inaktivera Cortanas förmåga att automatiskt svara på röstkommandon eller kortkommandon. Detta kommer att förhindra att Cortana aktiveras av misstag, men kommer inte att påverka sökupplevelsen och allt kommer att fortsätta att fungera som vanligt.
Hur man förhindrar Cortana från att registrera och lagra sökvanor och historik
Vissa användare är oroade över integritet: Cortana och Microsoft spårar sin historia, såväl som sina sökvanor, i molnet. Att inaktivera Cortana helt är ett sätt att lösa detta problem, eller så kan du stänga av individuella inställningar som gör att Cortana kan registrera och lagra information om dig:
1. Skriv Cortana i Windows sökrutan och välj Cortana & Search Settings .
2. Välj fliken Behörigheter och historik , scrolla sedan ned och ställ in alla alternativ på Av.

Ställ in alla alternativ på Av
3. Bläddra tillbaka till toppen av sidan och välj Hantera informationen som Cortana kan komma åt från den här enheten .
4. Ställ in alla alternativ på Av.

Stäng av alla alternativ
5. Rulla nedåt och välj Integritetsinställningar för tal .
6. Ställ omkopplaren för onlinetaligenkänning i läge Av .

Inaktivera taligenkänning online
7. Välj bakåtpilen i det övre vänstra hörnet av fönstret två gånger för att återgå till inställningssidan för Cortana, välj sedan Ändra vad Cortana vet om mig i molnet .
8. Sidan Personlig information kommer att laddas i startpanelen . Bläddra till botten av fönstret och välj Rensa.

Bläddra till botten av fönstret och välj Rensa
Cortana kommer fortfarande att installeras på din dator, men kommer inte att kunna samla in och rapportera information till Microsoft eller interagera med dig på något sätt. Om du vill använda Cortana i framtiden, ändra alla inställningar tillbaka till På-läget.
Inaktivera Cortana permanent på Windows 10
1. Inaktivera Cortana on Home-versionen
Om du använder Windows 10 Home kan du inaktivera Cortana via registret. Om du använder Windows 10 Professional eller Enterprise kan du inaktivera Cortana via Group Policy Editor.
Notera:
Registereditorn är ett ganska kraftfullt verktyg, och om något går fel kan det orsaka fel på ditt system. Därför, innan du startar processen, bör du säkerhetskopiera registret och systemet för att undvika att dåliga situationer inträffar.
Du bör också skapa en systemåterställningspunkt .
Steg för att inaktivera Cortana genom registret:
Tryck först på tangentkombinationen Windows + R för att öppna kommandofönstret Kör, ange sedan regedit där och tryck på Enter för att öppna fönstret Registerredigerare.

Nästa i Registereditorns fönster, navigera med nyckel:
HKEY_LOCAL_MACHINE\SOFTWARE\Policies\Microsoft\Windows\Windows Search
Om du inte kan hitta Windows Search-nyckeln i Windows-mappen, högerklicka på Windows- mappen och välj sedan New => Key och namnge den här mappen Windows Search.
Högerklicka sedan på Windows Search-tangenten i den vänstra rutan och välj sedan Nytt => DWORD-värde (32-bitars).

Namnge DWORD-värdet (32-bitars) du just skapade AllowCortana . Dubbelklicka på AllowCortana och ställ in värdet i Value Data- ramen till 0 .

Stäng slutligen Registereditorns fönster och logga sedan ut och logga in igen eller starta om datorn för att tillämpa ändringarna.
Om du vill återställa Cortana, följ samma steg och ställ in AllowCortana-värdet till 1 eller ta bort Cortana-värdet och du är klar.
2. Använd det förredigerade registret
Om du inte vill redigera registret manuellt kan du använda det förredigerade registret för att inaktivera Cortana. Bara ladda ner Disable Cortana Registry hack ZIP-filen till din dator och extrahera den. Du kommer nu att se två filer: Inaktivera Cortana.reg och Aktivera Cortana.reg.
Dubbelklicka på filen Disable Cortana.reg och godkänn att lägga till information till registret för att inaktivera Cortana. Eller dubbelklicka på filen Enable Cortana.reg för att aktivera Cortana.
Stäng slutligen Registereditorns fönster och logga sedan ut och logga in igen eller starta om datorn för att tillämpa ändringarna.
Ladda ner Disable Cortana Registry hack till din dator och extrahera det här .

3. Inaktivera Cortana på Pro- och Enterprise-versioner
Om du använder Windows 10 Professional eller Enterprise är det enklaste sättet att inaktivera Cortana att använda Local Group Policy Editor.
Tryck först på tangentkombinationen Windows + R för att öppna kommandofönstret Kör, skriv sedan in gpedit.msc där och tryck på Enter för att öppna fönstret Local Group Policy Editor.
I fönstret Local Group Policy Editor, navigera med nyckel:
Datorkonfiguration > Administrativa mallar > Windows-komponenter > Sök
Hitta och dubbelklicka sedan på alternativet Tillåt Cortana i den högra rutan.

Ställ in alternativet Tillåt Cortana till Inaktiverat och klicka sedan på OK .

Stäng slutligen fönstret Local Group Policy Editor och logga sedan ut och logga in igen eller starta om datorn för att tillämpa ändringarna.
Om du vill återaktivera Cortana, följ samma steg och dubbelklicka på Tillåt Cortana (eller Aktivera Cortana ) och ställ in värdet på Inte konfigurerad eller Aktiverad .
Se några fler artiklar nedan:
Lycka till!