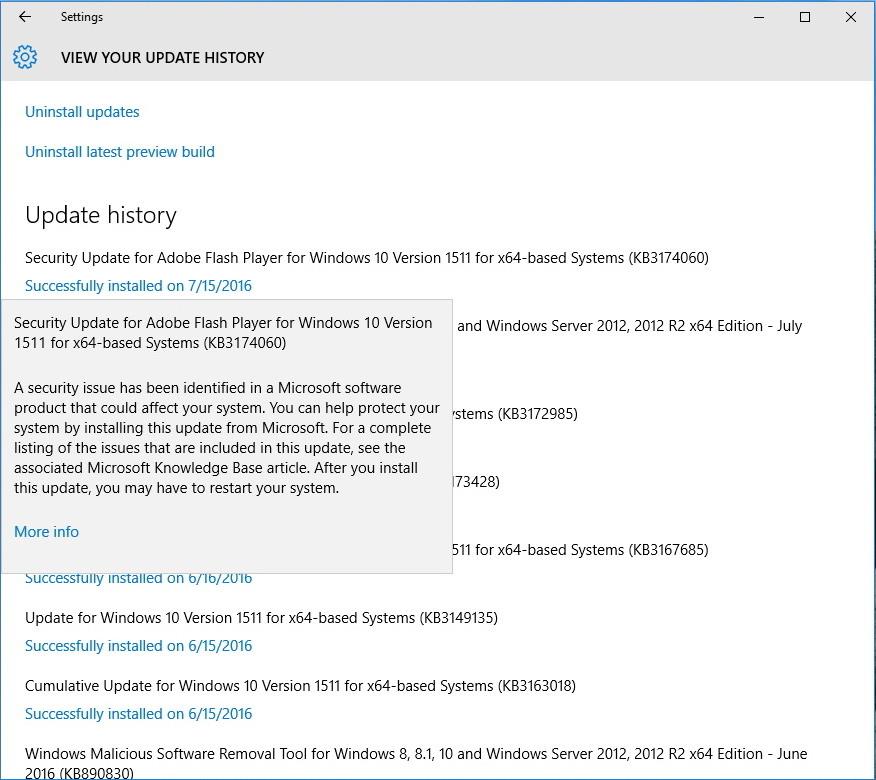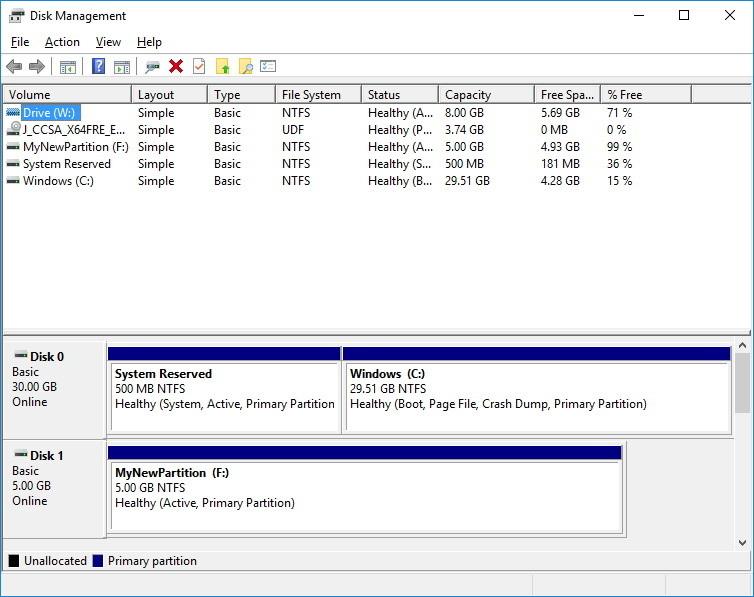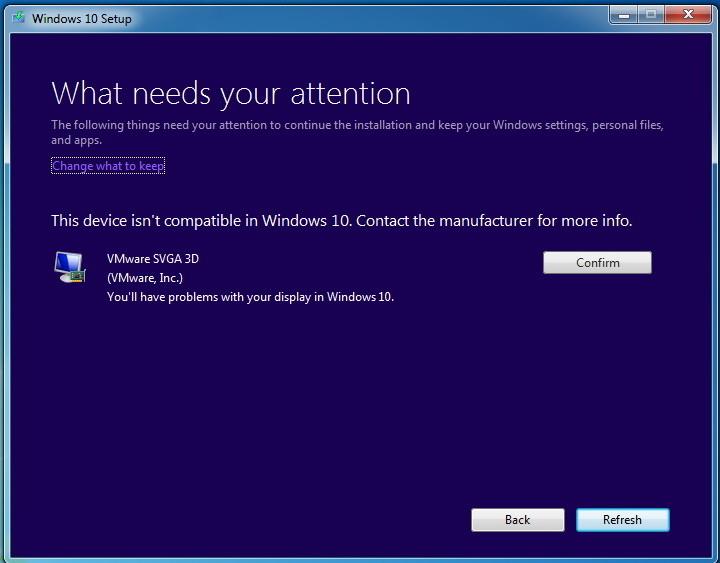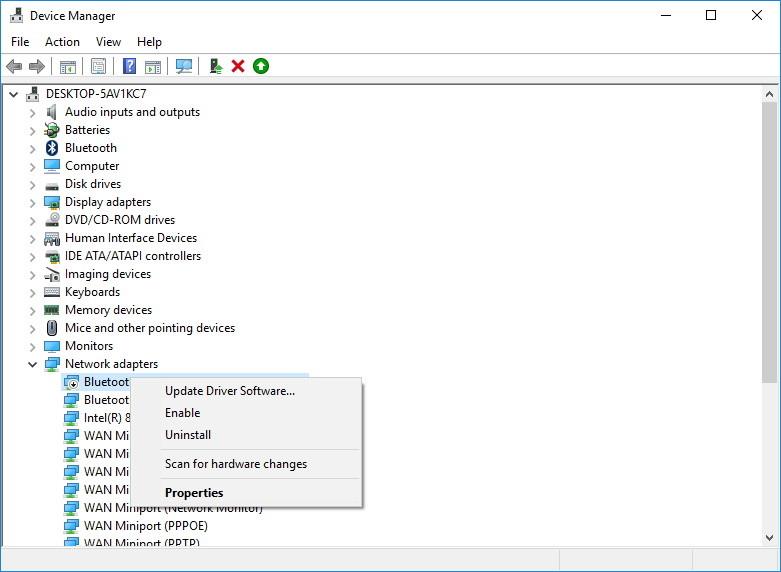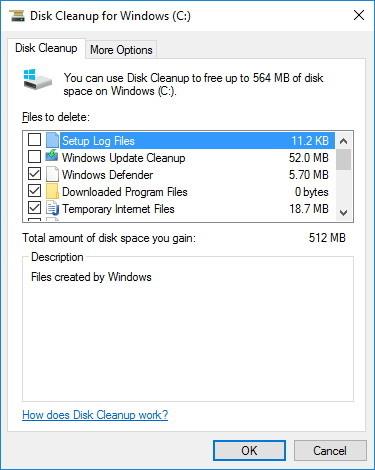Microsofts Windows 10 Anniversary Update är integrerad med många nya funktioner och har många nya förbättringar. Men, precis som andra uppdateringar, under processen att ladda ner och installera Windows 10 Anniversary Update, kan användare inte undvika vissa fel.
Nedan är en sammanfattning av några vanliga fel som uppstår under Windows 10 Anniversary Update-processen och hur man åtgärdar dem, se dem.
Du kan ladda ner Windows 10 Anniversary-uppdateringen till din enhet och installera den här .
1. Felet kunde inte slutföra installationsprocessen för Windows 10 Anniversary Update
Felmeddelande:
- Fel: Vi kunde inte slutföra uppdateringarna. Ångra ändringar. Stäng inte av datorn.
- Fel: Det gick inte att konfigurera Windows-uppdateringar. Återställer ändringar.
Felbeskrivning:
Detta är ett av de vanligaste felen som uppstår under installationen av Windows Update. Det finns dock fortfarande ingen specifik lösning för att åtgärda detta fel, om du inte känner till den exakta felkoden.
Lösning för att åtgärda felet:
För att åtgärda felet måste du fastställa felkoden genom att kontrollera uppdateringshistoriken:
1. Öppna Inställningar.
2. Klicka på Uppdatera och säkerhet i fönstret Inställningar .
3. Klicka sedan på Windows Update.
4. Klicka på länken Avancerade alternativ .
5. Välj länken Visa din uppdateringshistorik.
6. Klicka på den misslyckade uppdateringslänken för att installera och söka efter fel eller söka efter information som kan hjälpa dig att åtgärda felet.
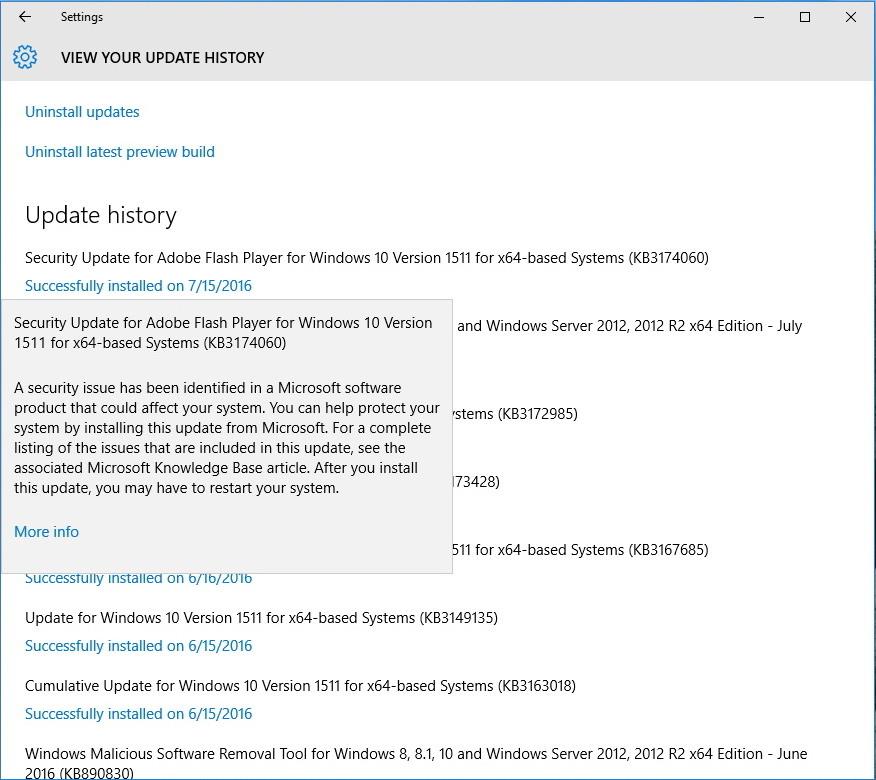
Några tips:
På tidigare versioner är det enklaste sättet att åtgärda det här felet att stänga av enheten, dra ur nätsladden och ta bort batteriet, vänta i några minuter.
2. Fel vid anslutning till Windows Update Server
Felmeddelande:
Felbeskrivning:
Det här felet kan uppstå eftersom din dator inte ansluter till Windows Update-servrar. Eller så kan en annan orsak till felet bero på otillräckligt ledigt utrymme på den systemreserverade partitionen.
Lösning för att åtgärda felet:
Lösning 1:
Anledningen till att din dator inte kan ansluta till Windows Update-servrar kan bero på att du använder ett VPN-nätverk för att ansluta. I det här fallet kan du försöka koppla från VPN-nätverket och försöka uppdatera Windows 10 Anniversary igen.
Lösning 2:
Om du använder Windows 10 är det troligt att orsaken till felet beror på att den systemreserverade partitionen är mindre än vad som krävs. Ofta skriver tredjepartsapplikationer och programvara som applikationer och antivirusprogram över för mycket data, vilket gör att den reserverade systempartitionen blir full.
För att åtgärda detta fel måste du använda en tredje applikation för att öka storleken på den reserverade systempartitionen till minst 500 megabyte.
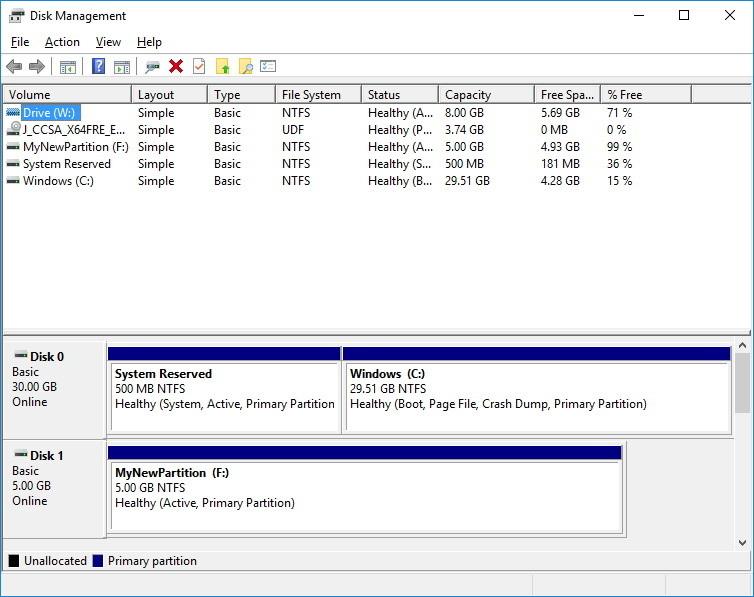
3. Fel vid installation av uppdatering efter problem med att starta om datorn
Fel:
Felbeskrivning:
Under uppgraderingsprocessen för Windows kan du stöta på det här felet. Felet uppstår eftersom uppdateringsprocessen avbryts genom att du återställer eller loggar ut från din enhet.
Lösning för att åtgärda felet:
För detta fel är det enklaste sättet att installera om uppdateringen igen men se till att din enhet är ansluten till en stabil källa och inte starta eller logga ut från din enhet.
4. Drivrutinsfel eller inkompatibel programvara
Fel:
Felbeskrivning:
Det här felet kan uppstå på grund av att enhetsdrivrutinen eller programdrivrutinen inte är kompatibel med den nya versionen av Windows. Vanligtvis beror det på ett fel som uppstår när det finns ett problem med grafikkortet, gamla hårdvarudrivrutiner eller säkerhetsprogram från tredje part som antivirusprogram.
Lösningar:
Om du använder Windows Update för att uppdatera Windows 10 Anniversary kommer det att vara svårt för dig att identifiera drivrutiner eller programvara som inte är kompatibla med Windows 10 Anniversary Update.
I det här fallet kan du använda Media Creation Tool för att uppdatera ditt system. Under processen kommer verktyget att skapa en rapport över drivrutiner eller programvara som inte är kompatibla med operativsystemet.
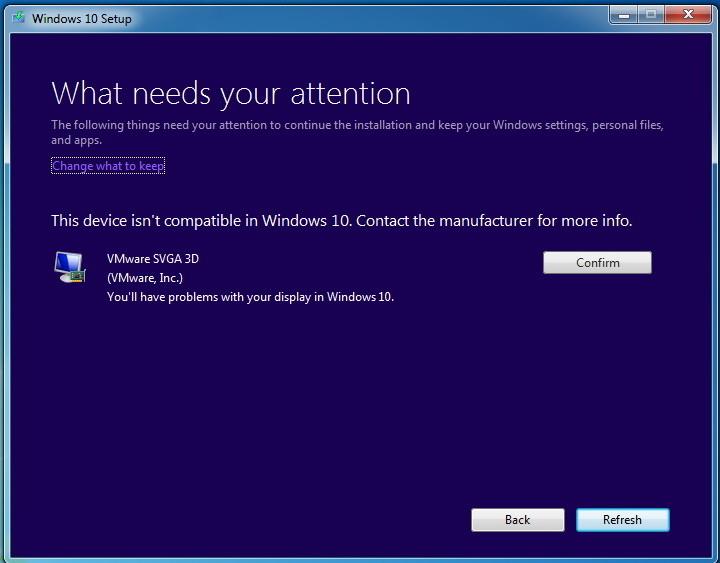
Om felet är relaterat till drivrutinen kan du besöka tillverkarens hemsida för att söka efter nya drivrutinsuppdateringar.
Om felet beror på att drivrutinen är för gammal kan du i det här fallet installera om drivrutinen. För att installera om drivrutinen, besök tillverkarens hemsida. Ladda ner den senaste tillgängliga drivrutinsversionen, följ stegen för att installera programvaran på din dator.
Om en uppdaterad version inte är tillgänglig kan du prova att avinstallera enhetsdrivrutinen och fortsätta uppgraderingen. När du har installerat drivrutinen kan du installera om den ursprungliga versionen av drivrutinen 1 eller flera gånger.
Notera:
Endast de med mycket erfarenhet bör tillämpa denna metod:
1. Högerklicka på Start- knappen och välj Enhetshanteraren .
2. Expandera sedan enheten som har felet i fönstret Enhetshanteraren.
3. Högerklicka på den och avinstallera enheten.
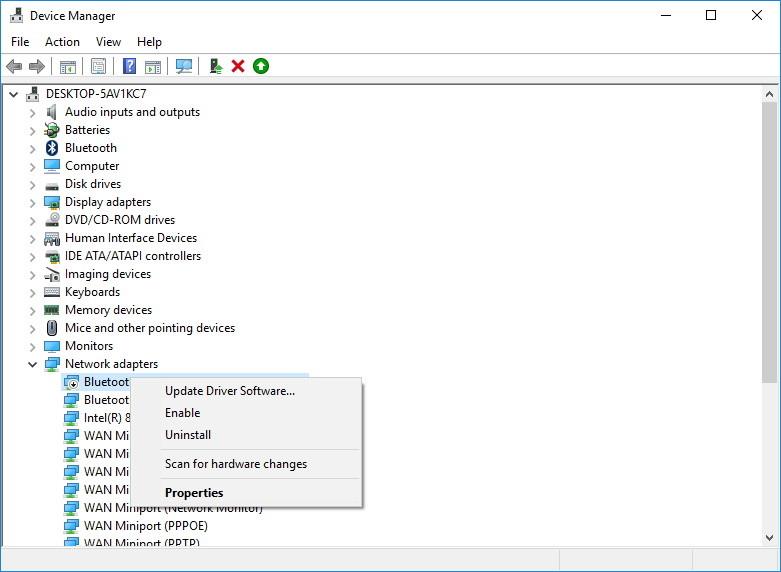
4. Testa att installera om Windows 10 Anniversary Update.
Om det finns programvarurelaterade problem, besök tillverkarens supportwebbplats
exportera programvara för support. Eller alternativt, inaktivera eller avinstallera programvaran tillfälligt och starta uppdateringsinstallationsprocessen.
5. Fel relaterade till ledigt utrymme under installationen
Fel:
- 0x80070070 – 0x50011
- 0x80070070 – 0x50012
- 0x80070070 – 0x60000
Felbeskrivning:
Dessa fel uppstår om din dator inte har tillräckligt med ledigt utrymme för att installera uppdateringen.
Lösning för att åtgärda felet:
För att åtgärda det här felet kan du lita på verktyget Diskrensning för att frigöra hårddiskutrymme.
1. Tryck på tangentkombinationen Windows + R för att öppna kommandofönstret Kör.
2. Nästa i kommandofönstret Kör, skriv in cleanmgr där och tryck på Retur .
3. Klicka på OK för att säkerställa att enhet C har valts.
4. Klicka på knappen Rensa systemfil .
5. Klicka på OK för att se till att enhet C har valts.
6. Se till att kontrollera de filer du vill ta bort, inklusive papperskorgen, tillfälliga internetfiler, temporära filer, systemfelminnesdumpfiler, tidigare Windows-installation, tillfälliga Windows-installationsfiler .
Observera att du inte bör ta bort temporära filer för Windows Setup eftersom dessa är filer för att installera nya uppdateringsversioner på din dator.
7. Klicka på OK .
8. Klicka på knappen Ta bort filer för att slutföra processen.
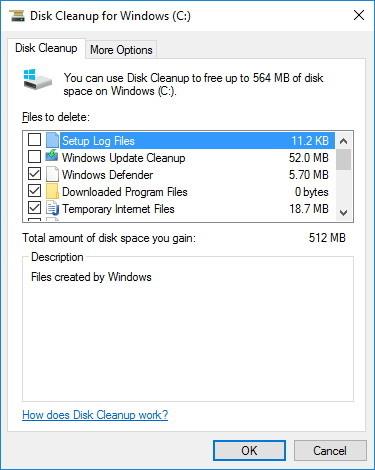
9. Försök att installera om Windows 10 Anniversary Update igen.
6. Åtgärda skadade eller korrupta installationsfiler
Fel:
Felbeskrivning:
Under processen att ladda ner eller installera Windows 10 Anniversary Update kan du stöta på felet 0x80073712. Det här felet visas eftersom installationsfilerna är skadade eller korrupta under installationsprocessen.
Lösning för att åtgärda felet:
Om filinstallationsprocessen misslyckas eller filerna är skadade eller korrupta kan du använda verktyget Diskrensning för att åtgärda felet. Se till att du tar bort de temporära installationsfilerna för Windows. För att göra detta, följ stegen nedan:
1. Öppna Inställningar.
2. Klicka på Uppdatera och säkerhet i fönstret Inställningar .
3. Klicka för att välja Windows Update.
4. Klicka på knappen Sök efter uppdateringar för att ladda ner installationsfilen igen.
Om du till exempel har laddat ner och installerat om Windows 10 Anniversary Update men fortfarande har fel, kan du använda verktyget Media Creation för att installera om Windows 10 Anniversary Update.
Se några fler artiklar nedan:
Lycka till!