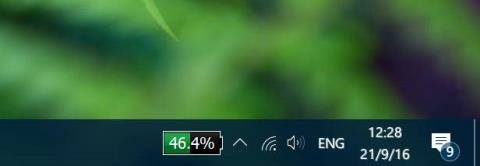Som standardinställningar visar Windows 10 en batteriikon i aktivitetsfältet så att användare kan veta hur mycket batteriladdning som är på deras Windows 10-dator. Men om man bara tittar på det kommer det att vara väldigt svårt för användare att föreställa sig hur mycket batterikapacitet som faktiskt behöver laddas.
Smartphone-operativsystem samt datoroperativsystem som Android, iOS och macOS ger möjlighet att visa enhetens batteriprocent.
Och naturligtvis, håll bara muspekaren över batteriikonen i Aktivitetsfältet, du kommer att se procentandelen av återstående batterikapacitet på din Windows 10-dator.

Nackdelen är att Windows 10 inte ger det här alternativet för att visa batteriprocent i aktivitetsfältet. Men om du vill visa batteriprocenten i aktivitetsfältet i Windows 10 kan du fortfarande göra detta.
1. BatteryBar-applikationens gratisversion för Windows 10
För att visa batteriprocenten på aktivitetsfältet i Windows 10 måste du lita på stödet från en 3:e applikation. Den 3:e applikationen som Tips.BlogCafeIT vill nämna här är BatteryBar.

Den ursprungliga versionen av BatteryBar är ett gratis verktyg för Windows operativsystem för att ge användarna användbar information om batteriet. Den kostnadsfria versionen av programmet visar batteriprocenten exakt i Aktivitetsfältet utan att ta upp mycket utrymme.

2. Aktivera och använd BatteryBar
När installationen är klar visas BatteryBar-ikonen i det högra hörnet av Aktivitetsfältet. Men om BatteryBar-ikonen inte visas i Aktivitetsfältet, vad du behöver göra är att högerklicka på ett tomt utrymme i Aktivitetsfältet, klicka sedan på Verktygsfält och klicka sedan på BatteryBar för att visa BatteryBar i Windows 10 Aktivitetsfältet. Vän.

BatteryBar-ikonen ser ut som bilden nedan:

Som standard visar BatteryBar den återstående tiden istället för att visa batteriprocenten. Mycket enkelt, du behöver bara klicka på BatteryBar i aktivitetsfältet för att växla mellan återstående tid och procent.
Håll muspekaren över batteriprocenten för att se information om batterikapacitetsprocent, laddningshastighet, batteristatus, förfluten tid, total tid och batterinivå.

Både basversionen och gratisversionen av BatteryBar visar inga meddelanden när batterinivån är låg eller när batteriet är fulladdat.
Dessutom finns det inget sätt att ändra eller anpassa standardutseendet för BatteryBar i Aktivitetsfältet. Den sista punkten att notera är att BatteryBar också fungerar på Windows 7, Windows 8, Windows 8.1 och Windows 10.
Se några fler artiklar nedan:
Lycka till!