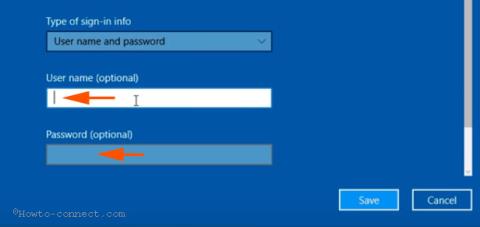Fel 800 är det vanligaste felet som användare ofta stöter på under processen att ansluta till ett virtuellt privat nätverk ( Virtual Private Network - VPN). Ett fel betyder att servern är otillgänglig och konfigurationsparametrar kan vara orsaken till felet. Så hur du fixar fel 800 när du ansluter till VPN på Windows 10, se artikeln nedan av Tips.BlogCafeIT.
Fel 800 uppstår på grund av två huvudorsaker: antingen på grund av felaktig VPN-routerkonfiguration eller på grund av programfel på routern .
1. Kontrollera användarnamn (användarnamn), lösenord och servertyp
Steg 1 :
Tryck på tangentkombinationen Windows + I för att öppna fönstret Inställningar och klicka sedan på Nätverk och Internet i fönstret Inställningar .
Steg 2 :
Nästa i fönstret Nätverk och Internet, hitta och klicka på VPN i den vänstra rutan, och nu kommer fönsterskärmen i den högra rutan att visa alla alternativ för virtuellt privat nätverk.
Steg 3 :
Klicka på Lägg till en VPN-anslutning (inklusive till plusikonen) och ett popup-fönster visas på skärmen.
Steg 4 :
Här kontrollerar du IP-adress, användarnamn (användarnamn) och lösenord för att se om de stämmer eller inte. Om inte, redigera den igen och försök ansluta igen.

Steg 5 :
Välj sedan " Point to Point Tunneling Protocol (PPTP) " i meny VPN-typ .
Steg 6 :
Se till att rutan Servernamn eller adress inte innehåller "http://" och "/".

2. Konfigurera Windows-brandväggen och routern korrekt
Steg 1 :
Tillåt applikationen att kommunicera på Windows-brandväggen för PPTP och anslut till det virtuella privata nätverk du använder. Konfigurera regelbrandvägg om följande steg misslyckas.
Steg 2 :
Tillåter även router för virtuellt privat nätverk och PPTP.
Steg 3 :
För att undvika fel och problem, välj PPTP och TCP Port 1723 och Protocol 47.
3. Anpassa brandväggsegenskaper för att fixa fel 800 när du ansluter till VPN i Windows 10
Steg 1 :
Tryck på tangentkombinationen Windows + X för att öppna Power User Menu, här klickar du på Kontrollpanelen och sedan på Windows-brandväggen .
Steg 2 :
I Windows-brandväggsfönstret letar du upp och klickar på länken Avancerade inställningar i den vänstra rutan.
Steg 3 :
Klicka på Åtgärd från rullgardinsmenyn Egenskaper .
Steg 4 :
Som standard är den öppnade fliken Domänprofil, men du måste byta till fliken IPsec-inställningar .
Steg 5 :
Klicka på Anpassa i ramen för IPsec Defaults.
Steg 6 :
Konfigurera några alternativ noggrant i guidefönstret:
- "Nyckelutbyte (Huvudläge)" – Avancerat
- "Dataskydd (snabbläge)" – Avancerat
- "Autentiseringsmetod" – Dator Kerberos (V5).

Steg 7 :
I avsnittet Nyckelutbyte (huvudläge) är Anpassa .
Steg 8 :
I avsnittet Säkerhetsmetoder väljer du 3DES i kolumnen Kryptering och klickar sedan på Ta bort . Klicka på OK för att stänga fönstret Anpassa avancerade nyckelinställningar.

Steg 9 :
Gör samma sak, klicka på alternativet Anpassa på Dataskydd (snabbläge).
Steg 10 :
Markera " Kräv kryptering för alla anslutningar. Säkerhetsregler som använder dessa inställningar " . Detta öppnar fönstret " Anpassa dataskyddsinställningar ".
Steg 11 :
Klicka på AES-CBC .. i kolumnen Kryptering och välj Ta bort och stäng sedan dialogfönstret.

Se några fler artiklar nedan:
Lycka till!