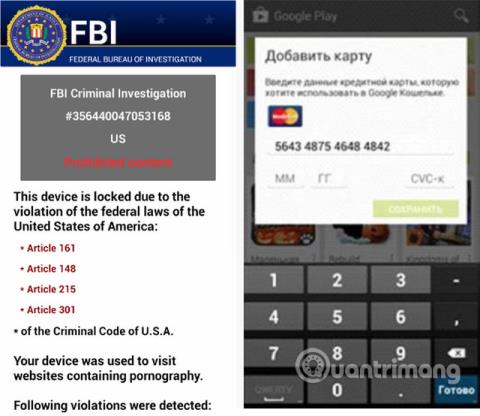Skyddar du mot skadlig programvara om du stänger av din Android-telefon?

Att stänga av din telefon varje dag kan också vara en av de saker du kan göra för att skydda dig själv.

Om popup-reklamfönster visas på din Windows 10-datorskärm eller omdirigerar din dator till reklamfönster, är det mycket troligt att din dator har infekterats med adware eller skadlig programvara. Oönskade processattacker.
Dessa reklampopups orsakas vanligtvis av annonsstödda program, som levereras via olika plattformar under installationen av programmet.
Skadliga program invaderar ofta systemet när du installerar gratis programvara som inkluderar reklamprogram.
När ett annonsprogram är installerat på din dator, medan du använder en webbläsare (Google Chrome, Firefox, Microsoft Edge eller Internet Explorer), kommer du att se olika popup-fönster för reklam. . Vilket ingår:
Förutom att visa annonser och samla in data är annonser i Windows 10 ofta "dolda" så att användarna inte är medvetna om det. Normalt kommer det inte att finnas några spår i systemfältet, inte ens i menyn som listar de program som är installerade på ditt system.
Adware kan sakta ner din dator. Dessutom saktar det ner internetanslutningen på systemet genom att ladda ner annonser. Ibland kan felaktig adware-programmering göra att din dator blir instabil. Dessutom måste du klicka för att stänga varje popup-fönster ett efter ett.
Ta bort skadlig programvara helt i Windows 10
I det här första steget måste du kontrollera om det finns några skadliga program installerade på din dator.
1. Öppna menyn Inställningar.
Klicka på Start-knappen i aktivitetsfältet och välj sedan Inställningar (kugghjulsikon).
2. När fönstret Windows-inställningar öppnas klickar du på Appar. Som standard öppnas appar och funktioner , men om det inte finns där väljer du det från listan till vänster.

Klicka på Appar och sedan på Appar och funktioner
3. Hitta det skadliga programmet och avinstallera det.
Skärmen Appar och funktioner visas med en lista över alla program som är installerade på datorn. Bläddra igenom listan tills du hittar det skadliga programmet, klicka sedan för att markera det och klicka sedan på knappen Avinstallera.

Hitta det skadliga programmet och avinstallera det
Håll utkik efter eventuella misstänkta program som dyker upp - allt du inte kommer ihåg att du laddat ner eller inte är ett legitimt program.
Här är några kända skadliga program: PDFPoof, BatBitRst, MessengerNow, SearchAd, MyPrintableCoupons, Reading Cursors, ProMediaConverter, PDFOnline-express, See Scenic Elf, Clickware, Easy Speedtest eller WebDiscover.
Det skadliga programmet kan ha ett annat namn på din dator. Om du inte kan hitta några skadliga program på din dator kan du fortsätta till det andra steget i den här guiden.
3. Följ anvisningarna på skärmen för att avinstallera programmet.
I nästa meddelanderuta bekräftar du avinstallationsprocessen genom att klicka på Avinstallera och följ sedan anvisningarna för att avinstallera programmet.

Bekräfta avinstallationsprocessen genom att klicka på Avinstallera
Var noga med att läsa alla uppmaningar noggrant, eftersom vissa skadliga program försöker smyga saker i hopp om att du inte kommer att läsa dem noggrant.
Malwarebytes Free är ett av de mest populära och mest använda anti-malware-programmen för Windows. Det kan förstöra många typer av skadlig programvara som andra program ofta missar och är billigt. Malwarebytes är gratis och artikeln rekommenderar att du använder det som ett viktigt verktyg i kampen mot skadlig programvara.
1. Ladda ner Malwarebytes gratis .
2. När Malwarebytes har laddat ner, dubbelklicka på filen MBSetup för att installera Malwarebytes på din dator. I de flesta fall sparas den nedladdade filen i mappen Nedladdningar.

Installera Malwarebytes
3. Dubbelklicka på MBSetup-installationsprogrammet för att installera Malwarebytes
Du kan se ett popup-fönster för kontroll av användarkonto som frågar om du vill tillåta Malwarebytes att göra ändringar på din enhet. Om detta händer bör du klicka på Ja för att fortsätta installera Malwarebytes.
4. Följ anvisningarna på skärmen för att installera Malwarebytes.
När Malwarebytes-installationen börjar, guidar Malwarebytes-installationsguiden dig genom installationsprocessen. Malwarebytes-installationsprogrammet kommer först att fråga dig vilken typ av dator du installerar programmet på, klicka på Personal Computer eller Work Computer.
På nästa skärm klickar du på Installera för att installera Malwarebytes på datorn.
När installationen av Malwarebytes är klar kommer programmet att öppna skärmen Välkommen till Malwarebytes . Klicka på knappen Kom igång .
5. När du har installerat Malwarebytes kommer du att bli ombedd att välja mellan gratis- och premiumversionerna. Malwarebytes Premium-versionen innehåller förebyggande verktyg som realtidsskanning och skydd mot ransomware, men vi kommer att använda gratisversionen för att rensa upp våra datorer.
6. Klicka på Använd Malwarebytes gratis .

Klicka på Använd Malwarebytes gratis
7. För att skanna din dator med Malwarebytes, klicka på knappen Skanna. Malwarebytes kommer automatiskt att uppdatera virusdatabasen och börja skanna din dator efter skadlig programvara.
8. Malwarebytes skannar din dator efter adware och andra skadliga program. Denna process kan ta några minuter, så du kan göra något annat och regelbundet kontrollera skanningsstatusen för att se när processen är klar.
9. När genomsökningen är klar kommer du att se en skärm som visar den skadliga programvaran Malwarebytes har upptäckt. För att ta bort skadliga program som Malwarebytes har hittat, klicka på knappen Karantän.

Skadlig programvara upptäckt av Malwarebytes
10. Malwarebytes kommer nu att radera alla skadliga filer och registernycklar som den har hittat. För att slutföra borttagningen av skadlig programvara kan Malwarebytes be dig starta om din dator.
När processen för borttagning av skadlig programvara är klar kan du stänga Malwarebytes och fortsätta med de återstående instruktionerna.
HitmanPro hittar och tar bort skadliga program (malware), reklamprogram (adware), systemhot och till och med virus. Programmet är utformat för att köras med antivirusprogram och andra säkerhetsverktyg.
1. Ladda ner HitmanPro till din dator och installera.
Ladda ner HitmanPro till din enhet och installera här .
2. Dubbelklicka på filen som heter " HitmanPro.exe " (om du använder 32-bitarsversionen) eller dubbelklicka på filen " HitmanPro_x64.exe " (om du använder 64-bitarsversionen).
Klicka på Nästa för att installera HitmanPro på din dator.

Installera HitmanPro
3. Och HitmanPro kommer att starta processen med att söka efter skadliga program (skadlig programvara) på ditt system.

HitmanPro kommer att påbörja processen med att skanna efter skadliga program på systemet
4. När processen är slut visar HitmanPro en lista över skadliga program (skadlig programvara) som upptäckts på ditt system. Klicka på Nästa för att ta bort skadliga program.

Välj Nästa för att ta bort skadliga program
5. Klicka på knappen Aktivera gratis licens för att prova HitmanPro i 30 dagar och ta bort skadliga filer från ditt system.

Välj knappen Aktivera gratis licens
Steg 4: Använd Zemana AntiMalware för att skanna systemet
Använd Zemana AntiMalware för att ta bort webbläsartillägget Youndoo.com och andra skadliga program på din dator.
1. Ladda ner Zemana AntiMalware till din dator och installera.
Ladda ner Zemana AntiMalware till din enhet och installera den här.
2. Dubbelklicka på filen "Zemana.AntiMalware.Setup.exe" för att installera Zemana AntiMalware på din dator.
För närvarande visas dialogrutan Användarkontokontroll på skärmen och frågar om du vill köra filen eller inte. Klicka på Ja för att fortsätta installationsprocessen.

3. Klicka på Nästa och följ instruktionerna på skärmen för att installera Zemana AntiMalware på din dator.
4. När Zemana AntiMalware-fönstret öppnas klickar du på knappen Skanna nu .

Klicka på knappen Skanna nu
5. Zemana AntiMalware börjar skanna din dator efter skadliga filer. Skanningen kan ta upp till cirka 10 minuter.
6. I slutet av skanningen kommer Zemana AntiMalware att visa en lista över alla upptäckta skadliga program. Klicka på knappen Använd åtgärd för att ta bort alla skadliga filer från din dator.

Välj Använd åtgärd för att ta bort alla skadliga filer från din dator
Zemana AntiMalware kommer att ta bort alla skadliga filer från din dator och kommer att kräva en omstart av systemet för att ta bort alla skadliga program.
- I webbläsaren Internet Explorer:
Följ stegen nedan för att återställa webbläsaren Internet Explorer till dess standardinställning:
1. Öppna Internet Explorer, klicka sedan på kuggikonen i det övre högra hörnet på skärmen, välj Internetalternativ.

2. Nu visas fönstret Internetalternativ på skärmen , här klickar du på fliken Avancerat och sedan på Återställ .

3. I fönstret "Återställ Internet Explorer-inställningar" , markera "Ta bort personliga inställningar" och klicka sedan på knappen Återställ.

4. När återställningsprocessen är klar, klicka på knappen Stäng för att stänga bekräftelsedialogfönstret. Slutligen, starta om webbläsaren Internet Explorer och du är klar.

- I webbläsaren Firefox:
1. Klicka på ikonen med 3 streckade linjer i det övre högra hörnet av skärmen och välj sedan Hjälp.

2. Klicka på Felsökningsinformation på hjälpmenyn .
Om du inte kan komma åt hjälpmenyn anger du about:support i adressfältet för att öppna sidan med felsökningsinformation.

3. Klicka på knappen "Uppdatera Firefox" i det övre högra hörnet på sidan med felsökningsinformation.

4. Fortsätt att klicka på knappen Uppdatera Firefox i bekräftelsefönstret.

5. Firefox stänger automatiskt fönstret och återgår till det ursprungliga standardinstallationsläget. När det är klart visas ett fönster med informationen. Klicka på Slutför.
- I webbläsaren Chrome:
1. Klicka på ikonen med 3 streckade linjer i det övre hörnet på skärmen, välj Inställningar .

2. Nu visas fönstret Inställningar på skärmen, där du bläddrar ner för att hitta och klicka på Avancerat (visa avancerade inställningar).

Välj Avancerat
3. Chrome-webbläsarens fönster för avancerade inställningar visas på skärmen, där du rullar ner till avsnittet Återställ och städa upp . Klicka sedan på knappen Återställ inställningarna till deras ursprungliga standardinställningar .

Välj Återställ inställningarna till deras ursprungliga standardvärden
4. Ett bekräftelsefönster visas på skärmen, din uppgift är att klicka på knappen Återställ inställningar för att bekräfta.

Välj knappen Återställ inställningar för att bekräfta
- I webbläsaren Microsoft Edge:
1. I webbläsaren Microsoft Edge klickar du på ikonen Fler åtgärder (ikonen med tre punkter) och klickar sedan på Inställningar .

Välj Inställningar
2. Klicka på Återställ inställningar till vänster i fönstret.

Klicka på Återställ inställningar
3. I huvudfönstret klickar du på Återställ inställningar till deras standardvärden .

Klicka på Återställ inställningar till deras standardvärden
4. En bekräftelsedialogruta kommer att visas, med detaljerad information om komponenterna som kommer att återställas till deras standardläge, om du fortsätter med återställningsprocessen. För att slutföra återställningsprocessen, klicka på knappen Återställ.

För att slutföra återställningsprocessen, klicka på knappen Återställ
Se några fler artiklar nedan:
Lycka till!
Att stänga av din telefon varje dag kan också vara en av de saker du kan göra för att skydda dig själv.
Om popup-reklamfönster visas på din Windows 10-datorskärm eller omdirigerar din dator till reklamfönster, är det mycket troligt att din dator har infekterats med adware eller skadlig programvara. Oönskade processattacker.
Skadlig programvara eller skadlig programvara kan påverka såväl mobila enheter som datorer. Lite kunskap och rätt försiktighetsåtgärder kan skydda dig från hot som ransomware och sextortion-bedrägerier.
Det är inte ovanligt att stöta på skadlig programvara i registret på Windows 10-datorer, vilket leder till att systemet hackas eller resurser skadas. I den här artikeln kommer Quantrimang att guida dig genom den manuella processen för att kontrollera och ta bort skadlig programvara från registret i Windows 10.
Kioskläge på Windows 10 är ett läge för att endast använda 1 applikation eller endast åtkomst till 1 webbplats med gästanvändare.
Den här guiden visar hur du ändrar eller återställer standardplatsen för mappen Kamerarulle i Windows 10.
Redigering av hosts-filen kan göra att du inte kan komma åt Internet om filen inte ändras på rätt sätt. Följande artikel hjälper dig att redigera hosts-filen i Windows 10.
Om du minskar storleken och kapaciteten på foton blir det lättare för dig att dela eller skicka dem till vem som helst. I synnerhet på Windows 10 kan du ändra storlek på foton med några enkla steg.
Om du inte behöver visa nyligen besökta föremål och platser av säkerhetsskäl eller integritetsskäl kan du enkelt stänga av det.
Microsoft har precis släppt Windows 10 Anniversary Update med många förbättringar och nya funktioner. I den här nya uppdateringen kommer du att se många förändringar. Från stöd för Windows Ink-penna till stöd för webbläsartillägg för Microsoft Edge, Start-menyn och Cortana har också förbättrats avsevärt.
En plats för att styra många operationer direkt i systemfältet.
På Windows 10 kan du ladda ner och installera grupppolicymallar för att hantera Microsoft Edge-inställningar, och den här guiden visar dig processen.
Dark Mode är ett mörk bakgrundsgränssnitt på Windows 10, som hjälper datorn att spara batteri och minska påverkan på användarens ögon.
Aktivitetsfältet har begränsat utrymme, och om du regelbundet arbetar med flera appar kan du snabbt få ont om utrymme för att fästa fler av dina favoritappar.