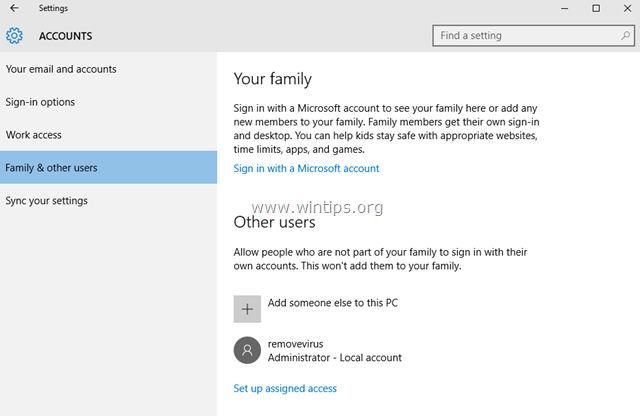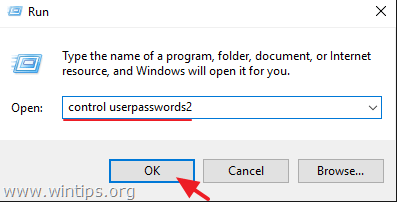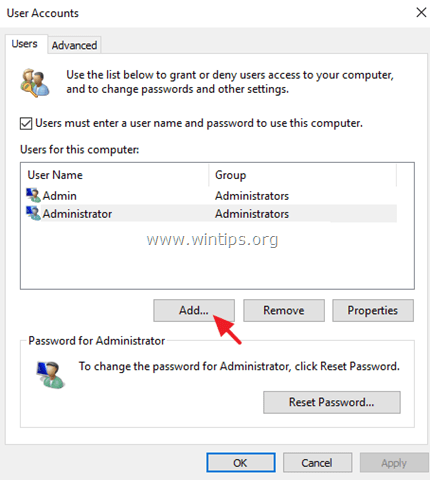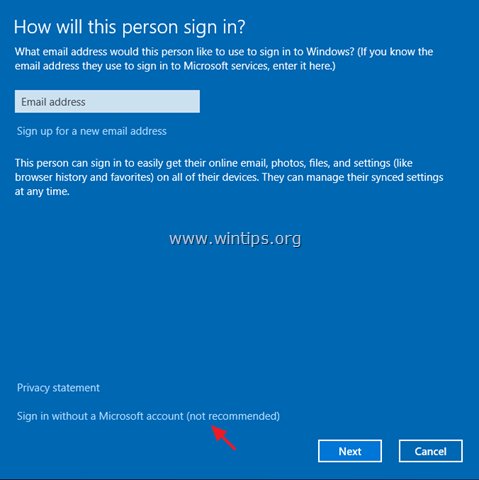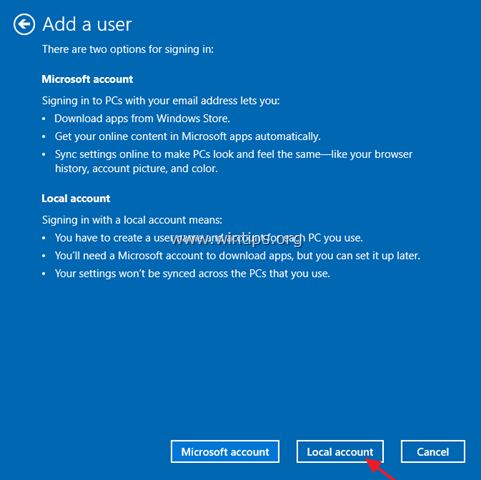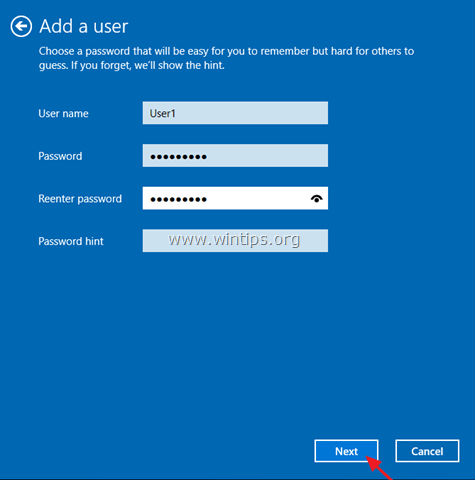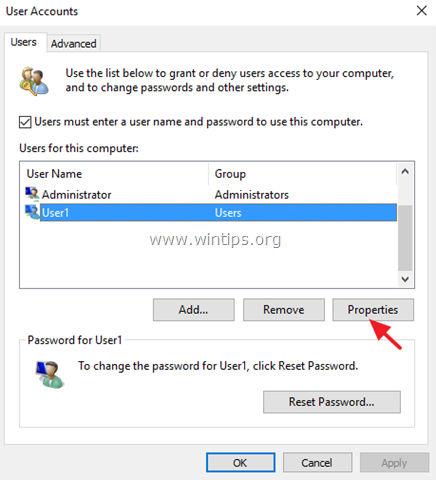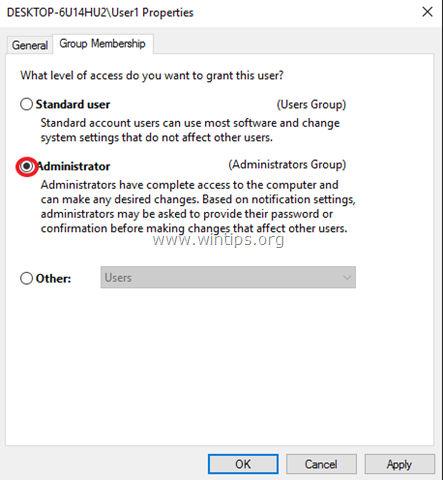Fråga:
I operativsystemet Windows 10, när jag öppnar Start => Inställningar => Konton => Lägg till någon annan på den här datorn , kan jag inte lägga till ett nytt användarkonto på datorn. I det här fallet, vad ska jag göra för att åtgärda felet och kunna lägga till ett nytt användarkonto på min Windows 10-dator?
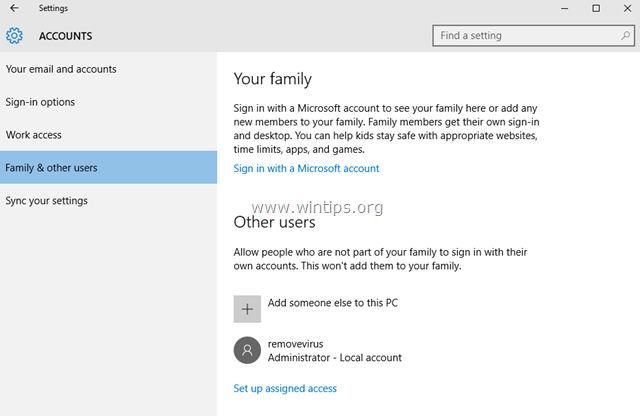
Svar:
Det här felet kan uppstå även när du installerar Windows 10 eller efter att ha uppgraderat eller uppdaterat Windows 10 på datorer och surfplattor. Om du stöter på felet att inte kunna lägga till ett nytt konto är den mest troliga orsaken Windows 10-enheten där du använder ett Microsoft-konto för att logga in på enheten.
1. Skapa ett nytt konto i Windows 10 med Användarkonton
1. Se först till att du har loggat in på din dator med ett konto med administratörsrättigheter.
2. Tryck på tangentkombinationen Windows + R för att öppna kommandofönstret Kör, ange sedan kontrollanvändarlösenord2 där och tryck på Enter.
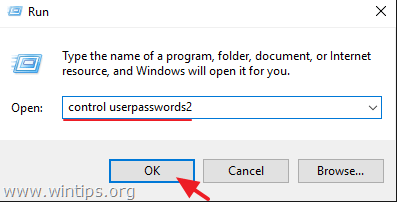
3. Nu visas fönstret Användarkonton på skärmen, här klickar du på fliken Användare och sedan på knappen Lägg till .
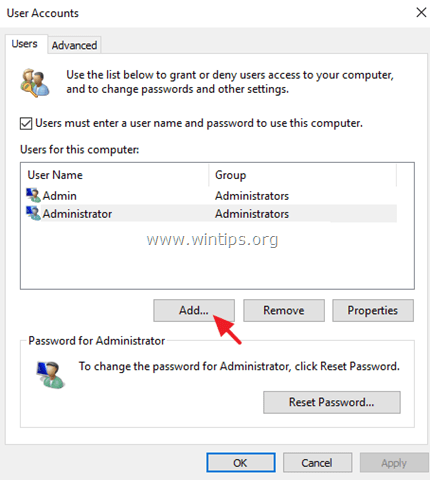
4. Välj sedan Logga in utan ett Microsoft-konto (rekommenderas inte).
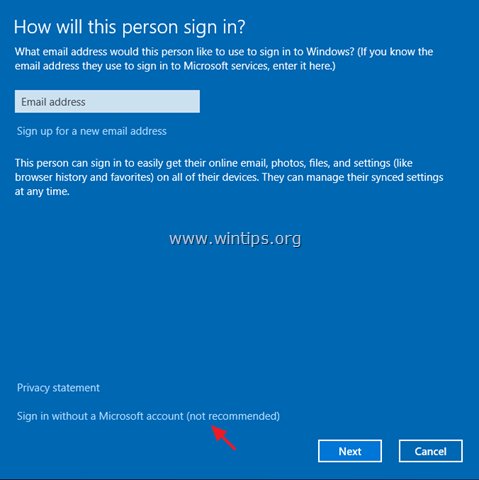
5. Klicka för att välja Lokalt konto.
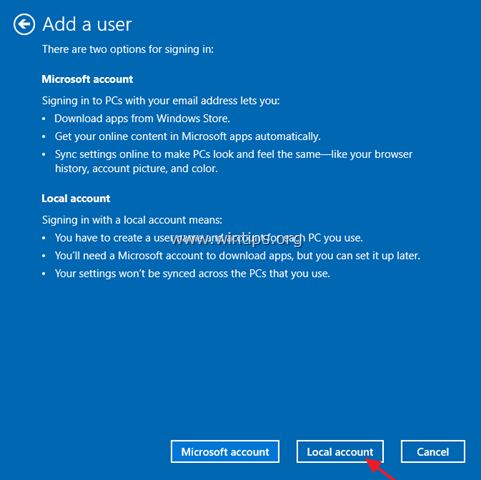
6. Ange ny användarinformation i rutan Användarnamn och lösenord och klicka sedan på Nästa .
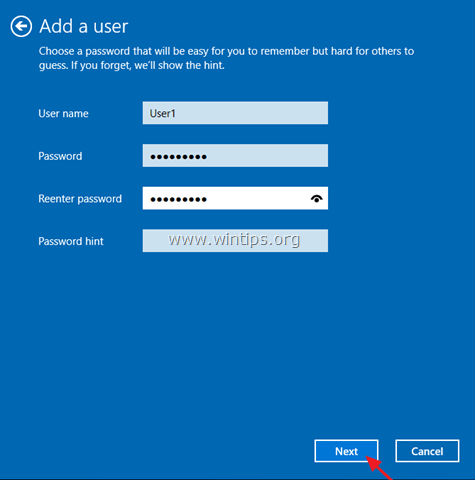
7. Klicka på Slutför i det sista fönstret.
8. Logga ut (eller starta om) din dator och logga sedan in igen med ditt nya konto.
Förutom:
- Om du vill ändra lösenordet för ett nytt användarkonto:
1. Välj den nya användaren (användaren).
2. Klicka på knappen Återställ lösenord.
- Om du vill ge administratörsrättigheter till ett nytt användarkonto:
1. Välj det nya användarkontot från användarlistan och välj sedan Egenskaper .
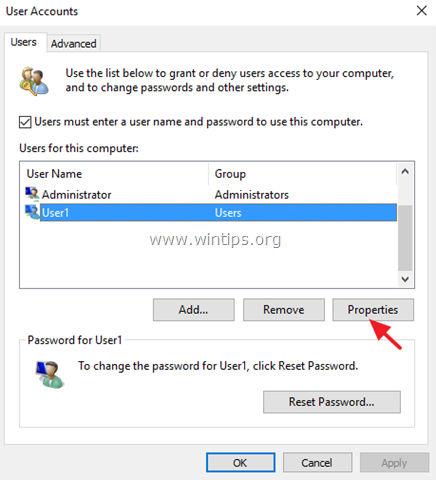
2. Kontrollera Administratör och klicka sedan på OK.
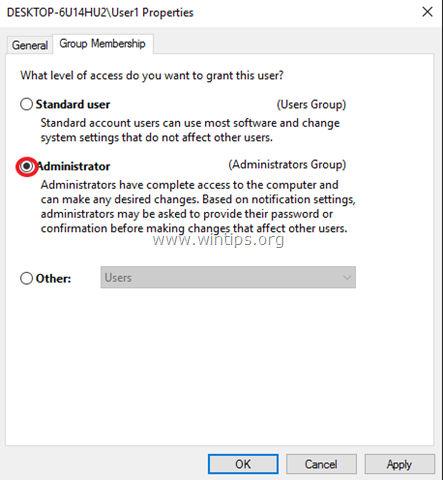
2. Skapa ett nytt användarkonto i Windows 10 med kommandotolken
Följ stegen nedan:
1. Högerklicka på Start-menyn, välj Kommandotolk (Admin) .
2. I kommandotolksfönstret anger du kommandot nedan och trycker på Retur:
nettoanvändare /add
Anta att om du vill skapa ett nytt konto med användarnamn User1 och lösenord user523, skriv in kommandot nedan:
nettoanvändare Användare1 användare523 /add
3. Om du vill ge administratörsrättigheter till det nya användarkontot anger du kommandot nedan i kommandotolksfönstret och trycker på Retur:
net lokalgruppsadministratörer /add
I exemplet nedan anger Tips.BlogCafeIT kommandot som:
net localgroup administrators User1 /add
4. Stäng slutligen kommandotolksfönstret, starta om datorn och logga in med ett nytt konto.
Se några fler artiklar nedan:
- Instruktioner för att snabbt åtgärda "Otillgänglig startenhet"-fel på Windows 10/8/7 och Windows Vista
Lycka till!