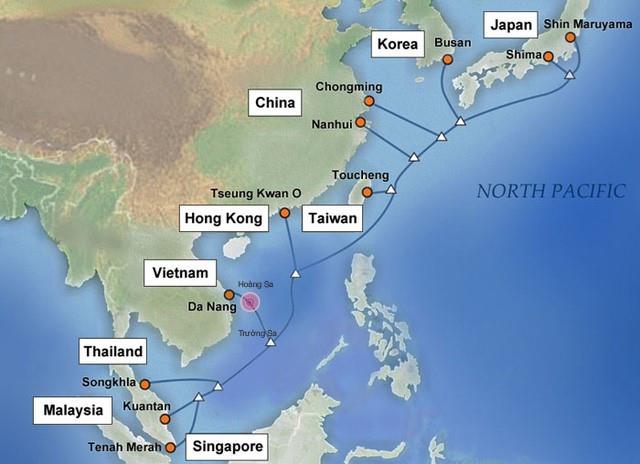Normalt när vi spelar spel på Windows 10 kommer det att vara extremt smidigt eftersom Windows 10 har uppgraderade funktioner jämfört med tidigare operativsystem. Men med FPS-spel uppstår ryck- eller fördröjningsfenomen, även känd som Low FPS, när du spelar på Windows 10.
Detta beror på att Game Bar-funktionen är inbyggd i Xbox-appen på Windows 10, vilket hjälper användare att ta bilder medan de spelar spel. När vi startar spel startar Game Bar också automatiskt och påverkar FPS-spelprestanda på Windows 10. Det bästa sättet är att inaktivera Game Bar-funktionen på Windows 10.
Steg 1:
I sökfältet på Windows skriver vi nyckelordet regedit och kommer åt resultaten.
Steg 2:
I registerredigerarens fönstergränssnitt kommer vi åt följande sökväg:
HKEY_CURRENT_USER\System\GameConfigStore

Titta sedan på gränssnittet till höger, högerklicka på GameDVR_Enabled och välj Ändra...

Steg 3:
Fönstret Redigera DWORD-värde (32-bitars) visas . Här kommer vi att ändra värdevärdet för GameDVR_Enabled. I rutan Värdedata ändrar du värdet från 1 till 0 och klickar sedan på OK för att spara ändringarna.

Steg 4:
Fortsätt komma åt följande länk:
HKEY_LOCAL_MACHINE\SOFTWARE\Policies\Microsoft\Windows
Vi högerklickar på Windows och väljer Nytt > Nyckel .

Steg 5:
Du namnger den nya Key GameDVR . Högerklicka sedan och välj Nytt > DWORD (32-bitars) värde .

Steg 6:
När du tittar på gränssnittet till höger kommer du att namnge den nya DWORD AllowGameDVR .

Steg 7:
Vi dubbelklickar på AllowGameDVR för att ändra värdevärdet. Vid Value data anger vi värdet 0 och klickar sedan på OK för att spara ändringarna.

Efter att ha slutfört stegen för att ändra parametrarna i Windows 10 startar vi om datorn för att ändringarna ska träda i kraft. FPS-spel när de spelas på Windows 10 kommer inte längre att stamma eller släpa som tidigare.
Se följande artiklar för mer information:
Önskar dig framgång!