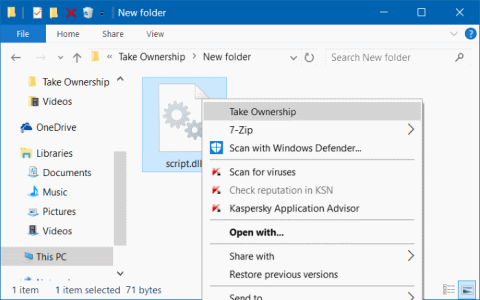Vanligtvis måste användare ha äganderätt till en fil i Windows operativsystem för att kunna redigera, byta namn på eller ta bort skyddade filer på operativsystemet. Men på Windows 10 är det inte lika lätt att bemästra en fil eller mapp som på andra versioner. Tidigare, för att bemästra en fil på GUI (grafiskt gränssnitt) eller kommandotolk, kan det nu inte göras på Windows 10.
Om du ofta använder alternativet för filägande för att redigera eller ta bort filer, kan du lägga till alternativet Ta ägarskap till högerklicksmenyn för att använda. Genom att lägga till alternativet Ta ägarskap till högerklicksmenyn kan du ta äganderätten till filer på bara några sekunder.
För att lägga till alternativet Ta ägarskap till högerklicksmenyn i Windows 10 måste du göra några justeringar i Windows-registret. Men inte alla användare vet hur man använder Windows-registret, och dessutom innebär redigering av Windows-registret många risker för systemet.
Därför, för att lägga till alternativet Ta ägarskap till högerklicksmenyn i Windows 10, kan du använda verktyget TakeOwnershipEx .

Notera:
Du måste ha administratörsrättigheter för att lägga till, ta bort och använda snabbmenyn Ta äganderätt.
- Om användaren är inloggad med administratörsrättigheter behöver användaren bara klicka på Ja för att godkänna och ta äganderätten. Ägaren till filen, mappen eller enheten kommer att ändras till det aktuella användarkontot. Behörigheter kommer att ställas in för att tillåta den här nuvarande ägaren att ha full kontroll över filen, mappen eller enheten.
- Om användaren är inloggad som standardanvändare måste användaren ange det valda administratörslösenordet för godkännande och ägande. Ägaren till filen, mappen eller enheten kommer att ändras till det valda administratörskontot och inte standardanvändaren.
Utför steg 1 (för att lägga till), steg 2 (lägg till med pausalternativ) eller steg 3 (för att radera) nedan, beroende på vad du vill göra.
Lägg till alternativet Ta ägarskap till snabbmenyn i Windows 10
Steg 1 : För att lägga till Take Ownership till snabbmenyn, ladda ner filen Add_Take_Ownership_to_context_menu eller Add_Shift+Right-Click_Take_Ownership_to_context_menu och gå till steg 4 nedan.
Steg 2 : Lägg till alternativet Ta ägarskap med paus i snabbmenyn
Obs ! Det här alternativet pausar kommandot när du använder snabbmenyn Ta ägande så att du kan se kommandoresultaten. Detta kan vara praktiskt för att verifiera om ändringar av ägande och behörighet har bearbetats framgångsrikt.

Lade till alternativet Ta ägarskap med paus i snabbmenyn
Ladda ner filen Add_Take_Ownership_with_Pause_to_context_menu eller Add_Shift+Högerklicka_Take_Ownership_with_Pause_to_context_menu och gå till steg 4 nedan.
Hur man tar bort Take Ownership från snabbmenyn
Obs : Detta är standardinställningen.
Steg 3 : Ladda ned filen Remove_Take_Ownership_from_context_menu och gå till steg 5 nedan.
Steg 4 : Spara filen på skrivbordet.
Steg 5 : Dubbelklicka på den nedladdade filen för att slå samman den.
Steg 6 : När du uppmanas, klicka på Kör > Ja (UAC) > Ja > OK för att godkänna sammanslagningen.
Steg 7 : När du är klar kan du ta bort den nedladdade filen om du vill.
Se några fler artiklar nedan:
Lycka till!