Hur man ställer in video som Windows 10-datorbakgrund

Att använda en video som skrivbordsbakgrund i Windows hjälper dig att fritt välja många olika bakgrundsstilar.

Vanligtvis väljer folk stillbilder som bakgrundsbild för sina datorer, eller som med Windows 10, kommer vi att ha ett antal olika intressanta teman. Men många människor som vill skapa ett mer unikt utseende för sin dator väljer video som bakgrund för sitt Windows-skrivbord. Att välja en video eller en animerad bakgrundsbild för ditt Windows-skrivbord är inte längre konstigt eller komplicerat, nu har du många verktyg för att ändra din dators bakgrundsbild med hjälp av video.
I den här artikeln kommer Tips.BlogCafeIT att presentera två verktyg för att använda videor som Windows-datorbakgrund. Både DeskScapes 8 och AwesomeWallpaper erbjuder många alternativ för att hjälpa dig att ställa in videor som din dators bakgrund, tillsammans med andra alternativ som visuella effekter när de installeras som bakgrundsbild, eller med AwesomeWallpaper kommer tapeten att vara tillgänglig. lägg till datorparametrar,... Det finns många funktioner för dig att utforska med Tips.BlogCafeIT i artikeln nedan.
1. Ställ in video som skrivbordsbakgrund med AwesomeWallpaper
Steg 1:
Ladda ner AwesomeWallpaper .zip-filen till din dator med hjälp av länken nedan och extrahera den sedan.
http://awesome-wallpaper.com/Efter att ha packat upp mappen som visas nedan, klicka på exe-filen för att installera verktyget.
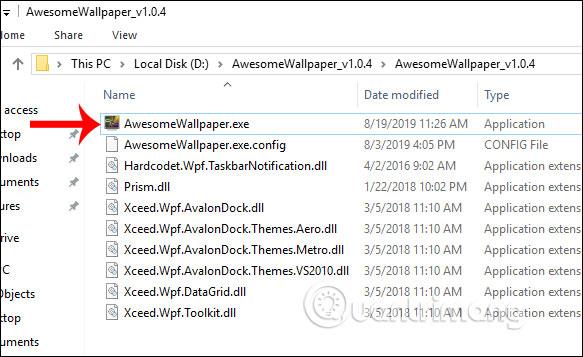
Steg 2:
I verktygets gränssnitt kommer vi att se 4 objekt som AwesomeWallpaper stöder för att ställa in som bakgrund, inklusive:
Först, om du vill välja ett album som bakgrundsbild på din dator , klicka på Galleri och välj sedan den fyrkantiga ikonen med tre punkter vid Mapp med bilder för att välja mappen som innehåller bilderna.
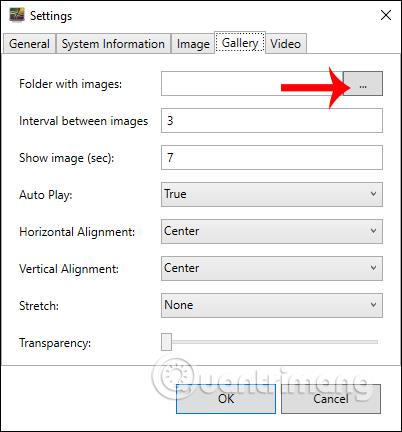
Den här gången visar gränssnittet för oss att välja fotomappen på datorn att ställa in som bakgrund.
Därefter ställer användarna in de återstående objekten enligt innehållet nedan.
Efter installationen klickar du på OK för att godkänna.
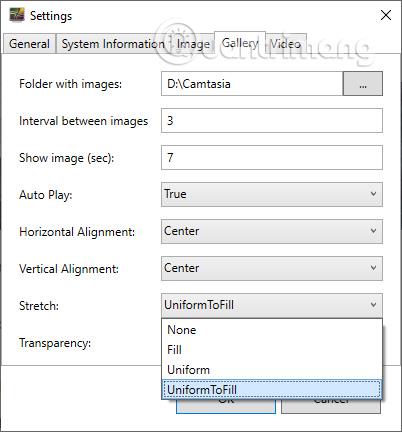
Steg 3:
Nu kommer verktyget att fråga om du vill välja fotoalbumet som bakgrund för din dator, klicka på Ok . Och så fotoalbumet du valde har ställts in som bakgrund för din dator.
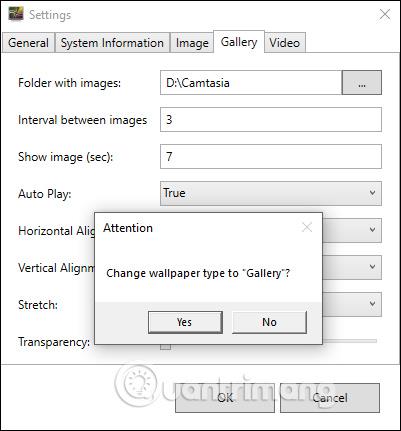
Steg 4:
För att välja en video som skrivbordsbakgrund för Windows, klicka på Video . Sedan klickar vi även på rutan med 3 prickar vid Videofil för att välja videon som bakgrundsbild till datorn.
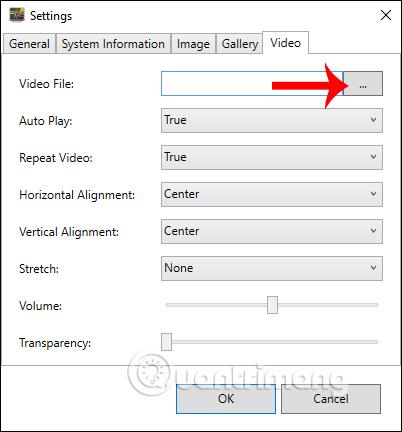
Därefter ställer användaren in objekten enligt nedan.
Klicka slutligen på OK för att spara.
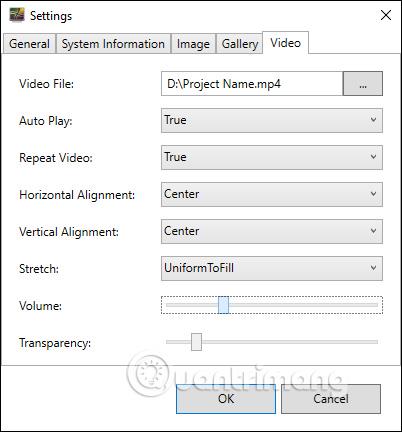
Steg 5:
Verktyget kommer också att fråga om du vill ändra videon som din dators bakgrund, klicka på OK för att godkänna. Så vi har också valt videon som bakgrund för datorn.
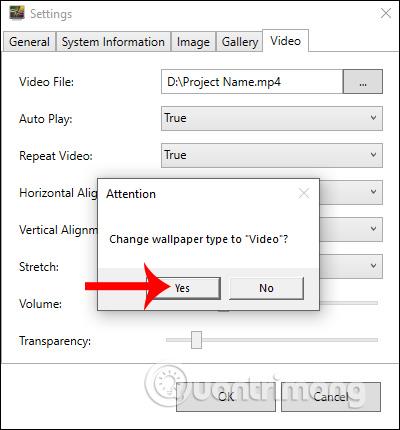
Steg 6:
Dessutom har AwesomeWallpaper också möjlighet att visa datorsysteminformation på datorns bakgrundsbild. Klicka på Systeminformation, ändra sedan innehållet enligt nedan och klicka på OK.
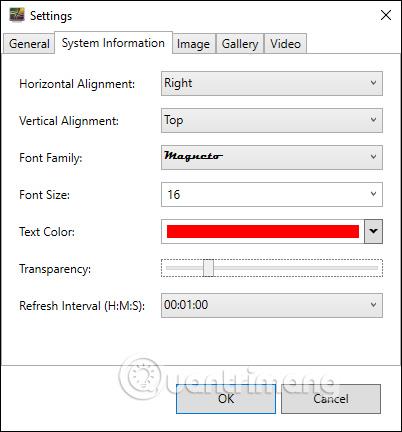
Sedan visas all information om datorn på tapeten som visas nedan.
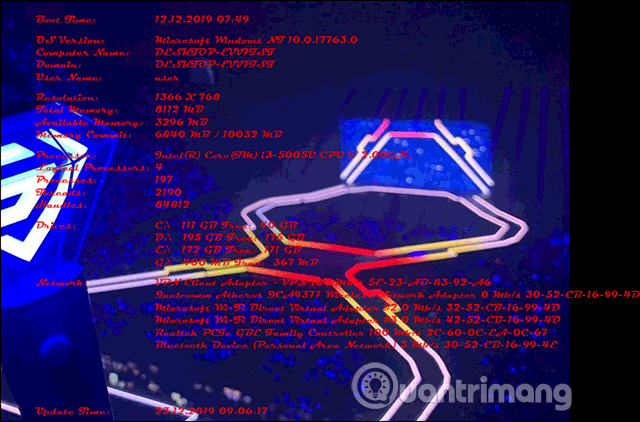
Steg 7:
För att avsluta allt nytt bakgrundsinnehåll som du installerar från AwesomeWallpaper, högerklicka på verktygsikonen i systemfältet och välj Avsluta . Omedelbart kommer innehållet för skrivbordsbakgrunden att döljas. Datorn kommer att återgå till den tidigare bakgrunden du ställde in.
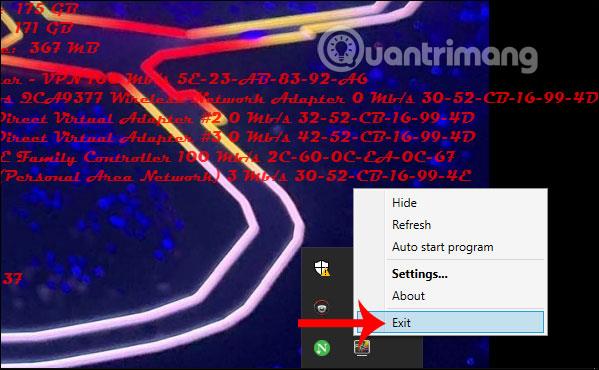
2. DeskScapes8 skapar skrivbordsbakgrunder för video
Ladda först ner programvaran DeskScapes 8 från länken nedan.
Steg 1:
Därefter startar du DeskScapes 8.exe-filen för att installera programvaran på din dator. Du kommer att kunna prova programmet i 30 dagar. Kontrollera först Jag godkänner villkoren i detta licensavtal för att godkänna villkoren för användning av DeskScapes 8.
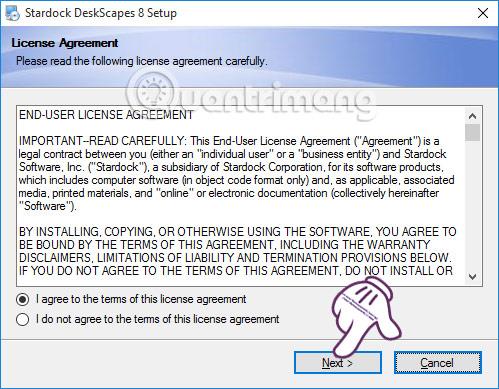
Steg 2:
Därefter kommer DeskScapes 8 att installera ett antal andra program. Det är bäst att avmarkera Ja, installera också... och klicka sedan på Nästa för att fortsätta.
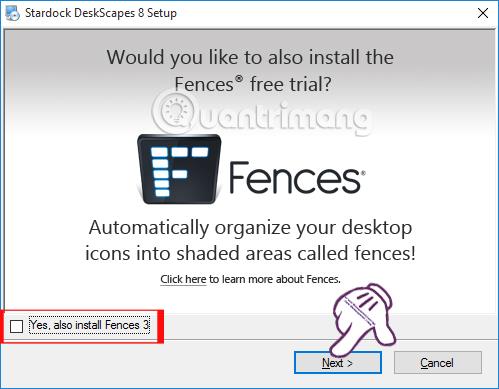
Steg 3:
Om användaren sedan vill ändra installationskatalogen för DeskScapes 8 klickar du på knappen Ändra och sedan på Nästa .
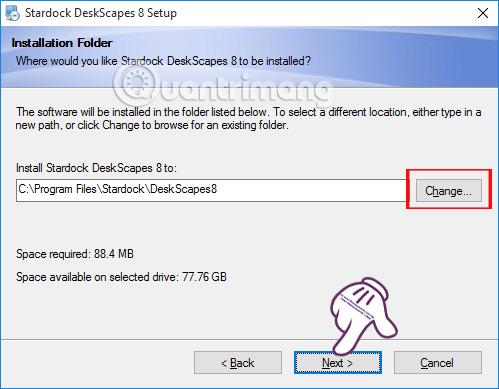
Slutligen, vänta på att installationsprocessen för DeskScapes 8 på Windows ska användas.
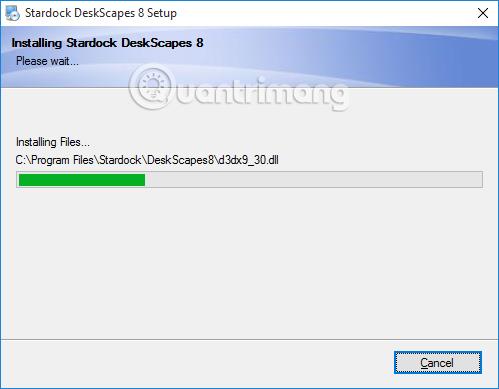
Steg 4:
Omedelbart efter det kommer alternativ att dyka upp i DeskScapes 8-gränssnittet. Klicka på Starta 30 dagars provversion för att prova programmet.
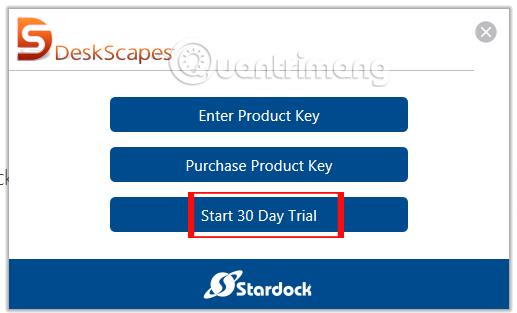
Steg 5:
Nästa jobb är att ange din e-postadress för att registrera dig för testversionen av DeskScapes 8. Klicka på Fortsätt för att fortsätta.
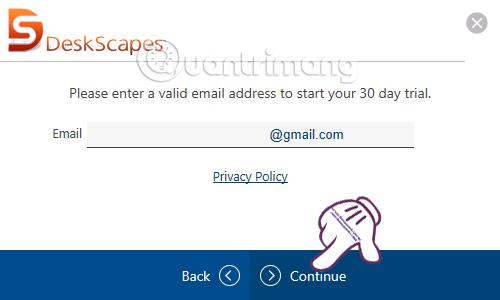
DeskScapes 8 kommer att skicka en länk till den registrerade e-postadressen för att aktivera kontot.
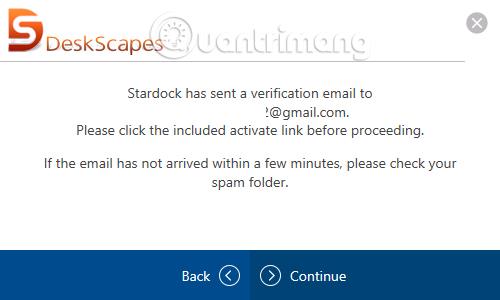
Öppna nu e-postadressen som är registrerad för att använda DeskScapes 8 och klicka sedan på knappen Aktivera 30-dagars spår för att kunna använda DeskScapes 8.
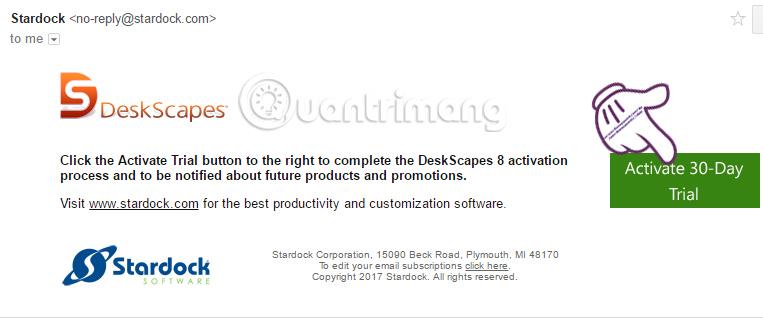
Steg 6:
Omedelbart efter aktiveringen kommer du att få ett meddelande om framgång vid installationsgränssnittet för deskScapes8.
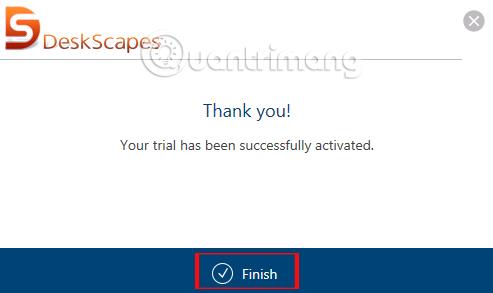
Samtidigt kommer det kompletta gränssnittet för deskScapes8 på datorn att visas. Detta första gränssnitt kommer att ge användarna ett antal videor och stillbilder tillgängliga att använda som bakgrundsbild för datorn.
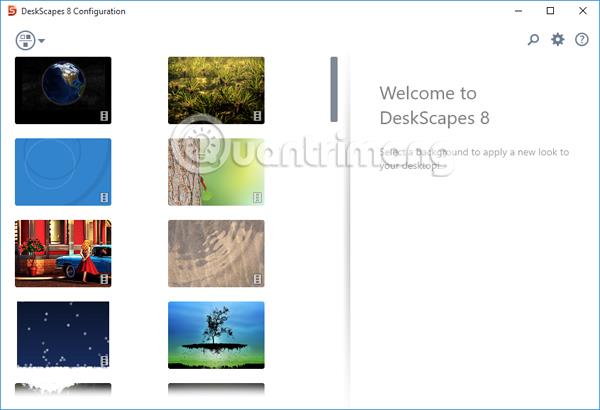
Steg 7:
Om du vill använda en video som är tillgänglig på din dator , klicka på kugghjulsikonen . Dialogrutan Inställningar visas , här klickar du på fliken Mappar och väljer Lägg till .
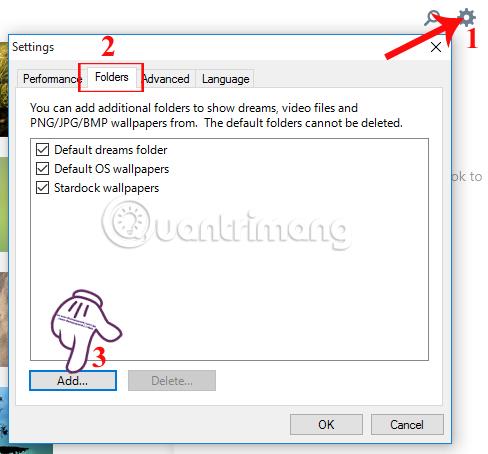
Välj sedan mappen som innehåller videon du vill skapa som skrivbordsunderlägg och klicka på OK för att spara. Notera till användare, DeskScapes 8 tillåter endast användning av videor i wmv-format .
Om videon inte är i wmv-format kan vi använda onlinetjänster för att konvertera videoformat till wmv som Zamzar , Format Factory ,...

Ett meddelande visas, låt oss klicka på Ja .
Steg 8:
När du klickar på videon som vald Windows 10-bakgrund, finns information om videon i det yttersta gränssnittet. Klicka på knappen Effekter om du vill lägga till effekter till videon.
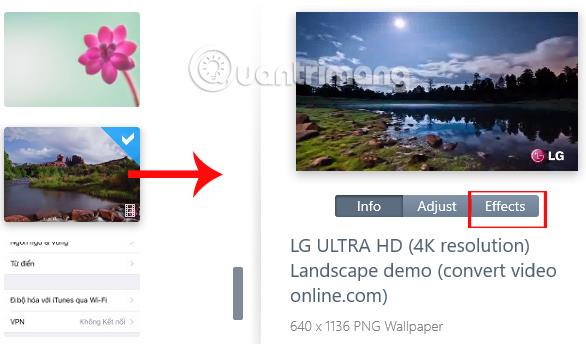
Det finns en hel del videoeffekter för användare att använda. Beroende på innehållet och bilderna i videon väljer du lämplig effekt.
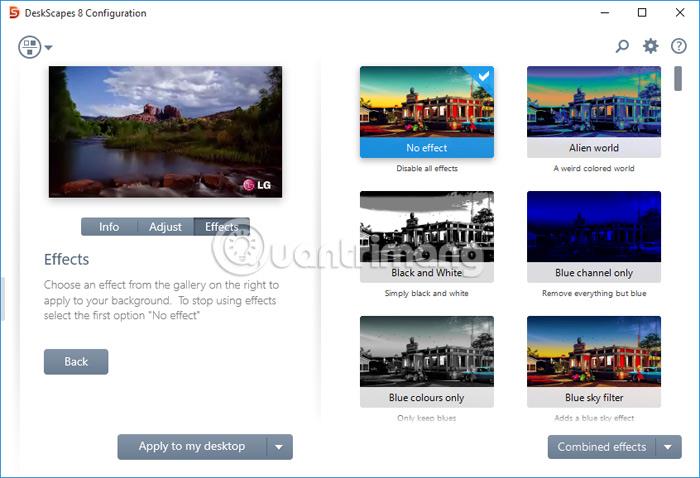
Steg 9:
Klicka sedan på knappen Använd på mitt skrivbord och fortsätt sedan att välja Använd på mitt skrivbord . Om datorn har flera skärmar, välj bara den skärm du vill använda videon som bakgrundsbild.
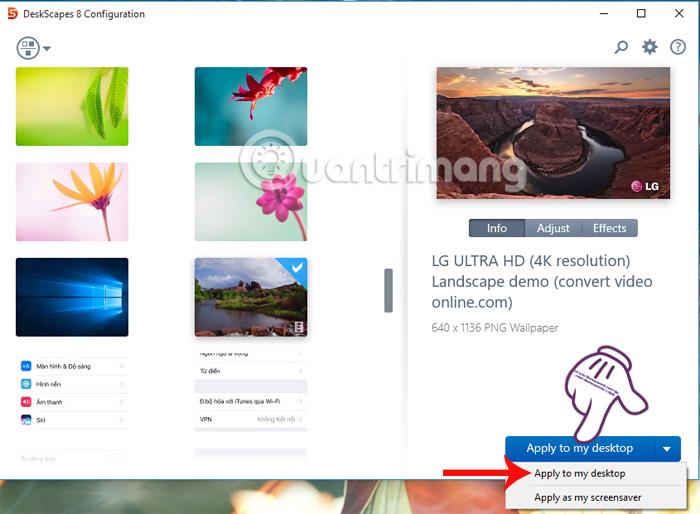
Ett meddelande visas i dialogrutan i DeskScapes 8 , vi klickar på Ja . Så din Windows 10-datorbakgrund har konverterats till en video med ljud.
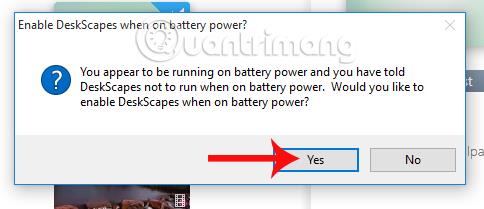
Steg 10:
Om vi inte vill använda denna rörliga videobakgrund kan vi högerklicka på datorskärmen och sedan välja Pausa/Återuppta DeskScapes .
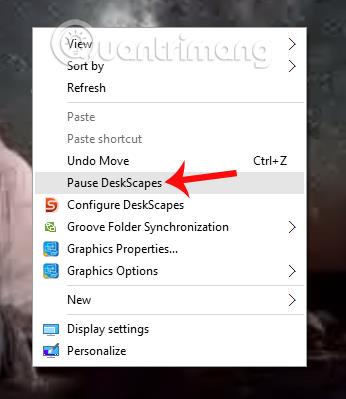
Med bara de två ovanstående verktygen kan användare välja vilken video som helst som bakgrundsbild för sin dator, med rörelser åtföljda av ljud. Läsare bör dock notera att att använda en video som en Windows-bakgrund kommer att förbruka mycket mer batteri och RAM, så det är bäst att välja en kort video.
Önskar dig framgång!
Kioskläge på Windows 10 är ett läge för att endast använda 1 applikation eller endast åtkomst till 1 webbplats med gästanvändare.
Den här guiden visar hur du ändrar eller återställer standardplatsen för mappen Kamerarulle i Windows 10.
Redigering av hosts-filen kan göra att du inte kan komma åt Internet om filen inte ändras på rätt sätt. Följande artikel hjälper dig att redigera hosts-filen i Windows 10.
Om du minskar storleken och kapaciteten på foton blir det lättare för dig att dela eller skicka dem till vem som helst. I synnerhet på Windows 10 kan du ändra storlek på foton med några enkla steg.
Om du inte behöver visa nyligen besökta föremål och platser av säkerhetsskäl eller integritetsskäl kan du enkelt stänga av det.
Microsoft har precis släppt Windows 10 Anniversary Update med många förbättringar och nya funktioner. I den här nya uppdateringen kommer du att se många förändringar. Från stöd för Windows Ink-penna till stöd för webbläsartillägg för Microsoft Edge, Start-menyn och Cortana har också förbättrats avsevärt.
En plats för att styra många operationer direkt i systemfältet.
På Windows 10 kan du ladda ner och installera grupppolicymallar för att hantera Microsoft Edge-inställningar, och den här guiden visar dig processen.
Dark Mode är ett mörk bakgrundsgränssnitt på Windows 10, som hjälper datorn att spara batteri och minska påverkan på användarens ögon.
Aktivitetsfältet har begränsat utrymme, och om du regelbundet arbetar med flera appar kan du snabbt få ont om utrymme för att fästa fler av dina favoritappar.









