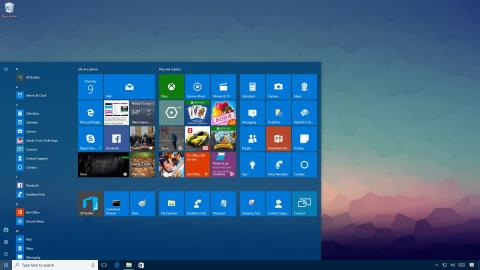Startmenyn på Windows 10 är ett av de mest användbara och anpassningsbara verktygen. Du kan ordna den nya layouten på vänster sida för att komma åt inställningar och andra platser. I mitten kan du snabbt komma åt listan över appar du har installerat, och på höger sida kan du ställa in Live Tiles för att kontinuerligt visa uppdateringar.
Allt du visar och anpassar i Start-menyn lagras i en databas i mappen TileDataLayer. Det enda problemet är att när du minst anar det kan databasen krascha eftersom menyn inte fungerar som den ska. För att åtgärda den här situationen eller om du vill migrera dina inställningar för att uppdatera inställningar eller flytta inställningar till en ny dator, kan du sedan säkerhetskopiera och återställa startmenyns databas med alla anpassningar på Windows 10.

1. Aktivera det integrerade administratörskontot på systemet
Du kan inte använda ditt inloggningskonto för att säkerhetskopiera Start-menyns inställningar. Det betyder att du måste använda ett annat konto eller tillfälligt aktivera det inbyggda administratörskontot i Windows 10.
1. Tryck på tangentkombinationen Windows + X för att öppna Power User Menu och välj Datorhantering .
2. Expandera avsnittet Lokala användare och grupper i fönstret Datorhantering .
3. Välj Användare .
4. Dubbelklicka på administratörskontot .
5. Avmarkera alternativet Kontot är inaktiverat för att aktivera kontot.

6. Klicka på Använd .
7. Klicka på OK .
Alternativt kan du skapa ett nytt Admin-konto, men lösningen med att tillfälligt aktivera Admin-kontot blir snabbare.
2. Hur säkerhetskopierar man startmenyns inställningar?
Följ stegen nedan för att säkerhetskopiera dina nuvarande startmenyinställningar:
1. Logga ut från ditt Windows 10-konto.
2. Logga in med ett annat konto eller administratörskontot integrerat i systemet.
3. Öppna Filutforskaren .
4. Klicka på fliken Visa .
5. Markera alternativet Dolda objekt för att visa dolda filer.

6. Navigera sedan till sökvägen:
C:\Users\DITT-KONTO-NAMN\AppData\Local\TileDataLayer
Notera:
I sökvägen ovan ersätter du DITT-KONTO-NAMN med namnet på det användarkonto vars startmenyinställningar du vill säkerhetskopiera.
7. Högerklicka på mappen Databas - mappen som innehåller alla inställningar och välj Kopiera .

8. Öppna platsen där du vill lagra databasen.
9. Högerklicka på den och välj Klistra in .

3. Hur återställer man startmenyns inställningar?
Om du inte vill konfigurera ett annat administratörskonto på din dator kan du använda stegen ovan för att tillfälligt aktivera det inbyggda administratörskontot i Windows 10.
Följ stegen nedan för att återställa startmenyns inställningar:
1. Logga ut från ditt konto.
2. Logga in med ett annat konto eller administratörskontot integrerat i systemet.
3. Öppna Filutforskaren .
4. Klicka på fliken Visa .
5. Markera alternativet Dolda objekt för att visa dolda filer.

6. Navigera sedan till sökvägen:
C:\Users\DITT-KONTO-NAMN\AppData\Local\TileDataLayer
Notera:
I sökvägen ovan ersätter du DITT-KONTO-NAMN med namnet på det användarkonto vars startmenyinställningar du vill säkerhetskopiera.
7. Högerklicka på mappen Databas - mappen som innehåller alla inställningar och välj Byt namn .
8. Byt namn på mappen Database.bak och tryck på Enter .

9. Öppna platsen där du lagrar säkerhetskopiorna.
10. Högerklicka på mappen Databas och klicka på Kopiera .
11. Gå tillbaka till mappen TileDataLayer i ditt konto som i steg 6.
12. Högerklicka på den och välj Klistra in för att återställa inställningarna.

13. Logga ut från ditt konto.
När du har slutfört stegen ovan, logga in på ditt konto igen och Start-menyn kommer att återställas med alla dina anpassade inställningar.
4. Ta bort den gamla databasen och inaktivera det integrerade administratörskontot
Det sista steget är att ta bort mappen Database.bak och inaktivera det integrerade administratörskontot på systemet.
- För att ta bort den gamla databasen, följ stegen nedan:
1. Tryck på tangentkombinationen Windows + R för att öppna kommandofönstret Kör.
2. Ange kommandoraden nedan i fönstret Kör och tryck på Enter för att öppna mappen TileDataLayer:
%HOMEPATH%\AppData\Local\TileDataLayer
3. Högerklicka på mappen Database.bak och välj Ta bort .

- För att inaktivera det inbyggda administratörskontot på Windows 10, följ stegen nedan:
1. Tryck på tangentkombinationen Windows + X för att öppna Power User Menu och välj Datorhantering .
2. Expandera Lokala användare och grupper .
3. Välj Användare .
4. Dubbelklicka på Admin- kontot .
5. Kontrollera konto är inaktiverat för att inaktivera kontot.

6. Klicka på Använd .
7. Klicka på OK .
Se några fler artiklar nedan:
Lycka till!