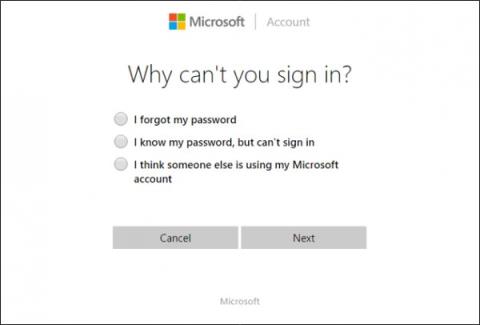Som alltid sätter du dig ner för att skriva ditt lösenord för att logga in på din dator och plötsligt inser du att du har glömt ditt lösenord. Man försöker kombinera alla möjliga olika bokstäver och siffror för att välja lämpliga lösenord men nej, det fungerar fortfarande inte. Vad ska man göra nu?
Lyckligtvis liknar processen för att återställa ditt lösenord i Windows 10 den i Windows 8 och högre versioner, även om det kräver några knep. Så här kan du återställa din Microsoft Live 10-inloggning samt inloggningsinformationen för andra användare som är registrerade på den datorn.
Använd verktyget för återställning av lösenord för Microsoft Live-konto
Den första lösningen är att använda standardfunktionen för lösenordsåterställning som finns på Microsofts webbplats . Det kommer att finnas tre alternativ på sidan, och i det här fallet bör du välja Jag har glömt mitt lösenord om du försöker återställa ett konto som är kopplat till en onlineidentifierare.

Nästa steg, du kommer att få den välbekanta återställningsprocessen som de flesta stora företag kommer att använda när de verifierar att du verkligen är ägaren till det kontot. Om du registrerar din e-post eller ditt mobilnummer med ditt konto kan du få kontoöppningskoden utan problem.


Skapa en ny användare för att spara kontofiler
För det andra kan du återfå åtkomst till din dator (i en omväg).
Aktivera först din Windows 10-installation att starta i inställningarna genom att ändra startordningen i BIOS för att använda CD eller ISO som alternativ startskiva.
När installationen startar, tryck på tangentkombinationen Skift + F10 .

Det finns en kommandotolk här, vi kommer att använda denna för att ersätta Utility Manager - Utility Manager på inloggningsskärmen med kommandot cmd.exe med följande kommando:
flytta d:\windows\system32\utilman.exe d:\windows\system32\utilman.exe.bak
kopiera d:\windows\system32\cmd.exe d:\windows\system32\utilman.exe

När du är klar använder du kommandot wpeutil reboot för att starta om datorn.
Innan du väljer Utility Manager måste du gå igenom inloggningsskärmen. Om inga fel uppstår kommer du att se en cmd.exe- start som visas nedan.

Fortsätt använda uppmaningen för att skapa en ny administratörsanvändare från inloggningsskärmen. Ange följande kommando och ersätt det med det namn du vill tilldela det nya kontot.
nettoanvändare /add
net lokalgruppsadministratörer /add

Minimera fönstret, starta om, du kommer att se det nya användarnamnet på inloggningsskärmen.

Klicka här och gå till skärmen. Från skrivbordet högerklickar du på Start -menyn och väljer Datorhantering .

Flytta till avsnittet Lokala användare och grupper , högerklicka på kontot som först glömde lösenordet. Välj Set Password , välj lämpliga inställningar för att komma åt det låsta kontot igen.


Observera att den här lösningen endast används för att helt återställa konton som anges för att logga in igen på den maskinen. Om du vill återställa ditt Microsoft Live-kontolösenord måste du hämta ditt lösenord online enligt ovan.


Om onlineåterställningstjänsten inte fungerar kan du fortfarande komma åt alla viktiga filer eller låsta mappar på ditt konto genom att gå till C:\Users och klicka på den relevanta mappen.


När allt ovanstående misslyckas: Ring Microsoft
Om den automatiska lösenordsåterställningsprocessen på Microsofts webbplats inte är möjlig kan du överväga att ringa en Microsoft-representant.

När du ringer TechNets supportcenter kommer du att bli ombedd att svara på säkerhetsfrågorna du fyllde i när du skapade ditt konto. Om representanten inte kan svara kommer representanten att ta dig till en annan sektion, som kommer att använda en mängd olika verifieringsmetoder, allt från att be om användarkontouppgifter till att lista alla namn som finns lagrade i kontots kontaktlista.
Om du svarar på två av dessa verifieringar kommer representanten att skicka dig en tillfällig upplåsningskod, som du sedan kan använda för att logga in på ditt Live-konto igen.
Förebyggande åtgärder
Naturligtvis är alla dessa steg endast nödvändiga om du inte redan har använt de olika sätten att skapa en lösenordsåterställningsdisk, antingen från standardprogrammet för Windows eller genom ett supportverktyg på installerad Ubuntu på CD och USB.
För det andra kan du överväga att dra nytta av den nya Windows PIN-funktionen. Denna funktion låter dig bifoga en PIN-kod till ditt konto istället för ett bokstavslösenord. Du kommer att se alternativet att lägga till en PIN-kod i inställningarna först i avsnittet Konton i installationsmappen för Windows 10.

På så sätt kan bara några enkla knapptryckningar som är lätta att komma ihåg, istället för en kombination av bokstäver och siffror, enkelt hålla reda på dussintals olika inloggningar på var och en av dina enheter.