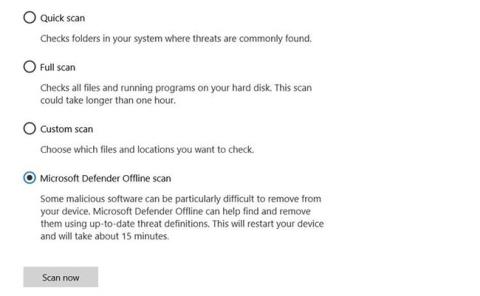Microsoft Defender är ett kraftfullt antivirusprogram som erbjuder en rad viktiga säkerhetsfunktioner. Förutom standard antivirusskydd ger Microsoft Defender dig också några ganska snygga tillägg som saknas i andra topprankade antivirus .
Idag kommer Quantrimang.com med läsare att granska offlineskanningsfunktionen i Microsoft Defender och hur du kan använda den här funktionen för att ta bort skadlig programvara från Windows 10.
När ska du använda Microsoft Defender Offline-skanning?
Microsoft har revolutionerat Microsoft Defender (tidigare Windows Defender) för Windows 10. Det är nu den mest avancerade allt-i-ett-säkerhetsplattformen för Windows-användare. Offlineskanning är en av många nya funktioner som Microsoft gradvis har integrerat i Microsoft Defender.
Så, exakt vad gör denna offline-skanningsfunktion så kraftfull?
Microsoft Defender Offline utför en djup offline-skanning av din dator. Offlineskanning letar efter virus, trojaner och annan skadlig kod som antivirusprogram kanske inte upptäcker när Windows körs. En ren miljö, fri från ytterligare program och processer, gör att Microsoft Defender kan skanna din dator och korrekt upptäcka och ta bort skadlig programvara.
Mycket skadlig programvara körs i bakgrunden och ibland kan till och med det bästa antivirusprogrammet inte upptäcka mycket motståndskraftig och besvärande skadlig programvara. Rootkits som är dolda under uppstartsprocessen kan också upptäckas med offline-skanning. Microsoft Defender Offline-skanning gör ett bra jobb med att ta bort skadlig programvara och skydda din dator från ytterligare skador.
Hur man använder Microsoft Defender Offline på Windows 10
Du kan starta en offline-skanning på Windows 10 med bara några klick, men hela skanningen tar cirka 15 minuter att slutföra. Se till att spara allt ditt osparade arbete och viktiga filer innan du börjar skanning offline.
Metod 1: Starta en Microsoft Defender Offline-skanning med Windows Security
Det första sättet att köra Microsoft Defender Offline Scan är ganska enkelt:
1. Sök efter Windows Security i Start -menyn och välj det mest lämpliga resultatet.
2. Navigera till Virus- och hotskydd > Genomsökningsalternativ .
3. Välj Microsoft Defender Offline scan och klicka på Skanna nu.
4. Klicka på Skanna i dialogrutan som visas .

Börja skanna Microsoft Defender Offline med Windows Security
Windows 10 startar sedan om och skanning av skadlig programvara offline kommer att börja under uppstart. Windows Defender Antivirus-skärmen och kommandotolksfönstret visar förloppet för offlinesökningen.
Metod 2: Starta en offlinesökning av Microsoft Defender med PowerShell
PowerShell är ett plattformsoberoende ramverk integrerat i operativsystemet Windows. Du kan enkelt hantera Microsoft Defender med PowerShell och till och med utföra offline-skanningar med bara ett enda kommando.

Starta en offlinesökning av Microsoft Defender med PowerShell
Så här använder du PowerShell för att utföra en Microsoft Defender Offline-skanning:
1. Skriv windows powershell i startmenyns sökfält .
2. Högerklicka på Windows PowerShell och välj Kör som administratör .
3. Skriv följande kommando i PowerShell-konsolen och tryck på Retur :
Start -MpWDOScan
Din dator kommer sedan att starta om och offline-skanningen kommer att äga rum.
Skanna resultat
När Microsoft Defender har slutfört sin offlinesökning kan du se genomsökningsresultaten genom att navigera till Windows Säkerhet > Virus- och trådskydd > Skyddshistorik .
Hur man använder skanning av skadlig programvara offline på Windows 7/8.1
På Windows 7 och Windows 8.1 är processen för att köra en offlinesökning helt annorlunda. Först måste du ladda ner Windows Defender Offline, skapa en startbar USB eller CD/DVD och sedan starta verktyget Windows Defender på din PC. Windows Defender Offline kommer sedan att skanna din dator efter skadlig programvara i en "ren" miljö.
Kör en skanning av skadlig programvara offline på Windows 7/8.1 enligt följande:
1. Ladda ner Windows Defender Offline-verktyget 32-bitars eller 64-bitars beroende på ditt system.
2. Kör installationen och skapa installationsmedia på USB/CD/DVD.
3. Starta om datorn och starta om från ditt valda media. Windows Defender Offline kommer nu att skanna och ta bort skadlig programvara från din dator.
Ta bort skadlig programvara med Microsoft Defender Offline
Microsoft Defender Offline är ett praktiskt verktyg som hjälper till att ta bort ihållande skadlig programvara från din dator. Den körs i en pålitlig miljö där skadlig programvara inte kan gömma sig bakom bakgrundsprocesser eller andra program.
Använd Microsoft Defender Offline för att skydda din dator från skadlig programvara som kan förstöra data och påverka din dators smidiga funktion!
Önskar dig framgång!