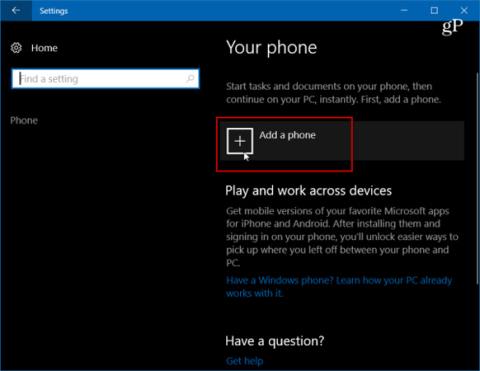Smartphones idag har många nya funktioner och anses vara miniatyrdatorer, men allt kan inte göras på den här enheten. Ibland, med komplexa uppgifter, måste du slutföra ditt arbetsflöde på din PC. Microsoft förstår detta, så med den kommande Fall Creators Update kommer företaget att introducera en ny telefon-till-dator- länkfunktion som låter användare arbeta på telefonen och sedan överföra den till Windows 10-systemet.
I den här artikeln kommer Tips.BlogCafeIT att visa dig hur du använder Continue på PC för att ansluta din Android-telefon till Windows 10. Observera att för att göra detta måste du använda ett system som kör Build 16251 eller högre.
Anslut Android-telefon till Windows 10
För att komma igång måste du para ihop din Android-telefon med Windows 10. Först måste du gå till Inställningar > Telefon , klicka sedan på Lägg till en telefon .

Därefter måste du ange ditt mobiltelefonnummer för att ta emot SMS.

Meddelandet skickas till din Android-telefon med en länk till Microsoft Apps i Google Play. Klicka på länken för att installera den.

Titta sedan på ditt Windows 10-system under Inställningar > Telefon , så ser du din telefon ihopkopplad med Windows 10 och listad som en enhet du kan hantera.

Gå tillbaka till din telefon, öppna appen och i avsnittet Windows Insiders klickar du på Testa det nu så får du en kort handledning, följt av en introduktion - klicka på Kom igång .

För att kontrollera om det fungerar, bläddra till en webbplats som du vill dela med Windows 10, klicka på knappen Alternativ och välj sedan Dela. Detta öppnar en meny med delningsalternativ på din telefon - välj Fortsätt på PC .
Om det är första gången du delar ett objekt måste du logga in på ditt Microsoft-konto och samtycka till att ansluta via Microsoft Authenticator.
Ytterligare ett steg i processen är att när du klickar på knappen Fortsätt på PC får du möjligheten att skicka nu eller skicka senare. Din telefon kommer att skanna nätverket efter enheter som kan ta emot den mappen. I exemplet nedan har jag 2 olika system att välja mellan.

När du skickar ett objekt via PC får du ett meddelande i Action Center om att ett objekt har skickats från din Android-telefon till din PC. Här lägger jag till exempel upp en länk till en av mina artiklar.

Tror du att funktionen Fortsätt på PC kommer att vara användbar och förbättra din produktivitet? Prova den här funktionen för att känna det!