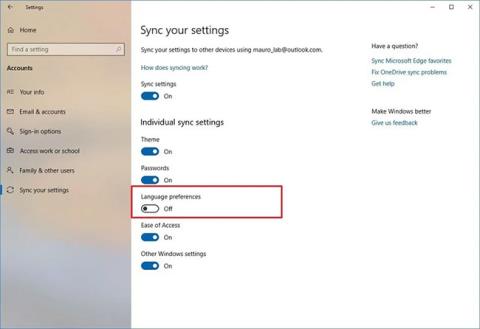När du installerar och ställer in Windows10 kommer systemet att be om att välja ett språk, du kan ändra det senare. Den här artikeln kommer att guida dig hur du ändrar språksystemet och lägger till språk till standardsystemet på Windows 10.
När behöver du ändra systemspråket för Windows 10?
De flesta kommer aldrig att behöva byta språk efter den första Windows-installationen. Men det kan finnas vissa situationer där du vill göra detta. Till exempel:
Kanske är en släkting eller vän från ett annat land på besök och vill använda din dator. Artikeln rekommenderar att du skapar ett nytt standardanvändarkonto för dem och ändrar kontospråket baserat på deras preferenser.
Detta är också mycket användbart om du lär dig ett nytt språk och vill öva på att dina datorelement visas på det nya språket. Ikoner och knappplatser kommer att vara desamma på alla språk.
Om du har köpt en gammal dator som är inställd på ett språk du inte förstår kan du använda dessa tips för att ändra systemspråket. Men om den tidigare användaren inte raderade sina data är det förmodligen bättre att fabriksåterställa Windows 10 för att börja använda den nya maskinen.
Hur man ändrar systemspråk i Windows 10
Om du nyligen har flyttat till en annan region eller använder en enhet med en felaktig språkkonfiguration behöver du inte installera om Windows 10. Du behöver bara ändra några inställningar för att ställa in systemspråket att bli exakt.
Inaktivera språksynkronisering
När du använder ett Microsoft-konto i Windows 10 synkroniseras dina språkinställningar mellan enheter. Om du planerar att ändra språk- och regioninställningarna för bara en dator, bör du stänga av alternativet att synkronisera dessa inställningar innan du gör några ändringar för att förhindra att den nya konfigurationen skriver över inställningarna på andra enheter.
Följ dessa steg för att stänga av språksynkronisering i Windows 10:
1. Öppna Inställningar .
2. Klicka på Konton.
3. Klicka på Synkronisera dina inställningar .
4. Stäng av knappen Språkinställningar i avsnittet Individuella synkroniseringsinställningar .

Stäng av växlingsknappen för språkinställningar
När du har slutfört stegen kan du ändra dina språkinställningar utan att påverka inställningarna på andra enheter.
Ändra systemspråk
För att ändra systemspråket på Windows 10, stäng alla program som körs och följ sedan dessa steg:
1. Öppna Inställningar.
2. Klicka på Tid och språk .
3. Klicka på Språk.
4. I avsnittet Föredragna språk klickar du på knappen Lägg till ett föredraget språk .

Klicka på knappen Lägg till ett föredraget språk
5. Sök efter det språk du vill ha i Windows 10.
6. Välj språkpaketet från resultaten.
7. Klicka på knappen Nästa.
8. Markera alternativet Ange som mitt skärmspråk .
9. Markera alternativet Installera språkpaket.
10. Välj eller ta bort ytterligare språkfunktioner efter behov.
11. Klicka på knappen Installera.

Klicka på knappen Installera
12. Klicka på knappen Ja, logga ut nu .

Klicka på knappen Ja, logga ut nu
13. Logga in på ditt Windows 10-konto igen.
När du har slutfört stegen kommer språket att ändras under hela Windows 10-upplevelsen. De nya ändringarna kommer att återspeglas på inloggningsskärmen, appen Inställningar, Filutforskaren , Desktop, appar, din webbläsare och de webbplatser du besöker. Dessutom, beroende på de nya inställningarna, kan Windows 10 uppmana dig att granska dina sekretessinställningar.
Ändra regionala inställningar
Om du ändrar ditt systemspråk för att du befinner dig i en annan region, måste du också uppdatera dina regionala inställningar.
För att ändra lokala inställningar på Windows 10, följ dessa steg:
1. Öppna Inställningar.
2. Klicka på Tid och språk .
3. Klicka på Region.
4. Använd rullgardinsmenyn Land eller region för att välja geografisk plats, om den skiljer sig från den aktuella inställningen.

Använd rullgardinsmenyn Land eller region för att välja en geografisk plats
5. I avsnittet Regionalt format använder du rullgardinsmenyn för att välja rätt format för datum och tid, om det skiljer sig från din region.
6. Klicka på Språk på den vänstra panelen.
7. I avsnittet Relaterade inställningar till höger klickar du på alternativet Administrativa språkinställningar .
8. På fliken Administrativ klickar du på knappen Kopiera inställningar.
9. I avsnittet Kopiera dina nuvarande inställningar till väljer du välkomstskärmen och systemkonton och alternativen Nya användarkonton .

Välj välkomstskärmen och systemkonton och alternativen Nya användarkonton
10. Klicka på OK-knappen.
11. Klicka på OK- knappen igen.
12. Klicka på knappen Starta om nu.
När du har slutfört stegen kommer din enhet att visa de korrekta regioninställningarna enligt din fysiska plats.
Vanligtvis behöver du aldrig ändra eller installera ytterligare språk. Möjligheten att justera dessa inställningar är ofta fördelaktigt för små och stora organisationer, med användare med olika språkpreferenser.
Dessutom kommer den här funktionen att vara användbar i situationer när du flyttar till en annan region och vill matcha lokala inställningar, eller när du köper en ny dator som skickas från ett annat land, eftersom den inte är tillgänglig där du bor.
Kom ihåg att när du ändrar dina språkinställningar kan du förlora möjligheten att använda Cortana, eftersom denna digitala assistent inte stöds i de flesta regioner.
Hur man tar bort språk i Windows 10
Ta bort n språk från Språkinställningar
När det finns mer än ett språk på datorn är det enklaste sättet att komma åt språkinställningarna att klicka på språkindikatorn i Aktivitetsfältet och klicka på Språkinställningar .


Om språket du vill ta bort är systemets standardspråk, välj ett annat språk som standardspråk. Du behöver inte logga ut och in igen för att tillämpa ändringar. Om språket du vill ta bort inte är standardspråket, klicka på språket på skärmen Region & språk och klicka sedan på Ta bort .

Om det bara finns ett språk på datorn kommer språkindikatorn att tas bort från Aktivitetsfältet.
Ta bort språkpaketet _ _
Om du inte längre tänker använda det språket kan du ta bort det. Observera att ominstallering av språkpaket har många problem efter avinstallation, så användarna måste tänka på innan de tar bort installationspaketet.
För att ta bort språkpaketet, tryck på Windows-tangenten + R för att öppna dialogrutan Kör , skriv " cmd.exe " i rutan Öppna och klicka på OK .

Vid prompten i kommandotolken skriver du följande kommando och trycker på Retur :
Lpksetup /u

Efter att ha angett kommandot visas dialogrutan Installera eller avinstallera visningsspråk , kontrollera språket du vill avinstallera och klicka på Nästa .

Avinstallationsförloppet visas.

För att stänga kommandotolksfönstret, skriv " exit " vid prompten eller klicka på X i det övre högra hörnet.

Starta om datorn för att slutföra avinstallationsprocessen.
Önskar dig framgång
Se mer: Byt vietnamesiska för Windows 10