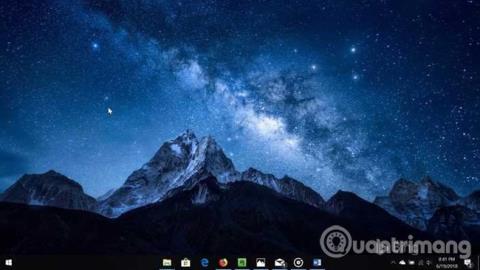Det finns användare som gillar att centrera ikonerna i aktivitetsfältet istället för att vänsterjustera dem som standard. Som du vet finns det för närvarande ingen inställning i Windows 10 för att ändra justeringen av ikoner i aktivitetsfältet. Du måste använda verktyg från tredje part för att centrera standardikonerna i aktivitetsfältet.
Om du har använt Windows 7 under en längre tid innan du uppgraderar till Windows 10, kanske du har känt till tredjepartsverktyg som hjälper till att anpassa aktivitetsfältets ikoner till mitten. Ett liknande verktyg har också släppts för Windows 10.

Metod 1: Centrera aktivitetsfältsikonen i Windows 10 med Falcon10
Ladda ner Falcon10
Falcon10 är ett gratis program, designat för att centrera ikoner i aktivitetsfältet. När det här programmet har installerats kommer det automatiskt att centrera alla ikoner i aktivitetsfältet, inklusive fästade ikoner i aktivitetsfältet.

Under körning kommer Falcon10-ikonen att visas på systemet. Dubbelklicka bara på den här ikonen för att öppna inställningarna. Välj alternativet Center aktivitetsfältsikoner för att rikta in ikonerna i aktivitetsfältet till mitten.
Som du kan se på bilden ger den också alternativ för att dölja aktivitetsfältet och flytta Start-knappen till mitten av aktivitetsfältet (Startmenyn kommer att fortsätta att öppnas från sin standardposition). I det här exemplet har författaren placerat Start-knappen i aktivitetsfältet och den här knappen kommer att placeras framför andra ikoner.
Obs: Falcon10 kräver version 1803 av Windows 10 eller senare, 64-bitars version. Om du kör 32-bitars ( kontrollera om du kör 64-bitars eller 32-bitars ) måste du vänta lite längre för att få en 32-bitarskompatibel version av appen.
Falcon10 skannades på VirusTotal med 61 olika antivirusprogram och visade sig vara säker.
Metod 2: Skapa en falsk mapp på din hårddisk för att centrera aktivitetsfältsikonen
Ikoner i Windows Aktivitetsfält är vänsterjusterade som standard. Och detta har inte förändrats mellan Windows-versioner, från Windows 95 till den senaste versionen, Windows 10. Å andra sidan centrerar Mac-datorer alltid ikonerna i Dock ( Dockan är som Aktivitetsfältet i Windows). Om du vill centrera ikonerna i Aktivitetsfältet som en Mac, följ stegen nedan.
Steg 1: Skapa en falsk mapp på hårddisken, här skapas mappen i enhet D:\Empty . Namnet på mappen och dess plats är inte viktiga.
Steg 2: Högerklicka på Aktivitetsfältet, välj Verktygsfält → Nytt verktygsfält och välj sedan mappen du just skapade. Du kommer att se en genväg till mappen i Aktivitetsfältet.

Steg 3: Upprepa steg 2. Du kommer nu att ha två genvägar för den här mappen i Aktivitetsfältet.
Steg 4: Högerklicka på aktivitetsfältet, avmarkera Lås aktivitetsfältet för att låsa upp aktivitetsfältet.

Steg 5: Dra en mappgenväg till det vänstra hörnet bredvid Start -knappen .
Steg 6: Dra hållarikonen (två horisontella linjer) i Aktivitetsfältet för att centrera dem som du vill.
Steg 7 : Högerklicka på båda mappgenvägarna och avmarkera Visa text och Visa titel .

Steg 8: Högerklicka på Aktivitetsfältet, markera Lås Aktivitetsfältet för att låsa Aktivitetsfältet.
Steg 9: Nu är ikonerna centrerade.

Om du vill återgå till standardgränssnittet i Windows högerklickar du på Aktivitetsfältet, väljer Verktygsfält och avmarkerar sedan de mappar som används för att skapa genvägar i Aktivitetsfältet.
Önskar dig framgång!
Se mer: Några effektiva tips för att anpassa aktivitetsfältet i Windows 10