Så här visar och tar du bort aktivitetshistorik i Windows 10

Se hur du visar och tar bort aktivitetshistorik på Windows 10 i artikeln nedan!

Se hur du visar och tar bort aktivitetshistorik på Windows 10 i artikeln nedan!
Windows 10 samlar in och sparar din aktivitetshistorik på både din dator och molnet, från webbhistorik till platsinformation och allt däremellan. Lyckligtvis gör Microsoft det enkelt att granska all data som lagras och även enkelt radera den.
Vilken data spårar och samlar Windows 10 in?
De data som Windows samlar in inkluderar:
Om du använder Microsoft HealthVault eller en Microsoft Band- enhet lagras även all aktivitet som samlas in via den tjänsten. Microsoft säger att de samlar in denna data för att ge användarna relevanta resultat och innehåll som du är intresserad av.
Hur tar man bort aktivitetshistoriken i Windows 10?
Du kan enkelt se vilken data som har lagrats och hur du raderar den. Det finns två sätt att radera din aktivitetshistorik: direkt i din dators inställningar eller i ditt Microsoft-molnkonto. För att göra detta på din dator, följ dessa steg:
1. Gå till Inställningar > Sekretess > Aktivitetshistorik .
2. Om du vill radera aktivitetshistorik, klicka på knappen Rensa .
Hur man stänger av aktivitetsspårning i Windows 10 tidslinje
Redan 2018 lade Microsoft till en ny tidslinjefunktion, för att hålla reda på alla användarens senaste aktiviteter på Windows 10. Du kan se den genom att trycka på Alt+ -tangenterna Win. Du kan se alla för närvarande öppna fönster, såväl som alla filer som öppnats tidigare.
Denna aktivitet synkroniseras över alla enheter, så om du inte vill att Windows ska lagra din aktivitet bör du stänga av den här funktionen.
För att göra detta, besök sidan Aktivitetshistorik som du gjorde ovan. Härifrån avmarkerar du Lagra min aktivitetshistorik på den här enheten . Detta hindrar Windows från att komma ihåg vad du gjorde på din tidslinje.
Avmarkera sedan Skicka min aktivitetshistorik till Microsoft för att förhindra att data skickas till Microsofts servrar.
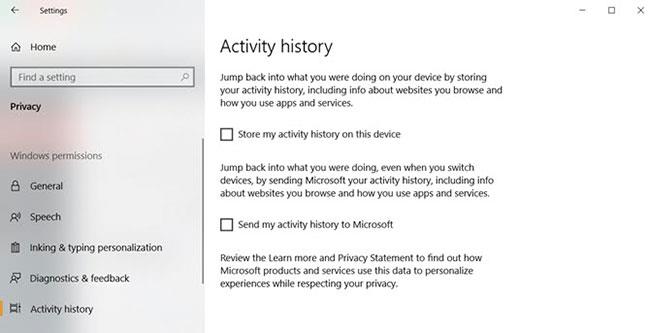
Stäng av aktivitetsspårning i tidslinjen Windows 10
Så här visar du all aktivitetshistorik i Windows 10
Om du vill se all din aktivitetshistorik för Windows 10 kan du göra det på Microsofts kontosäkerhetswebbplats på:
https://account.microsoft.com/account/privacyEfter att ha besökt webbplatsen och loggat in kommer du att se en rad kategorier. Varje objekt tar dig till en sida som visar all information som Microsoft har lagrat om dig, relaterad till den kategorin.
Det finns mycket att ta upp på den här sidan, så här är en kort sammanfattning av varje typ och vad du bör kolla in.
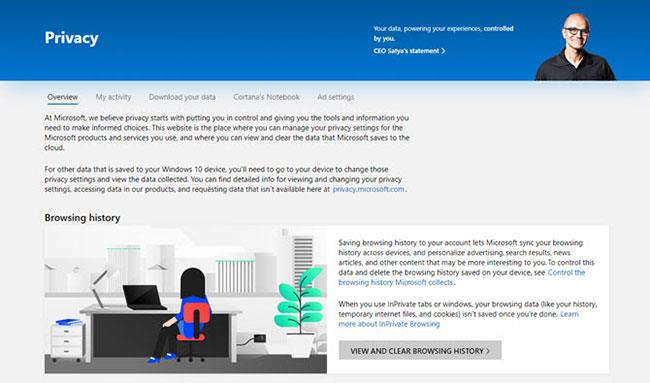
Kategorier som sparar aktivitetshistorik i Windows 10
Du kan också klicka på fliken Aktivitetshistorik för att se en komplett lista över alla typer av data: röst, sökningar, webbhistorik och platsinformation. Microsoft gör det också enkelt att filtrera bort varje kategori genom att klicka på den.
Hur man använder Windows 10 och upprätthåller integritet
Microsoft är angelägen om att alla ska få Windows 10-upplevelsen så snabbt som möjligt, och erbjuder gratis uppgraderingar för att uppmuntra bytet. Användare har dock aldrig betraktat Windows 10 som en "säkerhetsbastion". Sedan lanseringen har användare gradvis upptäckt hur operativsystemet spårar allt de gör.
Därför kan en integritetsmedveten person känna sig obekväm när deras nya dator kommer förinstallerad med Windows 10. Om du inte vill behöva radera din hårddisk för att installera ett annat operativsystem finns det steg du kan vidta. för att minska mängden data som Microsoft samlar in om dig.
Tyvärr finns det ingen snabb och enkel lösning på integritetsproblem i Windows 10. De föreslagna stegen sträcker sig från inställningsalternativ under initial OS-installation till att installera tredjepartsverktyg för att hålla reda på allt.
Ämnet om att upprätthålla sekretess när du använder Windows 10 är omfattande och kräver en separat guide för att diskutera mer i detalj. Se artikeln: Kontrollera integriteten på Windows 10-datorer med följande 22 tips för mer information.
Håll data säker i Windows 10
Windows 10 är inte det bästa valet för sekretessförespråkare, men du kan hålla ett öga på din data och justera dina sekretessinställningar för att passa dina behov. . Förhoppningsvis, efter att ha läst den här artikeln, vet du hur du kan se informationen som Microsoft har om dig och hur du tar bort den.
Nu när du vet hur du säkrar data i Windows 10 är det dags att se till att alla program och inställningar på din PC är lika skyddade. Det finns många saker du kan göra för att förbättra din dators säkerhet, som att avinstallera Flash och skapa återställningspunkter .
Tillåter du att Windows lagrar din aktivitetshistorik eller vill du behålla alla dessa alternativ? Berätta varför i kommentarerna nedan!
Se några fler artiklar:
Har kul!
Kioskläge på Windows 10 är ett läge för att endast använda 1 applikation eller endast åtkomst till 1 webbplats med gästanvändare.
Den här guiden visar hur du ändrar eller återställer standardplatsen för mappen Kamerarulle i Windows 10.
Redigering av hosts-filen kan göra att du inte kan komma åt Internet om filen inte ändras på rätt sätt. Följande artikel hjälper dig att redigera hosts-filen i Windows 10.
Om du minskar storleken och kapaciteten på foton blir det lättare för dig att dela eller skicka dem till vem som helst. I synnerhet på Windows 10 kan du ändra storlek på foton med några enkla steg.
Om du inte behöver visa nyligen besökta föremål och platser av säkerhetsskäl eller integritetsskäl kan du enkelt stänga av det.
Microsoft har precis släppt Windows 10 Anniversary Update med många förbättringar och nya funktioner. I den här nya uppdateringen kommer du att se många förändringar. Från stöd för Windows Ink-penna till stöd för webbläsartillägg för Microsoft Edge, Start-menyn och Cortana har också förbättrats avsevärt.
En plats för att styra många operationer direkt i systemfältet.
På Windows 10 kan du ladda ner och installera grupppolicymallar för att hantera Microsoft Edge-inställningar, och den här guiden visar dig processen.
Dark Mode är ett mörk bakgrundsgränssnitt på Windows 10, som hjälper datorn att spara batteri och minska påverkan på användarens ögon.
Aktivitetsfältet har begränsat utrymme, och om du regelbundet arbetar med flera appar kan du snabbt få ont om utrymme för att fästa fler av dina favoritappar.









