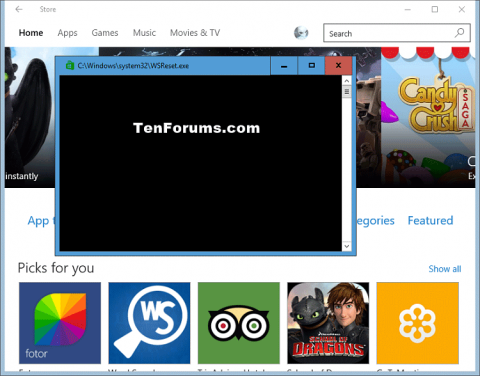Microsoft Store i Windows 10 erbjuder en mängd olika appar, spel, musik, filmer och böcker som användare kan bläddra, köpa eller ladda ner gratis med ett Microsoft-konto på Windows 10-datorer och -enheter.
Om du har problem med att installera eller uppdatera Store-appen på Windows 10 kan det bero på ett problem med butikscachen. Den här artikeln visar dig hur du tar bort och återställer Microsoft Store-cachen för ditt konto på Windows 10.
Obs: Se till att ställa in rätt tidszon, datum och tid för att undvika problem med butikssynkronisering. Du måste köra lagringstjänsten och ställa in automatiska butiksuppdateringar för att fungera korrekt.
1. Rensa butikscache för standardappar
Steg 1. Tryck på Win+ för att öppna Rdialogrutan Kör .
Steg 2 . Skriv WSReset.exe och klicka på Ok .
Obs: WSReset-verktyget återställer Windows Store utan att ändra kontoinställningar eller ta bort installerade appar.
Steg 3. Kommandotolken öppnas utan meddelande. Efter cirka 30 sekunder stängs kommandotolken automatiskt och öppnar Microsoft Store.

2. Rensa butikscache för appar från tredje part
Obs : Du måste logga in som administratör för att utföra denna del.
Steg 4 . Öppna Kommandotolken .
Steg 5. Ange kommandot du vill använda nedan i kommandotolken och tryck på Retur . Detta kommando ger dig användar -SID för varje PC-datorkonto. Anteckna SID-numret (till exempel S-1-5-21-1505978256-3813739684-4272618129-1016) för det användarkonto som programmet är inaktivt för.
Aktuell användares SID : whoami /användare
Eller
SID för alla konton: wmic användarkonto få namn, sid

Steg 6 . Tryck på Win+ Rför att öppna dialogrutan Kör, skriv regedit och klicka på OK .
Steg 7. Om du ser UAC -meddelandet klickar du på Ja .
Steg 8 . I Registereditorn, navigera till följande plats.
HKEY_LOCAL_MACHINE\SOFTWARE\Microsoft\Windows\CurrentVersion\Appx\AppxAllUserStore

Steg 9 . I den vänstra rutan under AppxAllUserStore-nyckeln högerklickar du på SID-nyckeln från steg 6, klickar på Ta bort och klickar sedan på Ja för att bekräfta.
Steg 10 . Stäng Registereditorn och kommandotolken.
Steg 11 . Starta om datorn för att tillämpa ändringarna.
Önskar dig framgång!