Så här ändrar du startknappen i Windows 10

Verktyget StartIsBack ändrar startikonen och startmenyns gränssnitt beroende på användarens val.

Det finns många verktyg för att ändra Windows 10-gränssnittet, eller bara ändra Start-menyn inklusive Start-knappen. Vi kan till exempel ändra Windows 10-gränssnittet så att det ser ut som Windows 7 , eller ta med Windows 7 Start-knappen till Windows 10 med en mycket enkel implementering. StartIsBack är ett av verktygen med sådana funktioner, att ändra Start-menyns gränssnitt, aktivitetsfältet eller ändra Start-menyikonen till vilken ikon du vill.
Programvaran hjälper oss att ändra Start-menyns gränssnitt till Windows 7 eller Windows 8 med många olika alternativ för dig att ställa in för det nya gränssnittet. I synnerhet låter StartIsBack dig också använda externa ikoner för att omvandla till Start-menyikoner. Alla StartIsBacks funktioner skapar ett helt nytt utseende för Windows 10. Artikeln nedan kommer att guida dig hur du ändrar Start-ikonen i Windows 10.
Instruktioner för att använda StartIsBack för att ändra Start-menyn
Steg 1:
Klicka först på nedladdningslänken för StartIsBack-verktyget för att ladda ner filen till din dator. Klicka sedan på .exe-installationsfilen för att installera verktyget.
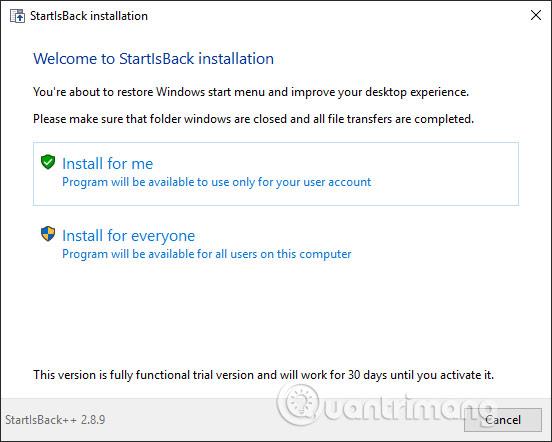
Steg 2:
Därefter laddar vi ner Start-menyikonen om du vill ändra ikonen från deviantart-webbplatsen. Den här webbplatsen har redan ett antal ikoner som skickats in av medlemmar. Du kan komma åt länken (deviantart.com/w1ck3dmatt/art/Mega-Orb-Pack-150-start-orbs-259940654) för att ladda ner ikonen.
https://www.deviantart.com/w1ck3dmatt/art/Mega-Orb-Pack-150-start-orbs-259940654Klicka på nedladdningsikonen för att ladda ner ikonmappen i .rar-format för att extrahera. Om du vill designa din egen ikon, se artikeln Hur du skapar din egen Start-knapp som du vill .
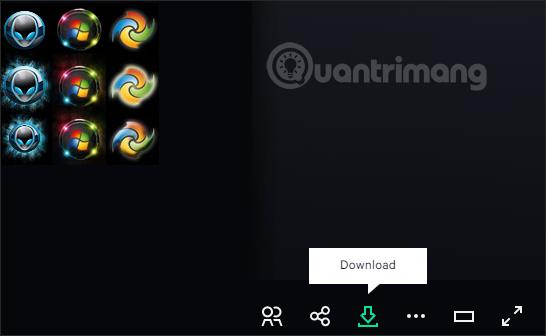
Steg 3:
Det som är lite irriterande med den här programvaran är att den inte har några anpassningar vid installationen och efter installationen försvinner den. För att öppna mappen StartIsBack på datorn kommer vi åt sökvägen C:\Users\user\AppData\Local\StartIsBack och klickar sedan på filen StartIsBackCfg.exe i mappen för att öppna installationsgränssnittet.
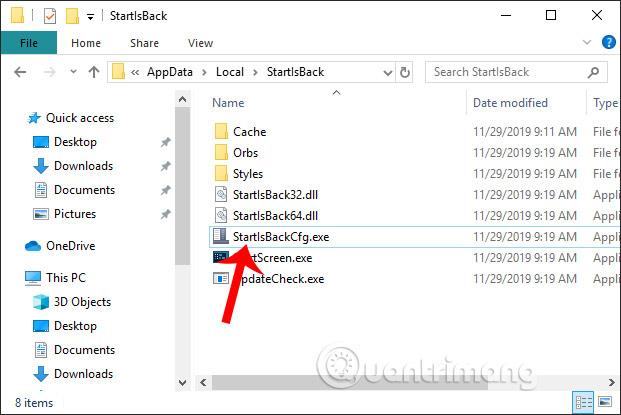
Steg 4:
I verktygsinställningsgränssnittet klickar du på Utseende för att ändra gränssnittet. Om du tittar till höger om avsnittet Visuell stil kommer det att finnas fyra olika gränssnittsstilar. Den första gränssnittsbilden kommer att behålla Windows 10-menyn men kan ändra Start-ikonen, den andra gränssnittsbilden kommer att vara Windows 7, den tredje bilden kommer att vara Windows 8-gränssnittet och den sista bilden kommer att ändra Start-menyn, aktivitetsfältet och ikongränssnittet. Startmenyn för Windows 10.
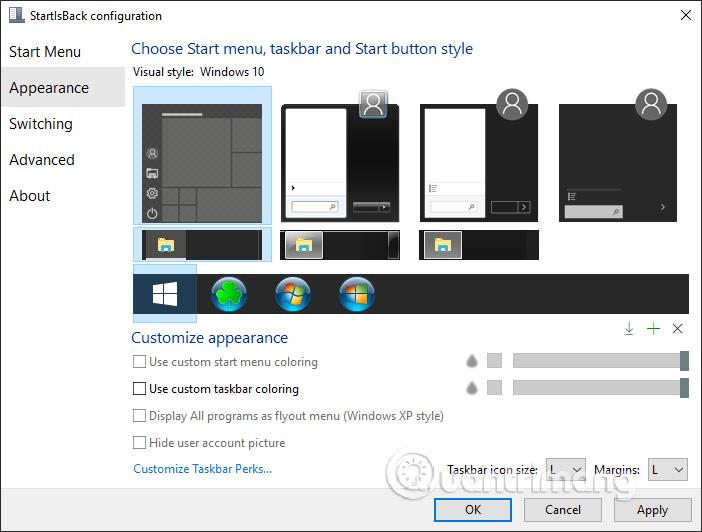
Steg 5:
För att ändra startikonen klickar du på Visuell stil Windows 10 , tittar sedan ner och klickar på plusikonen för att lägga till startikonen.
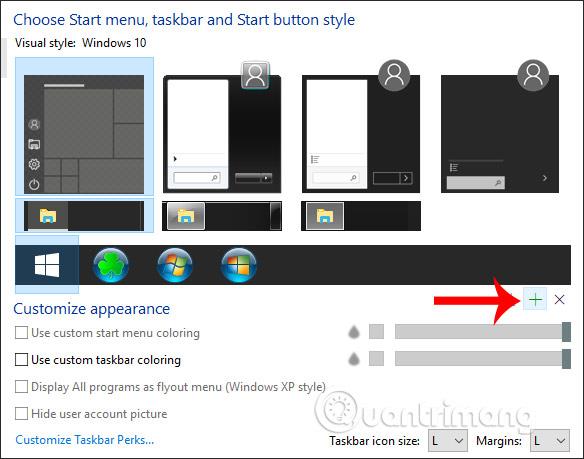
Visa mappen på din dator för att gå till startikonmappen som du laddade ner tidigare. Klicka på ikonen du vill ändra och klicka sedan på knappen Öppna nedan.
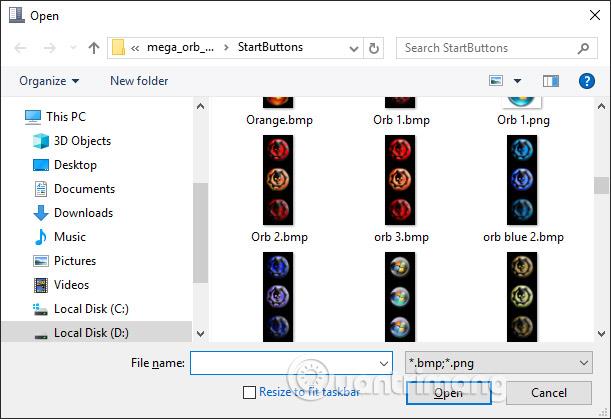
Återgå till mjukvarugränssnittet, klicka på den nyligen valda ikonen och klicka sedan på Apply nedan för att ansöka.
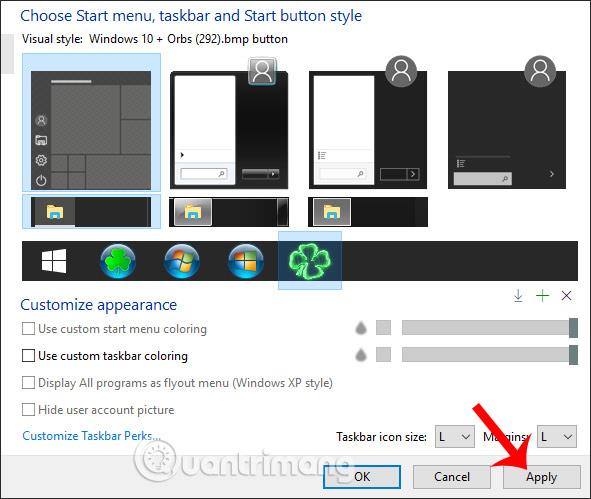
Som ett resultat får vi en ny Start-ikon som visas nedan.

Steg 6:
Om du vill justera färgen på aktivitetsfältet och justera aktivitetsfältets opacitet, i StartIsBack-konfigurationsgränssnittet, markera rutan Använd anpassad aktivitetsfältsfärgning och titta sedan på det horisontella fältet till höger för att justera opaciteten. Vi förhandsgranskar hur aktivitetsfältet visas ovan innan vi klickar på Verkställ.
Om du vill ändra färgen på aktivitetsfältet , klicka på den svarta fyrkantsikonen .
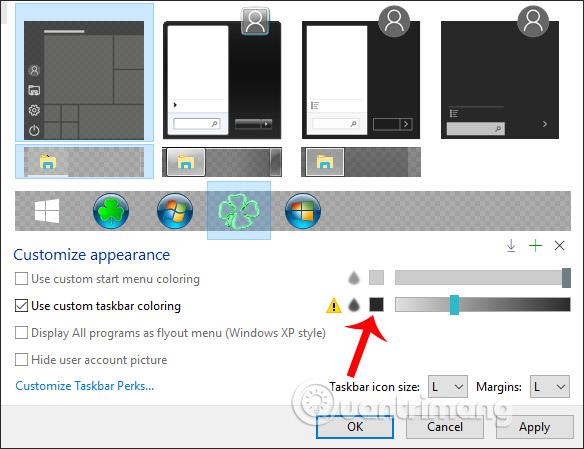
Välj en färg för aktivitetsfältet och klicka sedan på Använd för att tillämpa.
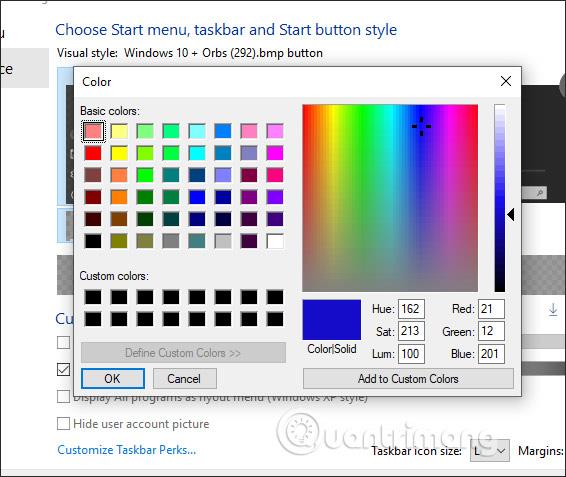
Resultatet av aktivitetsfältet har ändrat färg som visas nedan.
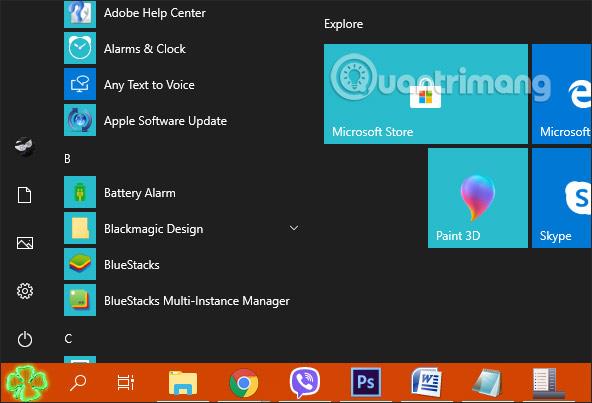
Steg 7:
Om du vill justera gränssnittet för Start-menyn använder du de återstående 3 visuella stilarna. Sedan finns det fler alternativ som visas nedan.
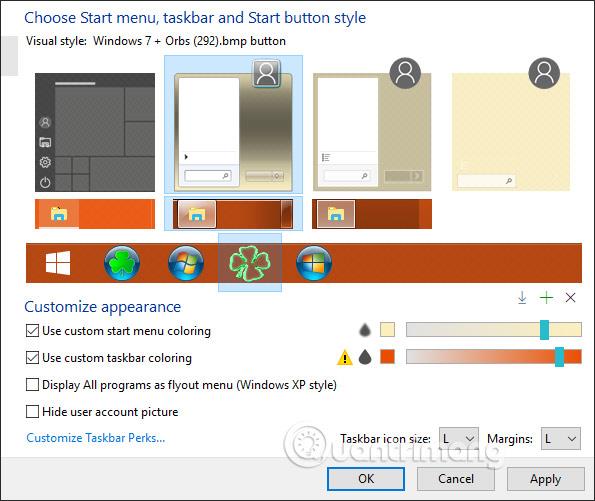
Vid den tidpunkten kommer hela Start-menyns gränssnitt att ändras som visas nedan.
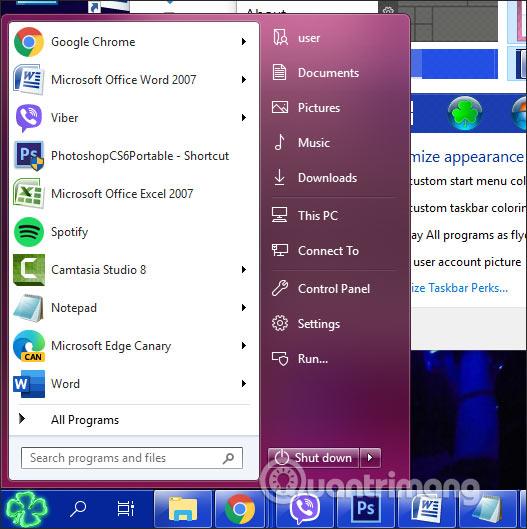
Steg 8:
Om du vill ta bort Start-menyikonerna som lagts till i verktyget, måste du öppna mappen Orbs som visas nedan.
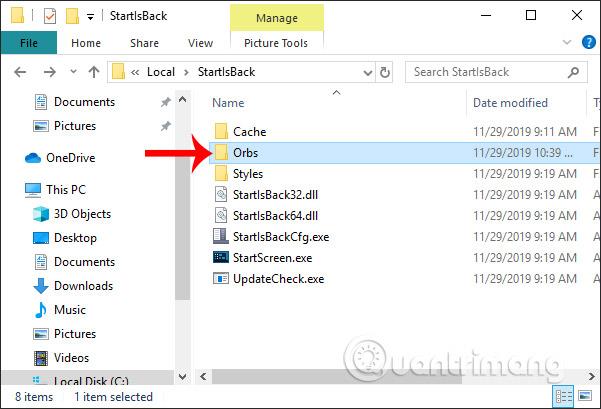
Klicka för att ta bort Start-ikonen som lagts till i verktyget och starta sedan om StartIsBack-inställningsgränssnittet.
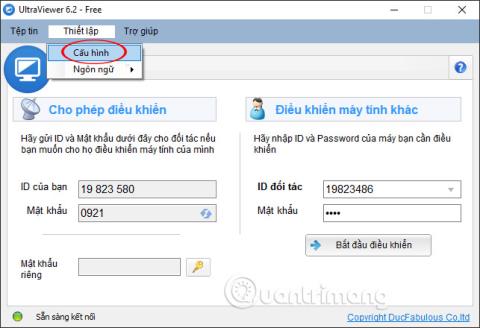
Steg 9:
Om du vill återgå till det gamla Start-menygränssnittet klickar du på Visuell stil Windows 10 igen , klickar på den välbekanta Start-ikonen och justerar aktivitetsfältet till svart som tidigare, klickar på Verkställ och du är klar.
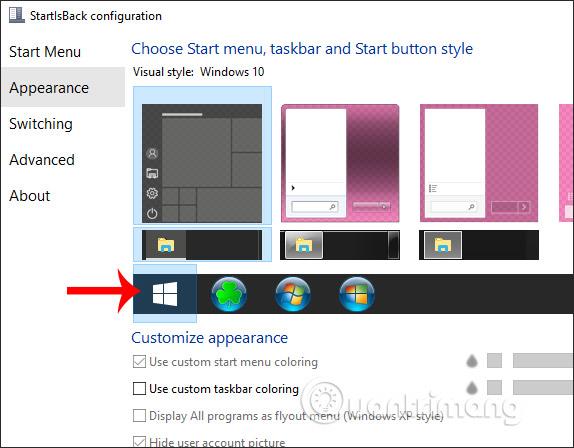
Med StartIsBack-verktyget har Windows 10-gränssnittet många nya alternativ och inställningar att ändra efter eget tycke. Varje typ av startmeny har olika innehållsändringar.
Önskar dig framgång!
Kioskläge på Windows 10 är ett läge för att endast använda 1 applikation eller endast åtkomst till 1 webbplats med gästanvändare.
Den här guiden visar hur du ändrar eller återställer standardplatsen för mappen Kamerarulle i Windows 10.
Redigering av hosts-filen kan göra att du inte kan komma åt Internet om filen inte ändras på rätt sätt. Följande artikel hjälper dig att redigera hosts-filen i Windows 10.
Om du minskar storleken och kapaciteten på foton blir det lättare för dig att dela eller skicka dem till vem som helst. I synnerhet på Windows 10 kan du ändra storlek på foton med några enkla steg.
Om du inte behöver visa nyligen besökta föremål och platser av säkerhetsskäl eller integritetsskäl kan du enkelt stänga av det.
Microsoft har precis släppt Windows 10 Anniversary Update med många förbättringar och nya funktioner. I den här nya uppdateringen kommer du att se många förändringar. Från stöd för Windows Ink-penna till stöd för webbläsartillägg för Microsoft Edge, Start-menyn och Cortana har också förbättrats avsevärt.
En plats för att styra många operationer direkt i systemfältet.
På Windows 10 kan du ladda ner och installera grupppolicymallar för att hantera Microsoft Edge-inställningar, och den här guiden visar dig processen.
Dark Mode är ett mörk bakgrundsgränssnitt på Windows 10, som hjälper datorn att spara batteri och minska påverkan på användarens ögon.
Aktivitetsfältet har begränsat utrymme, och om du regelbundet arbetar med flera appar kan du snabbt få ont om utrymme för att fästa fler av dina favoritappar.









