Hur man slår på/stänger av säkerhets- och underhållsmeddelanden i Windows 10

I den här artikeln kommer Quantrimang att visa dig hur du slår på eller av säkerhets- och underhållsmeddelanden i Windows 10.

Som standard söker Windows automatiskt efter problem relaterade till Windows Update, nätverksbrandvägg, Windows felsökning och andra objekt, och skickar sedan ett meddelande om ett problem upptäcks. I den här artikeln kommer Quantrimang att visa dig hur du slår på eller av säkerhets- och underhållsmeddelanden i Windows 10 .
Du kan aktivera eller inaktivera säkerhets- och underhållsmeddelanden i Windows 10 med:
Låt oss ta reda på i detalj hur man gör detta genom artikeln nedan!
1. Använd kontrollpanelens säkerhets- och underhållsapplet
För att öppna fönstret Säkerhet och underhåll skriver du Säkerhet och underhåll i sökrutan i aktivitetsfältet i Windows och väljer det från resultaten.
Klicka på länken Ändra inställningar för säkerhet och underhåll på vänster sida.
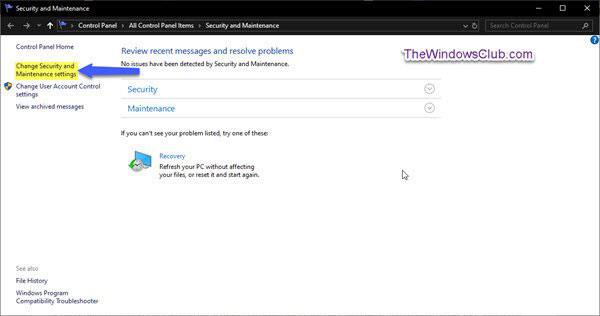
Klicka på länken Ändra inställningar för säkerhet och underhåll
Välj (för att aktivera) eller avmarkera (för att inaktivera) de säkerhets- och underhållsmeddelanden du vill ha och klicka sedan på OK.
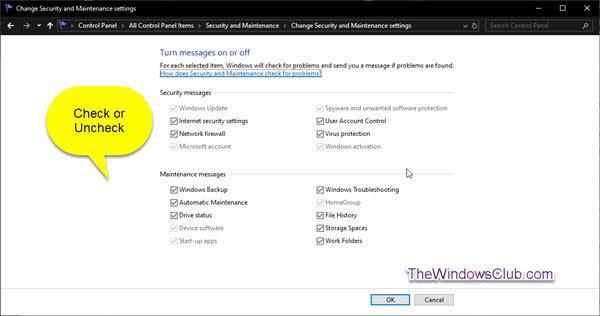
Aktivera/inaktivera de säkerhets- och underhållsmeddelanden du vill ha
Du kan nu stänga fönstret Säkerhet och underhåll .
2. Stäng av säkerhets- och underhållsmeddelanden med GPO
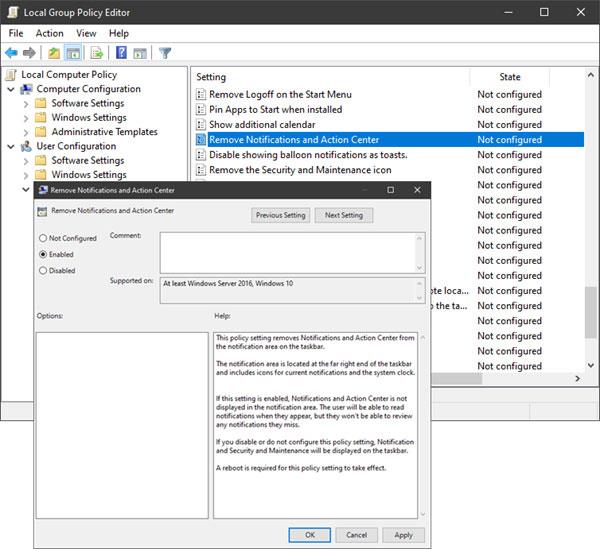
Stäng av säkerhets- och underhållsmeddelanden med GPO
Kör gpedit.msc för att öppna grupprincipredigeraren och navigera till följande inställningar:
User Configuration > Administrative Templates > Start Menu and TaskbarDubbelklicka på Ta bort meddelande- och åtgärdscenter och ställ in det på Aktiverat.
Om du ställer in den här policyn tas meddelande- och åtgärdscenter bort från meddelandefältet i aktivitetsfältet. Meddelandefältet finns längst till höger i aktivitetsfältet och innehåller ikoner för aktuella meddelanden och systemklockan.
Om den här inställningen är aktiverad kommer meddelande- och åtgärdscenter inte att visas i meddelandefältet. Användare kommer att kunna läsa aviseringar när de visas, men kommer inte att kunna granska några aviseringar de missar. Om du inaktiverar eller inte konfigurerar den här policyinställningen, kommer meddelande- och åtgärdscenter att visas i aktivitetsfältet. En omstart krävs för att denna policyinställning ska träda i kraft.
3. Stäng av säkerhets- och underhållsmeddelanden med Registereditorn
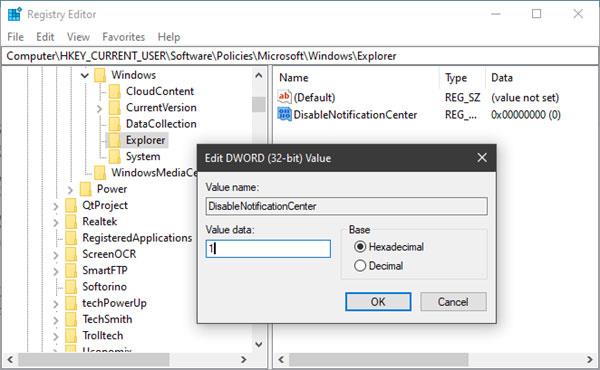
Stäng av säkerhets- och underhållsmeddelanden med Registereditorn
Kör regedit för att öppna Registereditorn och navigera till följande nyckel:
HKEY_CURRENT_USER\SOFTWARE\Policies\Microsoft\Windows\ExplorerHögerklicka på Windows , välj Ny > Nyckel . Döp den till Explorer.
Högerklicka nu på Utforskaren , välj Nytt > DWORD (32-bitars) värde .
Döp det till DisableNotificationCenter . Dubbelklicka sedan på den och ställ in dess värde till 1 .
Om Explorer inte finns måste du skapa den.
Kioskläge på Windows 10 är ett läge för att endast använda 1 applikation eller endast åtkomst till 1 webbplats med gästanvändare.
Den här guiden visar hur du ändrar eller återställer standardplatsen för mappen Kamerarulle i Windows 10.
Redigering av hosts-filen kan göra att du inte kan komma åt Internet om filen inte ändras på rätt sätt. Följande artikel hjälper dig att redigera hosts-filen i Windows 10.
Om du minskar storleken och kapaciteten på foton blir det lättare för dig att dela eller skicka dem till vem som helst. I synnerhet på Windows 10 kan du ändra storlek på foton med några enkla steg.
Om du inte behöver visa nyligen besökta föremål och platser av säkerhetsskäl eller integritetsskäl kan du enkelt stänga av det.
Microsoft har precis släppt Windows 10 Anniversary Update med många förbättringar och nya funktioner. I den här nya uppdateringen kommer du att se många förändringar. Från stöd för Windows Ink-penna till stöd för webbläsartillägg för Microsoft Edge, Start-menyn och Cortana har också förbättrats avsevärt.
En plats för att styra många operationer direkt i systemfältet.
På Windows 10 kan du ladda ner och installera grupppolicymallar för att hantera Microsoft Edge-inställningar, och den här guiden visar dig processen.
Dark Mode är ett mörk bakgrundsgränssnitt på Windows 10, som hjälper datorn att spara batteri och minska påverkan på användarens ögon.
Aktivitetsfältet har begränsat utrymme, och om du regelbundet arbetar med flera appar kan du snabbt få ont om utrymme för att fästa fler av dina favoritappar.









