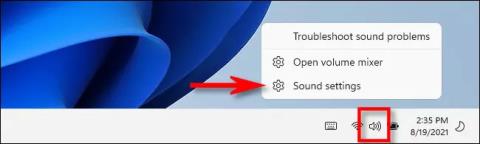Om du använder Windows 11 och snabbt behöver växla mellan ljudutgångsenheter som hörlurar, högtalare eller andra ljudsystem kan du göra detta enkelt genom ett alternativ som är dolt i aktivitetsfältet. Följ bara dessa steg.
Välj ljudutgångsenhet i Inställningar
Appen Inställningar är där du kan ställa in allt i Windows, och att välja en ljudutgångsenhet är inget undantag.
Högerklicka först på högtalarikonen i det nedre högra hörnet av skärmen, som du kan se i illustrationen nedan. Klicka på " Öppna ljudinställningar " i popup-menyn .

(Alternativt kan du också trycka på Windows + i för att öppna appen Inställningar och sedan navigera till System > Ljud ).
Programmet Windows Inställningar öppnas automatiskt till inställningssidan " Ljud ". I avsnittet " Utdata " högst upp klickar du på menyn " Välj var du vill spela upp ett ljud ".

Omedelbart kommer en komplett lista över alla tillgängliga ljudhuvudalternativ på systemet att visas. Detta inkluderar standardutgångsalternativ för inbyggda högtalare (för bärbara datorer) och externa ljudenheter som du ansluter till ditt Windows-system. Klicka bara på den runda knappen bredvid namnet på den enhet du vill använda som systemets ljudutgång.
Stäng fönstret Inställningar och dina inställningar har sparats automatiskt. Du kan ändra din ljudutgångsenhet igen när som helst genom att upprepa stegen ovan.
Välj ljudutgångsenheten direkt i aktivitetsfältet
Klicka först på högtalarikonen längst till höger i aktivitetsfältet.

Så fort du klickar på den här högtalarikonen visas menyn Snabbinställningar direkt. Du kommer att se skjutreglaget för volymjustering som visas här. Klicka på pilknappen " > " precis till höger om skjutreglaget. (Om du inte ser volymreglaget visas, måste du klicka på pennikonen, klicka sedan på " Lägg till " och välj " Volym " från listan).

Efter att ha klickat på pilen bredvid volymreglaget, kommer du att se en lista som visar de ljudutgångsalternativ som för närvarande är tillgängliga på systemet. Välj den ljudenhet du vill använda genom att klicka på dess namn.

Det är allt. Du kan nu stänga menyn Snabbinställningar för att spara dina ändringar.
Om du snabbt behöver göra mer detaljerade ändringar i ljudinställningarna i Windows 11, starta helt enkelt om Snabbinställningar, klicka på pilen bredvid volymreglaget och välj " Fler volyminställningar " längst ned i menyn. .

Appen Inställningar öppnas och pekar automatiskt på System > Ljud , där du kan komma åt fler alternativ för ljudinmatning och utmatning enligt ovan.
Hur man ställer in standardljudutgångsenhet på Windows 11
För att undvika att behöva ändra dina ljudutgångsinställningar flera gånger kan du välja en specifik enhet som standardljudutgångsenhet på din Windows 11-dator. Följ stegen nedan.
Öppna först appen Inställningar igen och navigera sedan till System > Ljud . Eller så kan du högerklicka på högtalarikonen i aktivitetsfältet och välja " Ljudinställningar ".

På skärmen Ljudinställningar letar du reda på avsnittet " Output " och klickar på pilen bredvid den ljudutgångsenhet du vill ställa in som standard.

På sidan för enhetsegenskaper letar du efter alternativet " Ställ in som standardljudenhet ". Inom detta alternativ hittar du en rullgardinsmeny till höger. Klicka på den här menyn, 3 alternativ visas, inklusive:
- Används inte som standard
- Är standard för ljud
- Är standard för kommunikation

(Om du inte ser alternativet " Ange som standardljudenhet " betyder det att enheten har ställts in som standardljudenhet för systemet).
Klicka på " Använd som standard för ljud " eller " Använd som standard för kommunikation " för att ställa in den här enheten som systemets standardljudenhet. Den specifika innebörden av dessa alternativ är följande:
- Använd som standard för kommunikation : Det här alternativet gör att ljudutgångsenheten kan ställas in som standard för uppspelning av musik och video, systemljud, spel och andra typiska ljudkällor.
- Använd som standard för kommunikation : Med det här alternativet kan du ställa in ljudutgångsenheten som standard för videosamtal, röstchatt och annan ljudrelaterad kommunikationsprogramvara.

Välj det alternativ som du tycker är lämpligt och vill använda.
Om du ser ett annat alternativ i den här menyn, till exempel: " Använd också som standard för ljud " eller " Använd också som standard för kommunikation ", betyder det att enheten har ställts in som standard för något av ovanstående syften. Om du väljer något av dessa alternativ blir enheten standard för både ljud och kommunikation.
Önskar dig glad lyssna på musik!