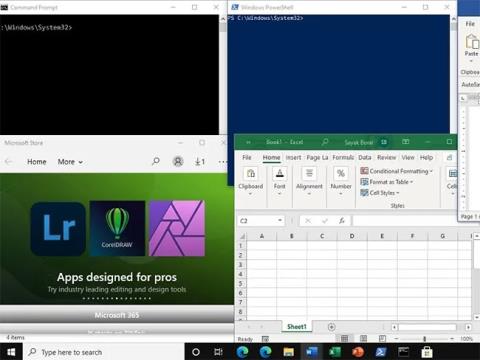I Windows 11, när du håller muspekaren över minimera/maximera-knappen i ett programfönster, kommer du att se olika Snap-layoutalternativ. Men om du tycker att detta är irriterande kan du enkelt stänga av dem och så här.
Vad är Snap Layout?
Snap-layout är en av de enastående funktionerna i Windows 11, vilket gör att du snabbt kan ordna och flytta öppna programfönster på skärmen. Anta att du har en serie fönster öppna över olika applikationer, när du håller muspekaren över minimera/maximera-knappen i applikationsfönstret och väljer en layout från menyn, kommer de öppna applikationsfönstren att följa layouten. den avdelningen och ändras enligt motsvarande positioner på skärmen.
Med andra ord låter den här Snap-layoutfunktionen dig ordna öppna programfönster på skärmen baserat på olika layouter. Sedan kommer allt att sparas i ett specifikt arrangemang. På så sätt kommer du att ha mer ledigt utrymme på skärmen för att maximera multitasking-kapaciteten.
Hur man stänger av Snap Layout i Windows 11
För att stänga av Snap-layout i Windows 11, öppna först appen Inställningar på din dator genom att trycka på tangentkombinationen Windows + i .
I gränssnittet för inställningar, från listan till vänster, klicka på " System ".

På skärmen " System " scrolla ner till den högra rutan och klicka på " Multitasking ."

Högst upp på skärmen " Multitasking " klickar du på reglaget till höger om alternativet " Snap Windows " för att stänga av det.

Snap-layouten är nu inaktiverad. Du kommer inte längre att se några layoutalternativ när du håller muspekaren över minimera/maximera-knappen i appfönstret.
Ta bort Snap-layouten från knappen Minimera/Förstora
Om du vill behålla Snap-layouten aktiverad, men inte vill att de automatiska layoutalternativen ska visas när du håller muspekaren över minimera/maximera-knappen, gör bara följande:
Gå först till appen Windows Settings och på samma " Multitasking "-sida där du inaktiverade " Snap Windows " ovan, klicka på " Snap Windows "-menyn och avaktivera " Visa snaplayouter när jag håller muspekaren över en " Fönsterns maximera-knapp ".

Detta kommer att hålla Snap-layouten aktiverad utan att visa några alternativ på appfönstrets minimera/maximera-knappar.