Hur man installerar Microsoft PowerToys på Windows 11

Microsoft PowerToys är en samling produktivitetsverktyg som tar din Windows-upplevelse till nästa nivå.

Microsoft PowerToys är en samling produktivitetsverktyg som tar din Windows-upplevelse till nästa nivå. Detta programpaket erbjuder fantastiska funktioner som FancyZones för anpassade fönsterlayouter, PowerRename för att byta namn på batchfiler och Genvägsguide för enkel åtkomst till Windows-genvägar.
För att komma åt dessa funktioner måste du installera Microsoft PowerToys på din PC. Låt oss titta på de olika sätten du kan installera den på din Windows-dator och gå igenom installationsprocessen åt olika håll.
1. Installera Microsoft PowerToys från Microsoft Store
Microsoft Store är en onlinemarknadsplats som kommer förinstallerad på Windows. Den erbjuder ett brett utbud av gratis och betalda appar, spel och till och med enhetsuppdateringar, allt på ett ställe. Detta gör att Windows-användare kan komma åt allt de behöver på en plats.
Följ dessa steg för att installera Microsoft PowerToys från Microsoft Store:

Installera PowerToys via Microsoft Store
När installationen är klar öppnar du programmet Microsoft PowerToys från Start-menyn. Alla funktioner är redo att användas.
2. Installera Microsoft PowerToys från GitHub-webbplatsen
Om du inte har tillgång till Microsoft Store kan du också ladda ner och installera Microsoft PowerToys från GitHub-sidan.
För att installera Microsoft PowerToys från GitHub, gör följande:
1. Besök den officiella Microsoft PowerToys GitHub-sidan och navigera till avsnittet Releases , vanligtvis till höger på sidan.
2. Klicka på den senaste stabila versionen i avsnittet Releases. Den ska stå överst och ha ordet Senaste bredvid.

Installera PowerToys från GitHub-webbplatsen
3. Leta nu efter en fil med ett namn som PowerToysSetup-0.##.#-x64.exe . Här representerar # versionsnumret. Klicka på den här filen för att börja ladda ner. Navigera sedan till din nedladdningsmapp och dubbelklicka på den. Detta kommer att starta installationsprocessen.
4. Ett fönster kan visas som ber om tillåtelse att ändra din enhet. Klicka på Ja för att fortsätta. Installationsguiden öppnas då. Följ installationsanvisningarna här. Vanligtvis klickar du bara på Nästa några gånger och sedan på Installera .
5. När installationen är klar kommer du att uppmanas att slutföra och avsluta installationen. Klicka på Slutför . Du kan bli ombedd att godkänna villkoren, välja en installationsplats och bestämma om du vill skapa en genväg.
Efter att ha utfört ovanstående procedur kan du komma åt Microsoft PowerToys från Start-menyn eller genvägen om du skapade en.
3. Installera Microsoft PowerToys via kommandotolken
Om du är bekväm med att använda kommandotolken kan detta vara det snabbaste och mest effektiva sättet att installera Microsoft PowerToys.
För att installera Microsoft PowerToys via kommandotolken, följ dessa steg:
2. Ange cmd i textfältet och tryck på Ctrl + Skift + Enter för att öppna CMD med administratörsrättigheter .
3. Om meddelandet Kontroll av användarkonto visas klickar du på Ja för att bekräfta åtgärden.
4. I kommandotolksfönstret skriver du följande kommando:
winget install --id Microsoft.PowerToys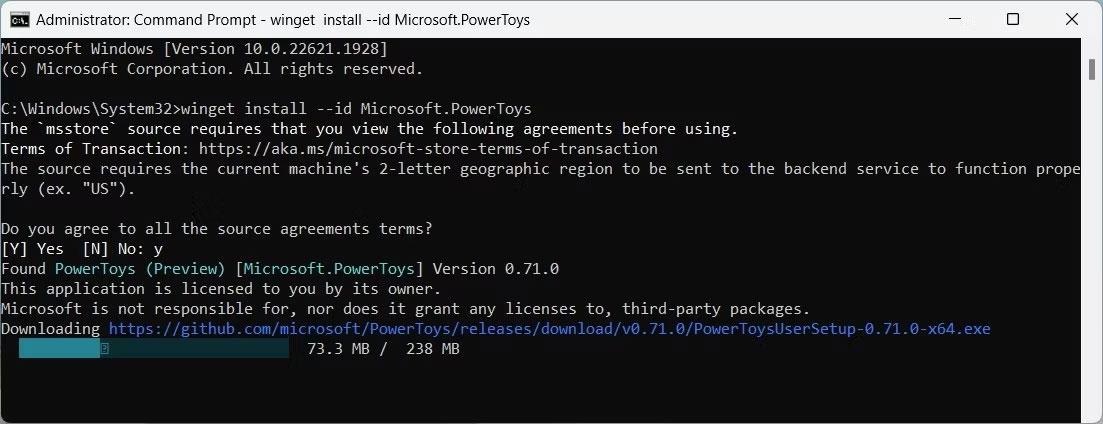
Installera PowerToys via kommandotolken
5. Tryck nu på Enter för att utföra kommandot. Detta kommer att ladda ner och installera Microsoft PowerToys.
Denna process kan ta några minuter, så ha tålamod. När du är klar hittar du Microsoft PowerToys i din Start-meny.
Kioskläge på Windows 10 är ett läge för att endast använda 1 applikation eller endast åtkomst till 1 webbplats med gästanvändare.
Den här guiden visar hur du ändrar eller återställer standardplatsen för mappen Kamerarulle i Windows 10.
Redigering av hosts-filen kan göra att du inte kan komma åt Internet om filen inte ändras på rätt sätt. Följande artikel hjälper dig att redigera hosts-filen i Windows 10.
Om du minskar storleken och kapaciteten på foton blir det lättare för dig att dela eller skicka dem till vem som helst. I synnerhet på Windows 10 kan du ändra storlek på foton med några enkla steg.
Om du inte behöver visa nyligen besökta föremål och platser av säkerhetsskäl eller integritetsskäl kan du enkelt stänga av det.
Microsoft har precis släppt Windows 10 Anniversary Update med många förbättringar och nya funktioner. I den här nya uppdateringen kommer du att se många förändringar. Från stöd för Windows Ink-penna till stöd för webbläsartillägg för Microsoft Edge, Start-menyn och Cortana har också förbättrats avsevärt.
En plats för att styra många operationer direkt i systemfältet.
På Windows 10 kan du ladda ner och installera grupppolicymallar för att hantera Microsoft Edge-inställningar, och den här guiden visar dig processen.
Dark Mode är ett mörk bakgrundsgränssnitt på Windows 10, som hjälper datorn att spara batteri och minska påverkan på användarens ögon.
Aktivitetsfältet har begränsat utrymme, och om du regelbundet arbetar med flera appar kan du snabbt få ont om utrymme för att fästa fler av dina favoritappar.









